Hoy hace exactamente una semana que Microsoft lanzó a nivel mundial el Anniversary Update, la primera gran actualización con la que no sólo corregía numerosos fallos de Windows 10, sino que también mejoraba algunas de sus características como Cortana o Edge e introducía varias otras como Microsoft Ink.
Y como es lógico, muchas de estas novedades vienen acompañadas de pequeños trucos con los que mejorar su funcionamiento para sacarles el máximo partido. Nosotros vamos a enseñaros los once más destacados.
Descarga la actualización a mano si aún no la tienes
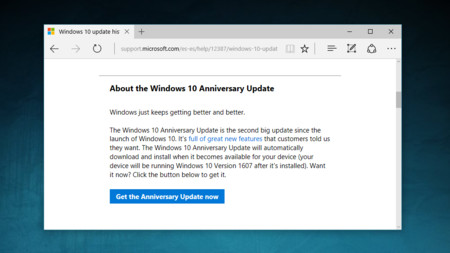
Pero como de nada sirven estos trucos si no tenemos la Anniversary Update, si por la razón que sea aún no os ha llegado la actualización tenéis que saber que existe un modo de descargarla e instalarla manualmente y sin necesidad de pasaros la tarde dándole al botón de Buscar actualizaciones.
En la configuración del sistema, sólo tienes que entrar en Actualización y seguridad, y una vez allí pulsar sobre la pestaña de Windows Update. Debajo del todo te aparecerá la opción Más información, que te llevará a una web con la opción Get the Anniversary Update now. Al pulsar sobre ella nos descargaremos un instalador con el que podremos actualizar a mano el sistema operativo.
Cambia el dispositivo de audio en la barra de tareas
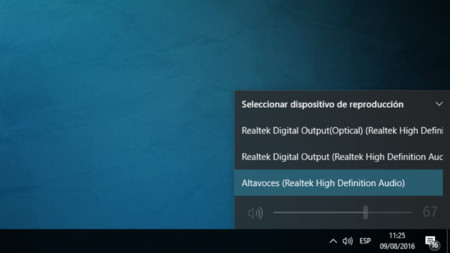
Si tienes varias salidas de audio conectadas al ordenador ya no tienes por qué estar perdiendo el tiempo en los menús de configuración para elegir cual de ellos quieres utilizar. Tras la actualización ahora Windows 10 te deja hacerlo con sólo dos clicks desde la propia barra de tareas.
Lo único que tienes que hacer es hacer click sobre el icono del altavoz que verás abajo a la derecha. Sobre la barra de volumen te aparecerá cual es el dispositivo de salida actual, y si haces click sobre él se te desplegará un menú en el que podrás elegir otro entre todos los que tengas disponibles. Un proceso rápido y sencillo.
Mostrar una ventana en todos los escritorios
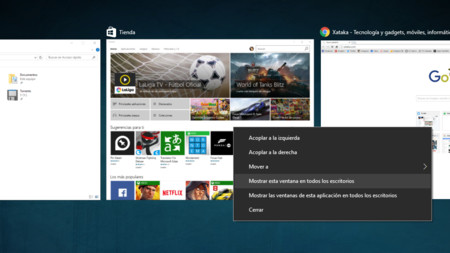
Una de las grandes novedades de Windows 10 fue la adopción del multiescritorio, una opción que llevaba años en Linux y que te permite crear varios escritorios y tener en ellos diferentes tipos de ventanas abiertas. Ahora, con la Anniversary Update puedes seleccionar una ventana o aplicación que quieras que se muestre en todos los escritorios.
Lo único que debes hacer es acceder al menú del multiescritorio pulsando Win + Tab. Abajo verás los escritorios, y arriba las ventanas abiertas en el activo. Si haces click derecho sobre una de estas ventanas verás la opción de Mostrar esta ventana en todos los escritorios y Mostrar las ventanas de esta aplicación en todos los escritorios.
Habilita el tema oscuro
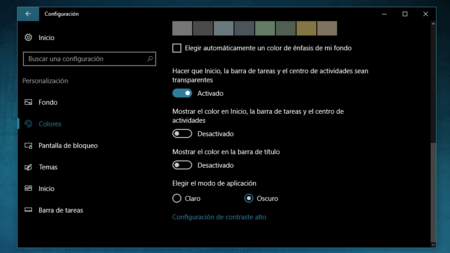
Otro de esos cambios que aun siendo mínimos llaman la atención es la inclusión de un tema oscuro para Windows. En vez de blancas, las ventanas de las aplicaciones se verán con él en color negro, y también se ha añadido otra opción para cambiarle el color a las barras de títulos.
Lo único que tienes que hacer es pulsar Win + I para abrir el menú de configuración, entrar en Personalización y seleccionar la sección de Colores. Abajo del todo aparece la opción Elegir modo de aplicación, que es donde podrás alternar entre el tema claro y el oscuro. También tendrás opciones para cambiar el color de la barra de título y la de tareas.
Extensiones de Edge y Bash de Windows
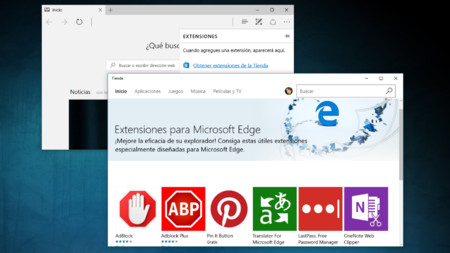
Las extensiones del navegador Edge y el popular Bash de Ubuntu en Windows son dos de las novedades más importantes de la última gran actualización de Windows 10, pero ambas vienen un poco escondidas. Por ejemplo, para encontrar las extensiones de Edge tendrás que abrir el menú del navegador con el icono de los tres puntos y bajar hasta encontrar el apartado Extensiones. En él verás un enlace a la tienda de aplicaciones, con el que se te abrirá el apartado para instalarlas.
En cuanto al Bash, para activarlo hay que ir a Configuración y darle a Actualización y seguridad, en la sección Para programadores activa el Modo de programador. En el menú de inicio busca ahora el programa Activar o desactivar las características de Windows, y en él habilita el Subsistema de Windows para Linux. El sistema lo instalará y te pedirá que reinicies, pero a partir de entonces ya podrás encontrar la aplicación del Bash.
Consulta tu agenda desde el calendario
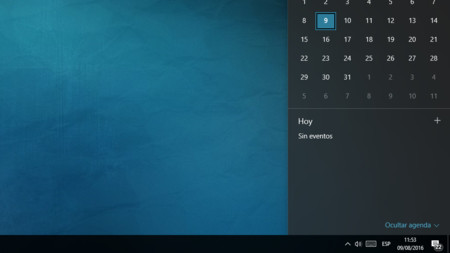
La inclusión de la agenda en el calendario de la barra de tareas es otra de las novedades de la última actualización de Windows 10. Para verla sólo tienes que pulsar en la hora y calendario de la barra de tareas, y si no aparece ya desplegada darle a la opción Mostrar agenda que aparece justo debajo del calendario.
Sin embargo, para potenciar la opción primero tendrás que entrar en la aplicación Calendario. Abriendo su configuración y entrando en la opción de administrar cuentas podrás adjuntar las de Gmail o cualquier otra para que sus citas aparezcan en la agenda nativa del sistema operativo.
Accede a los nuevos emojis (aun sin pantalla táctil)
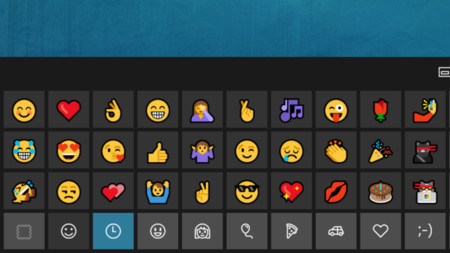
Windows 10 ha rediseñado su catálogo de emoticonos con la Anniversary Update, añadiendo alguna que otra novedad y cambiando el aspecto de mucho de ellos. Estos aparecen en el teclado táctil del sistema, el cual sólo se muestra en dispositivos con pantalla táctil, pero hay un pequeño truco para poder verlo en cualquier ordenador.
Sólo tienes que hacer click derecho en la barra de tareas y habilitar la opción Mostrar el botón del teclado táctil. En la parte derecha de la barra de tareas aparecerá el icono de un teclado, y al pulsarlo se desplegará el teclado virtual de Windows 10. Si le damos a la cara sonriente veremos los emojis, todos ellos catalogados en diferentes secciones.
Sácale partido a Cortana
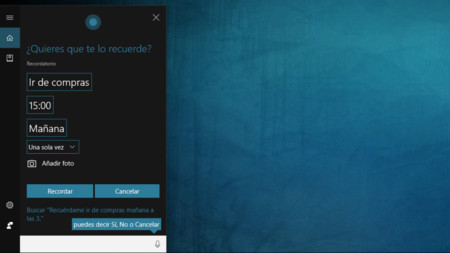
Cortana también ha recibido algunas novedades de las que te puedes aprovechar, como el poder usarla sin identificarte o crear recordatorios. En primer lugar, si pulsas sobre su icono y vas a la configuración podrás activar la opción para habilitar el asistente en la pantalla de bloqueo. Con ello podrás usar Cortana sin necesidad de iniciar sesión en el equipo.
Para crear los recordatorios, será suficiente con hablarle y decirle qué quieres que te recuerde. Por ejemplo, si le decimos Recuérdame ir de compras mañana a las tres el asistente te mostrará el menú que ves en la captura de arriba, reconociendo cual es el texto del recordatorio y cuándo quieres configurarlo. Todos los parámetros podrás ajustarlo antes de guardar, e incluso podrás añadir una foto.
Elige una franja horaria para reiniciar el equipo
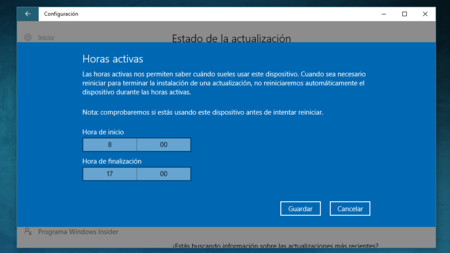
Windows 10 se actualiza automáticamente, aunque después de ello suele obligarnos a reiniciar el equipo. Hasta ahora, lo hacía permitiéndonos elegir entre reiniciar ahora o en una hora concreta, pero tras la Anniversary Update también te deja decirle la franja horaria en la que trabajas para que Windows sólo reinicie automáticamente el equipo cuando sepa que no estarás utilizándolo
Puedes configurarla pulsando Win + I para abrir el menú de configuración. Accede al apartado Actualización y seguridad, y en él a la pestaña de Windows Update. Ahora pulsa sobre la opción de *Cambiar horas activas, y en ella podrás elegir la hora a la que sueles empezar a trabajar con el PC y en la que dejars de hacerlo.
Activa los exámenes periódicos de Windows Defender
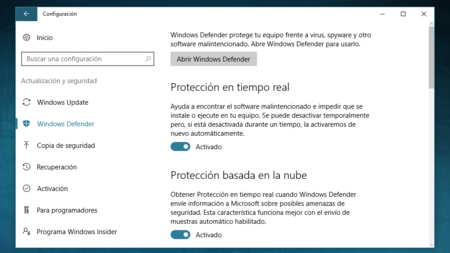
Si como en la captura de pantalla, a ti tampoco te aparece esta opción, es porque sólo está disponible si tienes instalado un antivirus de terceros. Windows Defender analiza en tiempo real el equipo cuando no lo tienes, pero ahora también te permite dejarle hacerlo cuando has delegado tu seguridad a otra suite de protección.
En la configuración del sistema, dentro de Actualización y seguridad ve al apartado de Windows Defender, si tienes un antivirus instalado podrás ver la opción Examen periódico limitado. Activándolo podrás decirle a Defender que actúe como segundo antivirus, y realizará exámenes periódicos de nuestro sistema por si al otro se le ha pasado alguna infección por alto.
Llena el escritorio de post-its
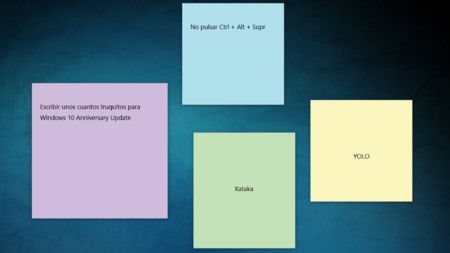
El Anniversary Update también ha implementado varias funciones especialmente diseñadas para los lápices ópticos de la Surface y otros dispositivos con pantalla táctil. La mayoría sólo puedes utilizarlas con uno de estos lápices, pero hay una excepción: la nueva aplicación de post-its con la que podrás llenar tu escritorio de recordatorios.
Para acceder a la aplicación sólo tendrás que buscarla escribiendo Sticky Notes en el menú de inicio. Una vez abierta te aparecerá el primer post-it. Si pulsas sobre el símbolo + que aparece arriba a la izquierda crearás otra, mientras que con el menú de los tres puntos podrás cambiarles de color. También podrás ajustar manualmente su tamaño. Si cerramos la aplicación, al abrirla nos volverán a aparecer los mismos post-its colocados en el mismo orden.
En Xataka | Éstas son las principales novedades de Windows 10 Anniversary Update





Ver 26 comentarios