Vamos a explicarte de una manera resumida y sencilla qué es la barra de juegos de Windows 11, una herramienta heredada de la anterior versión del sistema operativo. Se trata de una pantalla que se superpone a Windows, y donde puedes activar o desactivar widgets de información
Vamos a empezar explicándote qué es exactamente esta barra de juegos, dirigida a ofrecerte información complementaria mientras juegas. Empezaremos explicándote qué es exactamente la barra, y luego te diremos sus principals widgets y cómo añadir otros.
Qué es la barra de juegos de Windows 11
La barra de juegos de Windows 10 es una serie de herramientas que se superponen en la pantalla cuando pulses el atajo de teclado correspondiente. Con estas herramientas, tendrás widgets que puedes mostrar u ocultar cuando quieras, incluyendo mientras estás jugando a tu videojuego favorito.
El objetivo de esta barra es el de ofrecerte información complementaria mientras juegas, como una monitorización de recursos o de rendimiento, pero también otras cosas útiles como la música que suena.
Para ello, te va a permitir tener visibles todo tipo de Widgets, orientados principalmente a tu experiencia mientras estás jugando. Tendrás acceso a el chat de Xbox Social, pero también a la configuración de mezcla de audio o visualización del rendimiento, o las opciones de grabar lo que pasa en la pantalla o sacar una captura.
Para lanzar la barra de juegos solo tienes que pulsar a la vez las teclas Win + G de tu teclado. Y cuando hagas lo que quieras, vuelves a pulsar el atajo o clickas en el fondo para que desaparezca. Si no la quieres y pulsas sin querer en el atajo, en Basics te hemos explicado cómo desactivar la barra de juegos de Windows 11.
Qué opciones ofrece la barra y añadir widgets
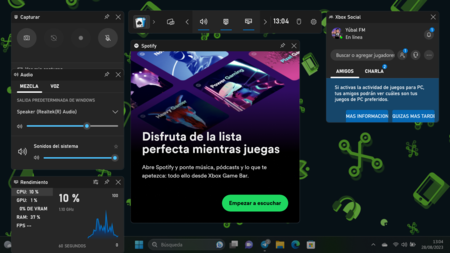
Cuando abras la barra de juegos de Windows, arriba del todo verás una barra donde activar o desactivar las funciones principales, que son widgets que aparecen alrededor de la pantalla. Luego, pulsando en el panel superior el botón de Menú Widgets accederás a una lista de todos los otros widgets que vas a poder activar en la pantalla.
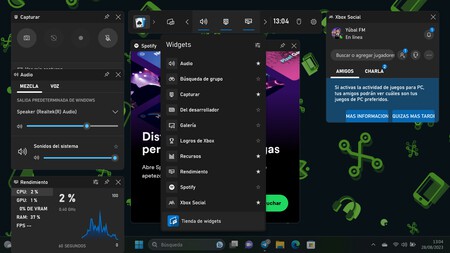
Podrás ver las opciones de audio para personalizar la mezcla de sonido y el volumen de altavoces o micrófono. También tendrás búsquedas de grupo u opciones avanzadas de captura de pantalla. También un feed de noticias del desarrollador del juego, así como una galería de tus capturas o los logros de Xbox conseguidos.
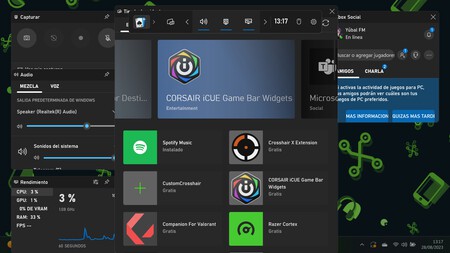
También vas a poder activar widgets para monitorizar los recursos consumidos o el rendimiento del sistema, y la función de Xbox Social para tus chats. También tienes acceso a una tienda de widgets para conseguir otros específicos de aplicaciones concretas.
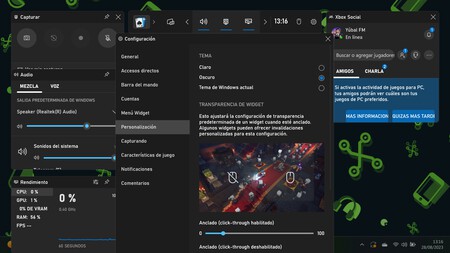
Por último, también tendrás un botón de configuración para ir a un panel donde vas a poder personalizar la experiencia completa de la barra de juegos, cambiando los atajos de teclado a usar, vinculando distintas cuentas de usuario, accesos directos, o personalizando su aspecto.
Si quieres añadir widgets, solo tienes que desplegar estas opciones de Menú Widgets y activar desde él los que quieras que aparezcan. Además, en la tienda de Widgets también podrás bajar otros de terceros que luego también vas a poder añadir a la visualización.
En Xataka Basics | Windows 11: 42 funciones y trucos para exprimir al máximo el sistema operativo






Ver 0 comentarios