Vamos a explicarte cómo añadir bordes a Microsoft Word, tanto a través de las opciones internas de la aplicación como bordes descargados de Internet. La idea es que puedas enmarcar tus textos a tu gusto para poder darles un aspecto personalizado más elegante o informal, todo dependiendo del tipo de borde que acabes añadiendo.
Antes de empezar, has de saber que hay dos tipos de bordes diferentes en Word: los bordes normales que se ajustan a las frases o párrafos, o los bordes de página que se ajustan al contorno de cada página. Dependiendo de cuál elijas, el aspecto será diferente o no. En el caso de los bordes que bajes de Internet, tendrás que ponerlos luego a mano, y suelen estar más enfocados a la página completa.
Cómo añadir un borde a Word
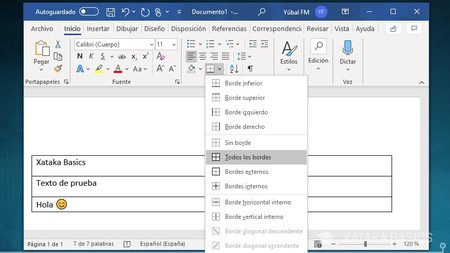
Poner bordes en Word es tan sencillo como, en la sección de Inicio, pulsar en la flecha hacia abajo de la opción de Bordes, y verás una serie de bordes rápidos que puedes aplicar. Con este método podrás aplicar los bordes normales ajustados a cada fragmento de texto que tengas escrito.
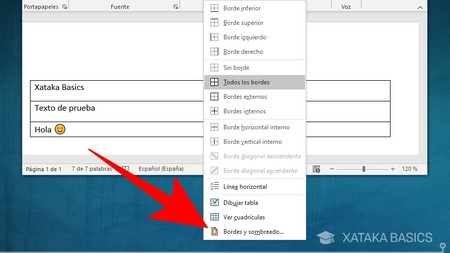
Pero estas opciones son muy básicas, y para ir a las opciones avanzadas, dentro de este mismo menú pulsa en la opción Bordes y sombreado que tienes abajo del todo. Se abrirá una ventana con todas las opciones de bordes.
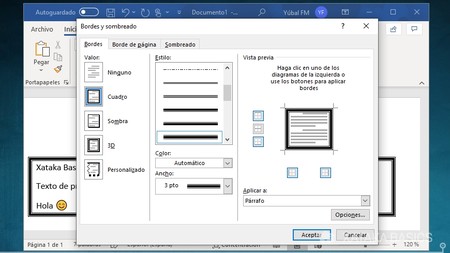
En la ventanas de Bordes y sombreado, tendrás tres pestañas diferentes. En la pestaña Bordes podrás personalizar el borde que quieras añadir ajustado a los diferentes párrafos o elementos seleccionados que tengas en tu página. Puedes decidir su estilo, si quieres que tenga sombreado o efecto 3D, su color o incluso su grosor.
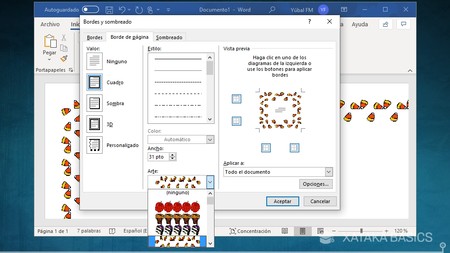
En la pestaña de Borde de página dentro del menú Bordes y sombreado, puedes elegir el tipo de borde con el que quieres enmarcar toda la página. Aquí tienes las mismas opciones de estilos y tamaños que en la pestaña anterior, pero se incluye una opción Arte en la que puedes añadir otro tipo de bordes decorados con dibujos.
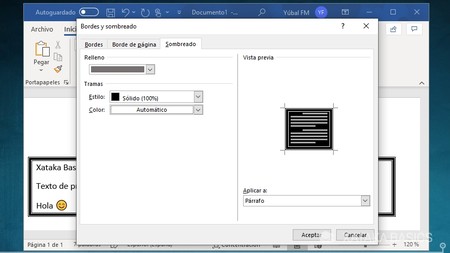
Y en tercer lugar tienes la pestaña de Sombreado, con la que puedes rellenar con un color el fondo del borde que hayas insertado en una página. Podrás elegir entre diferentes estilos o colores, así como el tipo de relleno que quieres aplicar.
Baja y añade bordes de Internet
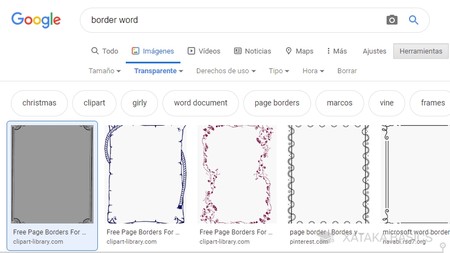
Encontrar bordes de Word en Internet es relativamente fácil, y lo único que tienes que hacer es escribir términos como borde word o border word en el buscador de imágenes de Google, Bing, DuckDuckGo o el que utilices. Es recomendable que al mostrar los resultados, selecciones que se te muestren sólo las imágenes transparentes.
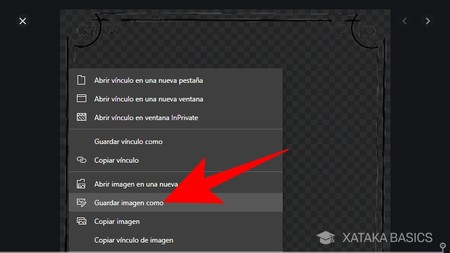
Una vez encuentres un marco, pulsa sobre él para que el buscador te muestre la imagen completa, algo que por ejemplo Google te mostrará en la parte derecha de la pantalla. Entonces, haz click derecho sobre la imagen y elige Guardar imagen como en el menú de opciones para poder descargarla en tu ordenador.
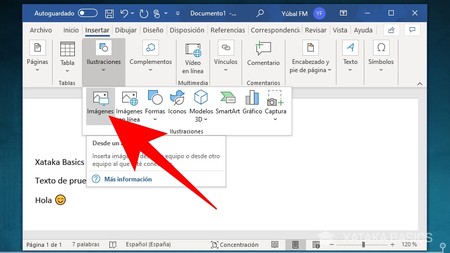
Ahora ve a Word, y en el menú superior pulsa sobre la sección de Insertar. Una vez dentro, pulsa en Ilustraciones, y en el menú que aparece selecciona la opción de Imágenes para añadir una imagen que tengas descargada en tu ordenador. Se abrirá un explorador de archivos, donde simplemente tienes que seleccionar la imagen que has bajado para insertarla.
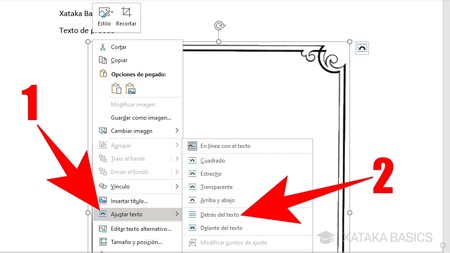
Por debajo, la imagen que has descargado para el borde quedará insertada como una imagen normal, debajo del texto, Para hacer que el texto se quede dentro de ella, haz click derecho en la imagen y elige la opción Ajustar texto (1). Se abrirá un submenú, en el que debes elegir la opción Detrás del texto (2).
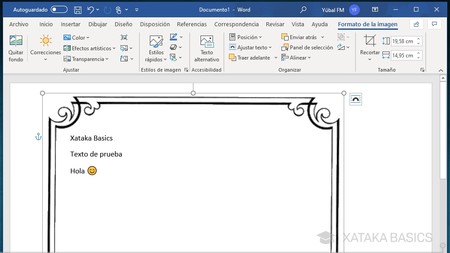
Una vez elegida la opción de Detrás del texto, ya podrás mover y cambiar el tamaño de tu marco sabiendo que las letras siempre quedarán por detrás, y que por lo tanto ya podrás enmarcarla a tu gusto. Puedes hacer esto con cualquier marco que te bajes de Internet.

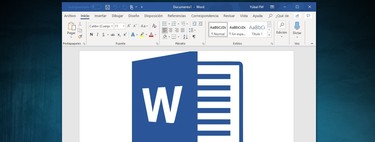





Ver 1 comentarios