Vamos a explicarte cómo funciona y cómo configurar la opción de búsquedas de Windows 10. Una de las principales novedades de la Windows 10 May Update 2019 es la emancipación de las búsquedas para separarlas de Cortana, y dándoles una nueva sección dedicada en la configuración de Windows para poder adaptarlas a tus necesidades.
Algunas de las opciones de esta nueva barra de búsquedas ya estaban antes en el panel de control de Windows, pero también se han añadido otras para controlar el indexado. Por ejemplo podrás elegir entre un modo sencillo que sólo indexe en las búsquedas los contenidos de las carpetas donde suele haber archivos propios, y un modo avanzado que lo indexa todo. Siempre, por supuesto, pudiendo añadir excepciones.
Cómo funciona el buscador de Windows
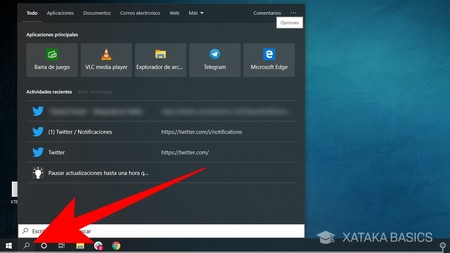
Hay dos maneras en las que puedes utilizar las funciones de búsquedas de Windows 10. La primera es pulsar en el icono de la lupa que aparece a la izquierda de la barra de tareas, entre los iconos de menú de inicio y Cortana. Al simplemente pulsar, verás una visualización con tu actividad reciente y las últimas aplicaciones que has utilizado. También tienes un campo de escritura para empezar a buscar elementos.
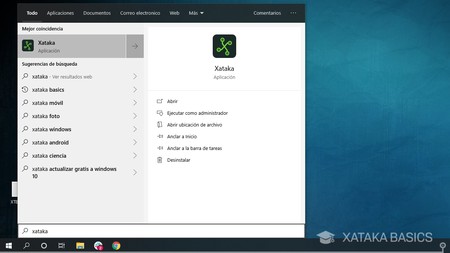
También puedes utilizar las búsquedas cuando simplemente abres el menú de inicio y empiezas a escribir. Al hacerlo, pasarás directamente del menú de inicio a las opciones de búsqueda. Por defecto, en primer lugar se te mostrará la mejor coincidencia con tu búsqueda, aunque también podrás explorar otros tipos de contenidos y archivos que puedan coincidir con el término dentro de tu ordenador.
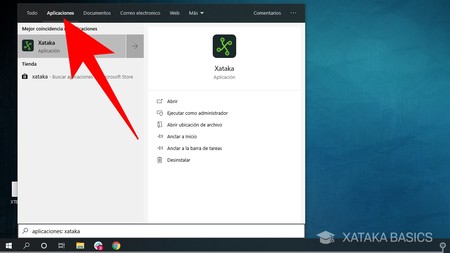
En la barra superior de la ventana de búsqueda tienes varios filtros con los que encontrar resultados específicos para tu término buscado. El primero es el de aplicaciones, que te ayudará a encontrar las apps con ese nombre que tengas instaladas o estén disponibles en la Microsoft Store. También indexa las aplicaciones web, como por ejemplo la de Xataka que hay disponible para Chrome.
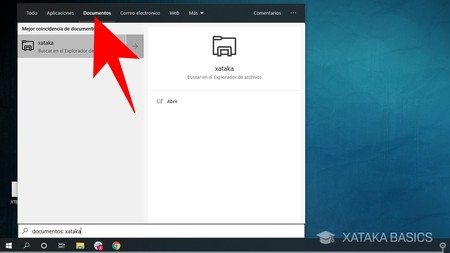
Cuando pulsas en la pestaña de documentos, el buscador buscará cualquier resultado que aparezca en el Explorador de archivos. En la captura no he querido que se muestren, pero a mi me ha encontrado varios, incluso aquellos documentos de texto o archivos PDF que tengan el texto buscado en su cuerpo y no sólo en el título.
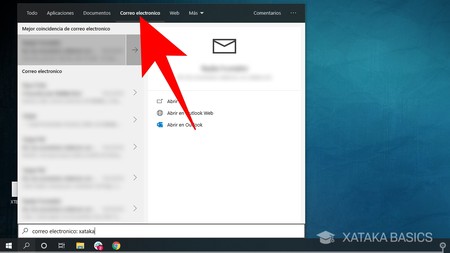
También puedes pulsar sobre el filtro de Correo electrónico, y el buscador se conectará al correo de la cuenta que tengas vinculada y te mostrará los correos en los que se incluya el término buscado. En mi caso, la cuenta vinculada es la de Microsoft, por lo que me busca los correos de mi cuenta de Outlook.
A la derecha verás otra pestaña Web que muestra los resultados de ese término en Internet, utilizando Bing para las búsquedas y Edge para cuando abres una web desde ahí. También hay otro botón Más para mostrar otros filtros específicos, como fotos, música o contactos.
Cómo configurar las búsquedas
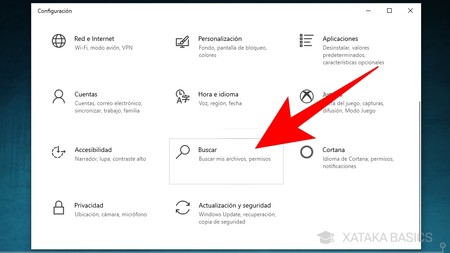
Para configurar las búsquedas de Windows, entra en la Configuración de Windows pulsando sobre el icono de la rueda dentada que hay en el menú de inicio o el panel de notificaciones. Al hacerlo, pulsa en la opción Buscar que aparece con el icono de una lupa a partir de la actualización May Update 2019.
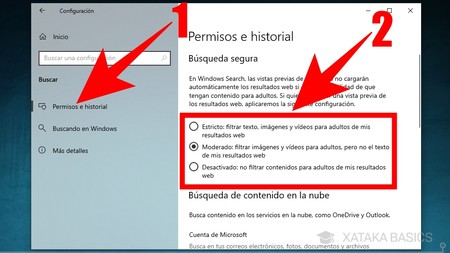
Una vez entres en la opción de Buscar, en la columna de la izquierda entra en la sección Permisos e historial (1), a la que normalmente entrarás por defecto. Aquí puedes cambiar los permisos de los resultados que aparecen en el buscador. La primera opción es la de Búsqueda segura (2), donde puedes establecer un filtro para evitar que los resultados muestren imágenes y vídeos sexuales o para adultos. Esto es importante si tienes pequeños en casa usando el PC.
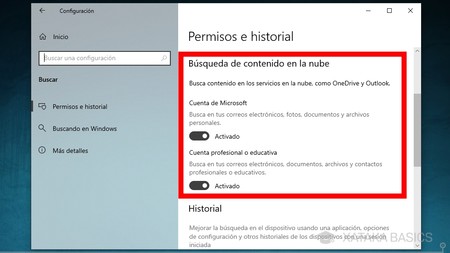
El siguiente ajuste es el de Búsqueda de contenido en la nube, donde puedes activar o desactivar que se busquen resultados en tu correo o tu nube como te hemos dicho antes que se puede hacer. Lo único que debes hacer es cambiar los botones de activado a desactivado.
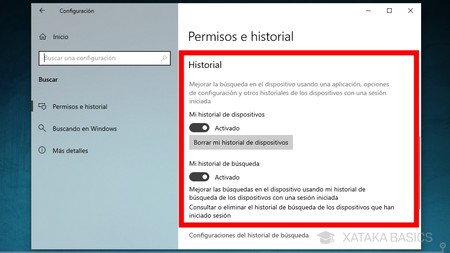
También puedes permitirle o denegarle a Windows 10 que utilice tus historiales de búsqueda para mejorar los resultados del buscador interno. De nuevo, con botones que puedes activar o desactivar para el historial de búsquedas online o el de dispositivos.
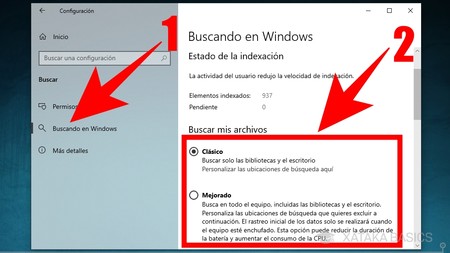
A continuación, pulsa en la sección Buscando en Windows de la columna de la izquierda (1), y podrás configurar ya no los permisos del buscador, sino cómo funciona el buscador en sí. En la ventana en la que entras, primero verás los elementos que hay indexados, y luego podrás cambiar el parámetro Buscar mis archivos para decidir qué busca dentro de tu ordenador (2) este buscador. Es uno de los parámetros más importantes.
Si eliges la opción Clásico, sólo mostrará resultados de los archivos locales que tengas en el escritorio o las bibliotecas de usuario de Windows 10, como la de descargas, documentos, imágenes etcétera. Y si eliges la opción Mejorado el buscador encontrará los archivos que hay en TODO tu ordenador y todas las carpetas de tus discos duros instalados.
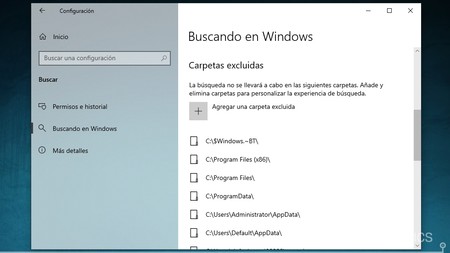
Pero como buscar en TODO tu disco duro puede ser algo que no todos queremos, sobre todo para evitar que otros usuarios del ordenador accedan a material sensible que podamos tener, también tendrás la opción de excluir carpetas de la búsqueda mejorada. Simplemente, pulsa el botón Agregar una carpeta excluida y elige en el explorador la que quieras añadir a la lista.





Entrar y enviar un comentario