Vamos a explicarte cómo crear un canal de escenario en Discord, que es un nuevo tipo de canal de voz especial en el que se simula la sensación de hablar en público. Viene a ser como Clubhouse, un canal en el que tú hablas y los demás escuchan, con funciones especiales de moderación y de recibir preguntas para responderlas.
Vamos a explicarte paso a paso cómo configurar uno de estos canales. Pero antes de empezar, debes saber que es necesario tener tu servidor configurado como Comunidad, permitiendo que Discord tenga acceso al contenido de tu servidor y lo que dicen los demás para controlar el contenido. Por lo tanto, es algo más pensado para canales grandes que para pequeñas comunidades de temas específicos.
Activa el modo Comunidad en tu servidor
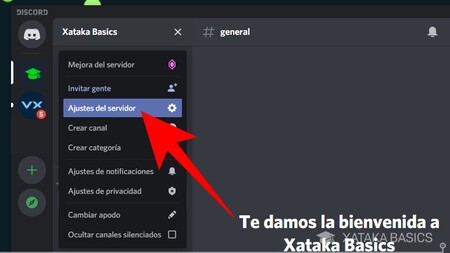
Para poder crear canales de escenario en Discord, tienes que ser administrador del servidor donde lo quieras hacer, ya que tienes que activar el modo Comunidad en él. Para ello, pulsa en el nombre del servidor para desplegar el menú de opciones, y pulsa en la opción de Ajustes del servidor que tienes con el icono de la rueda dentada.
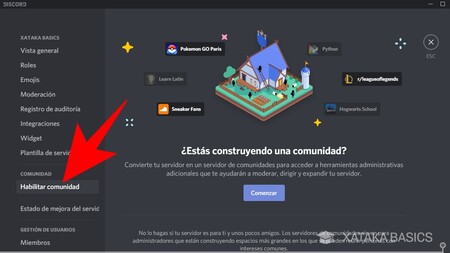
Una vez entres dentro de los ajustes de tu servidor, tienes que pulsar en la sección de Habilitar comunidad que te aparecerá en el apartado Comunidad que tienes en la columna de la izquierda. Una vez dentro, pulsa en el botón Comenzar para aceptar que quieres crear la comunidad.
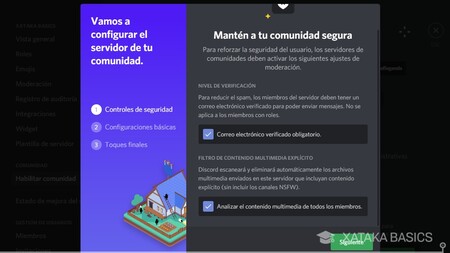
Accederás a los tres pasos para configurar tu comunidad. En el primero, debes aceptar que sólo puedan escribir usuarios que tengan su correo electrónico verificado. Ten en cuenta que se supone que las comunidades están pensadas para los canales grandes, serios y con mucha afluencia de gente, por lo que este paso sirve para evitar el spam. También tienes que aceptar que Discord analice el contenido multimedia que se comparte por todos para evitar contenido inapropiado.
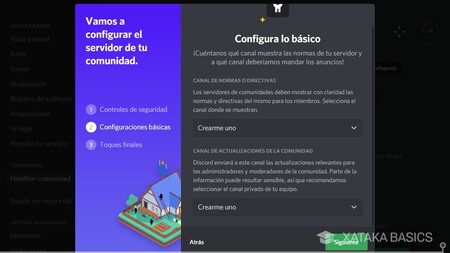
En el segundo paso, debes crear o asignar canales para informar sobre las normas y las actualizaciones de la comunidad. Aquí, puedes elegir entre los canales que ya tengas creado, o elegir la opción de Crearme uno para crearlo automáticamente. En estos canales, tendrás que poner normas y directivas para que los usuarios las lean al entrar y se comporten según ellas, y en el otro tendrás que ir diciendo cada nueva actualización de cambios que realices.
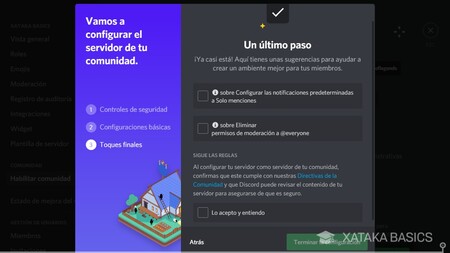
Por último, irás a una tercera pantalla con algunos consejos y sugerencias con los que Discord intenta ayudarte a que tu comunidad sea lo mejor posible. Lo único que debes hacer aquí, es marcar la opción de Lo acepto y entiendo y pulsar el botón de Terminar configuración que tienes abajo del todo. Y ya está, ya habrás terminado con esta parte.
Crea tu canal de escenario
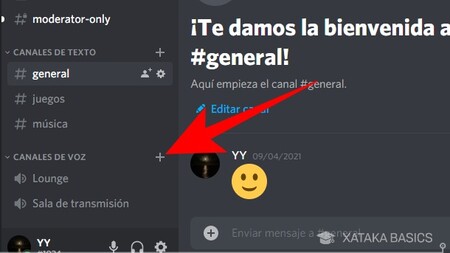
Una vez tengas la configuración previa hecha, el resto es fácil. Lo primero es pulsar en el botón de crear nuevo canal en la sección de Canales de voz de tu servidor. Es el botón con el símbolo + de suma que hay justo a la derecha del nombre de la propia sección.
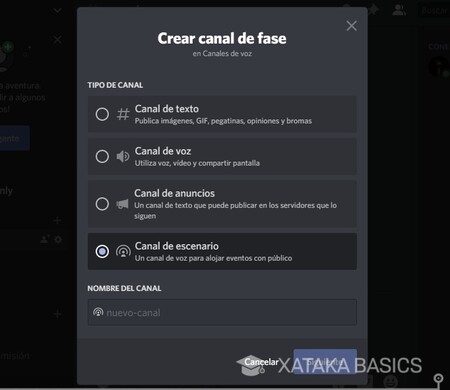
Entrarás en el menú donde debes elegir el tipo de canal que quieres crear. Aquí, elige la opción Canal de escenario y ponle un nombre al canal con el cuadro que aparece debajo. Cuando lo hagas, simplemente pulsa en el botón de Siguiente.
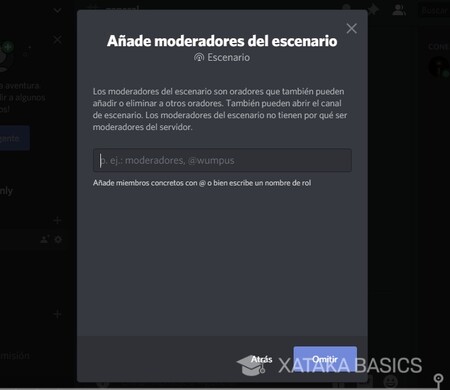
Ahora, irás a una pantalla donde debes añadir moderadores a este canal de escenario. Los moderadores son oradores que pueden añadir o eliminar a otros oradores, o abrir el canal del escenario. No tienen por qué ser moderadores del servidor, además de elegir el tag de moderadores también puedes elegir personas concretas.
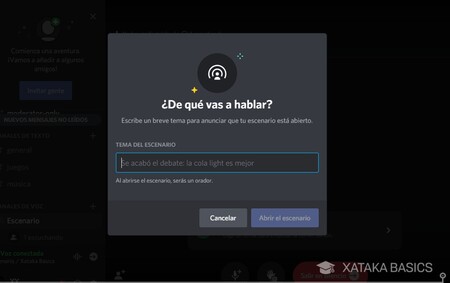
Tras elegir el nombre del canal pasarás por una pantalla de bienvenida la primera vez que crees un escenario, y tras ella irás a otra ventana en la que debes especificar el tema del que vas a hablar en este canal de escenario. Puedes poner el que quieras, y tras hacerlo pulsa en el botón de Abrir el escenario.
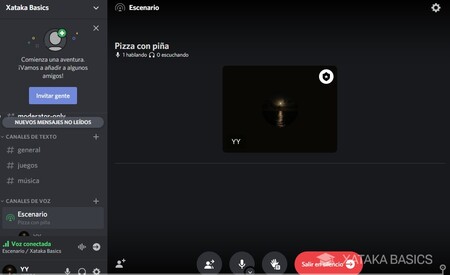
Y ya está, el canal de escenario estará abierto, y ahora lo verás en la lista de canales de voz. Al entrar, tendrás opciones para añadir oradores, configurar tu micrófono o realizar preguntas o responderlas.







Entrar y enviar un comentario