Vamos a explicarte cómo bloquear cualquier sitio web en macOS, editando un archivo idéntico con el que la web se convierte e inaccesible desde cualquier navegador. Existen varias extensiones de terceros que permiten bloquear páginas en diferentes navegadores, pero la de hoy es una solución para no tener que recurrir a ellos y hacerlo todo directamente desde el sistema operativo.
Para ello, al igual que te enseñamos a hacer en Windows, tendrás que editar el archivo hosts del sistema operativo para ir añadiendo las direcciones de todas las webs que quieres bloquear. Lo vamos a hacer todo desde la aplicación Terminal, por lo que vas a necesitar saber uno o dos comandos.
Bloquea cualquier web en macOS
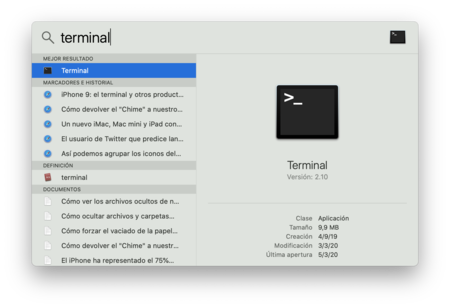
Lo primero que tienes que hacer es abrir la app de Terminal de macOS. Para ello, pulsa en el icono del Finder en el dock del sistema operativo, selecciona Aplicaciones, y una vez dentro ve a Utilidades. Dentro de este menú, haz doble clic en el icono de Terminal para entrar dentro. También puedes usar Spotlight pulsando Comando (⌘) + Barra espaciadora, y buscarlo ahí.
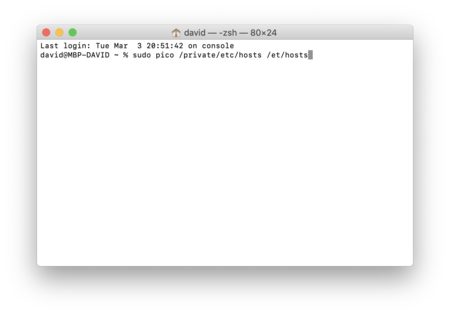
El terminal es como una consola en la que tú escribes comandos para realizar acciones directamente. Aquí, tienes que escribir el comando sudo pico /private/etc/hosts /et/hosts tal y como lo ves en la captura. Puedes copiarlo aquí y pegarlo directamente allí, y luego pulsa Intro.
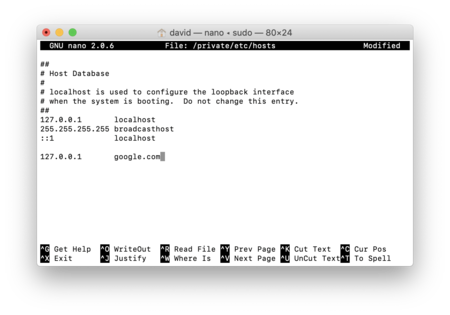
Dentro de la terminal se abrirá una pantalla con la base de datos de Hosts. En ella, debajo de las tres primeras líneas ahora tienes que ir escribiendo las webs que quieres bloquear. Para ello, tienes que usar el código 127.0.0.1 URL, sustituyendo la palabra URL por la dirección de la web que quieres bloquear, como por ejemplo Google.com.
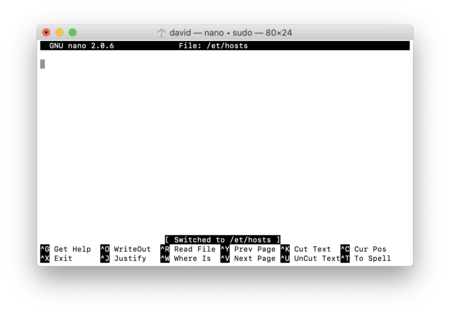
Una vez lo hagas hecho, pulsa en Control + X para cerrar y guardar los datos. Te pedirá una confirmación, y tienes que presionar la tecla Y de Yes para decirle que sí. Ahora, pulsa Intro y listo, ya habrás terminado. Una vez lo hayas hecho, se recomienda reiniciar el ordenador para que todos los cambios se apliquen correctamente.







Entrar y enviar un comentario