Vamos a explicarte cómo cambiar la carpeta por defecto donde Windows 10 y 11 instalan las aplicaciones. Desde hace años, la carpeta a donde apuntan todos los instaladores de Windows para instalar nuevas aplicaciones es C:\Archivos de programa, una ruta que el propio Windows 10 se encarga de imponer a todos los instaladores.
Siempre vas a poder modificar esta ruta manualmente cada vez que instalas una aplicación, pero existe una manera para configurar para siempre una ruta automática diferente en tu sistema operativo. De esta manera, todos los instaladores que abras a partir de que hagas el cambio apuntarán por defecto a la ruta que hayas establecido.
Antes de proceder debes saber que para realizar estos cambios vas a tener que editar entradas del registro de Windows. Hacer cambios en el registro puede ser peligroso para el correcto funcionamiento del sistema operativo, por lo que sólo te recomendamos hacerlo si entiendes bien los cambios que estás haciendo y no tocas nada más de lo que te vamos a explicar en este artículo.
Aquí, debes saber que todos los pasos te los vamos a mostrar con capturas de pantalla de Windows 10. Sin embargo, como te indicaremos al final, con Windows 11 todo se hace exactamente igual, o sea que estas indicaciones y el paso a paso te servirá también en la nueva versión del sistema operativo.
Cambia dónde se instalan por defecto las apps
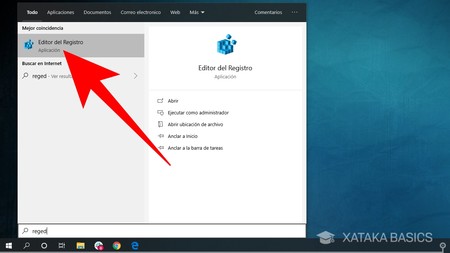
Lo primero que tienes que hacer es entrar en el registro de Windows 10. Para ello, abre el menú de inicio y escribe el término Regedit. Cuando lo hagas, te aparecerá una única aplicación para editar el registro. Pulsa en esta aplicación Editor de Registro para abrir el programa donde vas a hacer todos los cambios. Te aparecerá una ventana preguntándote si quieres que permitir que la app haga cambios en el registro, y tienes que pulsar en el Sí.
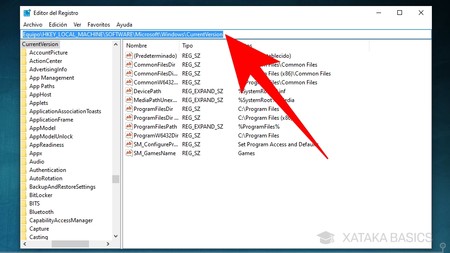
Una vez estés en el editor de registros vas a tener que escribir en la barra superior la dirección HKEY_LOCAL_MACHINE\SOFTWARE\Microsoft\Windows\CurrentVersion para ir directamente a la carpeta donde están los datos de registro que tienes que cambiar. También puedes acceder navegando por la columna izquierda, pero es más fácil y rápido simplemente copiar y pegar en la barra superior la dirección que te hemos dado.
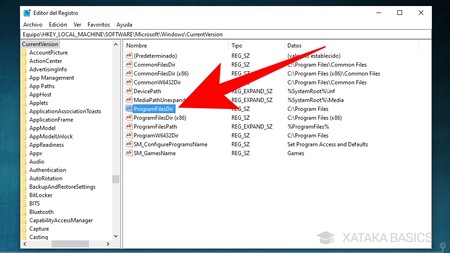
Una vez estés en la carpeta adecuada, tienes que hacer doble clic en el registro ProgramFilesDir para cambiar sus atributos. Este es el registro que controla el directorio en el que instalas por defecto tus aplicaciones.
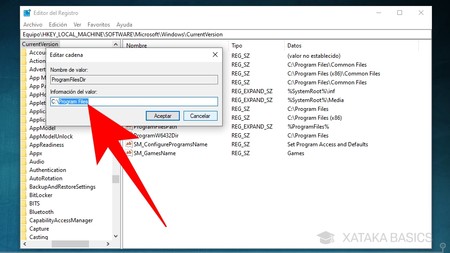
Cuando pulses en ProgramFilesDir se abrirá una pequeña ventana llamada Editar cadena. En ella, tienes que cambiar el directorio que aparece en Información del valor para elegir el que quieras utilizar para que las aplicaciones se instalen por defecto. El valor original es C\Program Files, pero puedes cambiarlo por el directorio que quieras dentro de la unidad C.
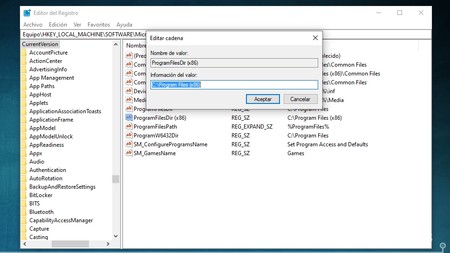
Si tu Windows 10 es de 64 bits, puedes averiguarlo con este tutorial, el registro ProgramFilesDir será para las aplicaciones de 64 bits. Como Windows también es compatible con las de 32 bits, también puedes cambiar los parámetros de ProgramFilesDir (x86) para cambiar la carpeta por defecto donde se instalan las aplicaciones de 32 bits.
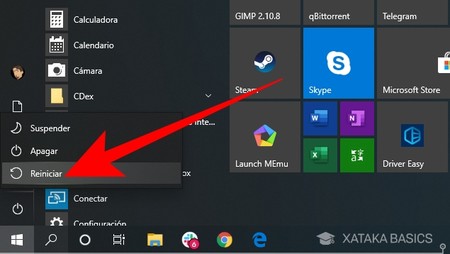
Y ya está, cuando aceptes los cambios editando estos dos parámetros del registro sólo te quedará reiniciar tu ordenador. Cuando vuelvas a iniciar Windows, todas las aplicaciones que intentes instalar irán por defecto a la carpeta que hayas elegido, aunque siempre te quedará todavía la opción de cambiarla manualmente para hacer algunas excepciones.
En Windows 11 los pasos son los mismos
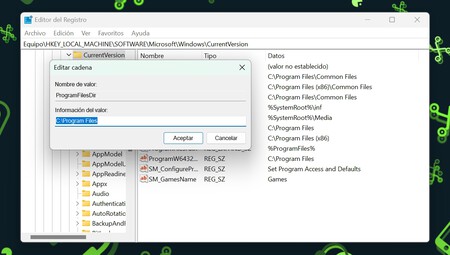
Y todos los pasos que te hemos dado más arriba son exactamente los mismos en Windows 11. Por lo tanto, puedes seguir el paso a paso para entrar en la sección oportuna del editor del registro y hacer los cambios tal y como te hemos enseñado. Todo funciona de la misma manera.






Ver 0 comentarios