Hoy veremos cómo puedes cifrar uno de tus discos duros con Windows 10. Para ello usaremos la solución integrada BitLocker, disponible en la versiones de Windows 10 profesional. Desgraciadamente Microsoft no ha integrado el cifrado en las versiones Windows 10 Home.
Cifrar uno de tus discos duros supone que ninguna persona podrá acceder a sus datos sin contar con la clave (que puede ser una memoria USB), aunque también te podría acarrear problemas a ti mismo para recuperar tus datos si pierdes dicha clave. No es para todo el mundo, pero si has decidido que quieres cifrar uno de tus discos duros, hoy te explicaremos cómo hacerlo fácilmente desde Windows.
1. Intentalo por las buenas
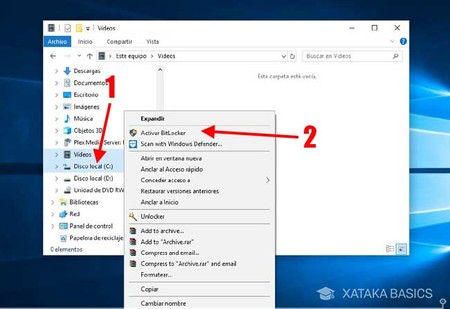
El cifrado mediante BitLocker tiene una serie de requisitos previos algo técnicos, pero por suerte el propio Windows 10 se puede encargar de comprobar si tu PC cumple los requisitos por ti. Para ello, abre el explorador de archivos, haz clic con el botón derecho en la unidad que quieres cifrar y elige Activar BitLocker. Si no te aparece la opción me temo que tu Windows no incluye compatibilidad con BitLocker.
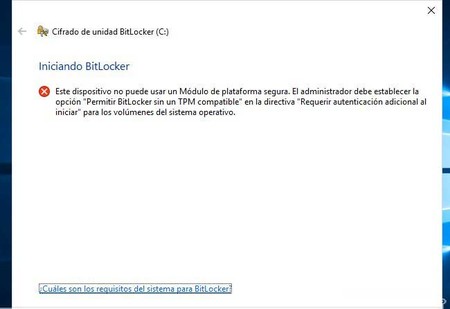
Si te aparece un mensaje como el anterior, eso quiere decir que tu PC no cuenta con un TPM compatible. TPM son las siglas de Trusted Platform Module: un chip especializado para guardar claves de cifrado para descifrar el hardware. Es recomendable, pero no estrictamente necesario para usar BitLocker. Lo único es que necesitarás un paso adicional. Si no te aparece el mensaje anterior, ¡enhorabuena! Pasa directamente al punto tres de este tutorial.
2. Usa BitLocker sin TPM (si no tienes)
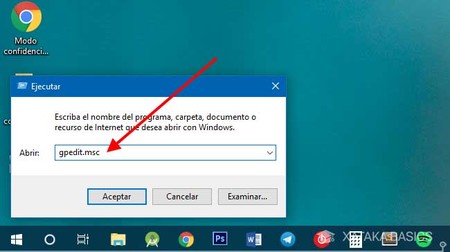
Puedes usar BitLocker sin TPM, pero para que Windows te deje debes cambiar una configuración en el Editor de directivas de grupo local, el famoso gpedit. Para abrirlo, pulsa Win + R en el teclado, escribe gpedit.msc y luego pulsa Aceptar.
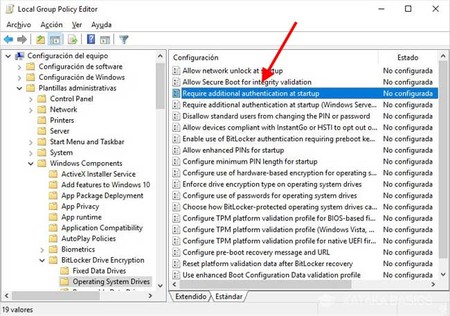
Ya en el editor de políticas de grupo local, deberás moverte por las carpetas para ir a la ruta Configuración del equipo / Plantillas administrativas / Windows Components / BitLocker Drive Encryption / Operating System Drives. Debes hacer doble clic en cada carpeta para entrar a su interior. Después de seleccionar la última deberías encontrar Require Additional Authentication at startup o Requerir autenticación adicional al iniciar, si te aparece en español. Haz doble clic para editar su valor.
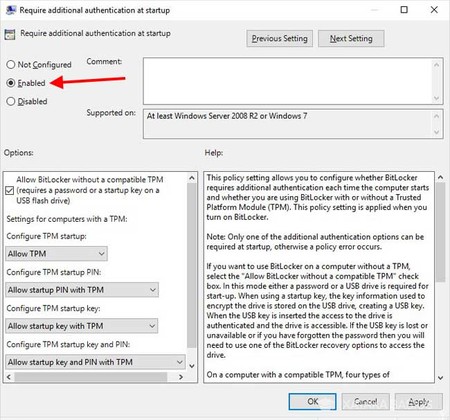
En la ventana emergente, marca la opción Enabled (o activado). El resto de opciones predeterminadas son las que necesitas para que funcione BitLocker sin TPM, así que no necesitas cambiar nada más. Pulsa OK. Ahora ya puedes usar BitLocker sin TPM.
3. Cifra tu disco duro
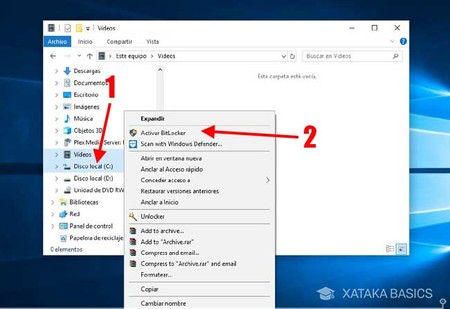
Si el anterior intento de cifrar tu disco duro te tiró para atrás por no tener TPM, ya no deberías tener ese problema. Ve de nuevo al explorador de archivos, haz clic con el botón derecho en la unidad que quieres cifrar (1) y después elige en el menú desplegable Activar BitLocker (2).
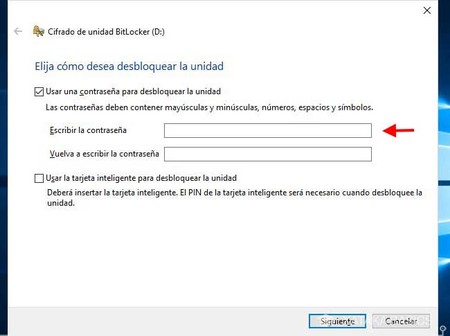
BitLocker hará de nuevo la comprobación de compatibilidad y si todo va bien verás una ventana como la anterior. Aquí debes elegir cómo quieres desbloquear la unidad: si será mediante una contraseña (que debes escribir dos veces) o mediante una tarjeta inteligente que necesitas insertar en el PC.
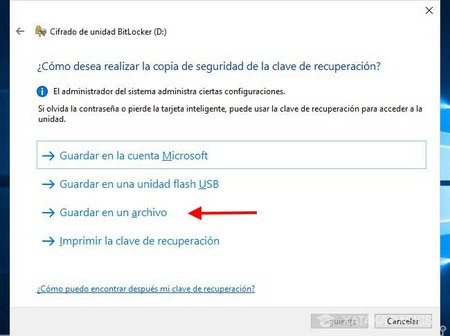
En el siguiente paso tienes todavía más opciones, en este caso para crear una copia de seguridad de la clave de recuperación. La puedes guardar en tu cuenta de Microsoft, en una unidad USB, en un archivo o imprimirla. Una de las opciones más polivalentes es la de guardar como archivo, pero elijas lo que elijas... pon la clave a buen recaudo.
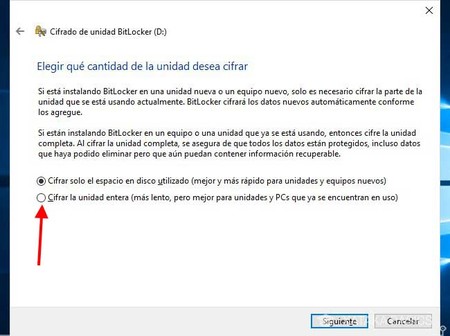
En el siguiente paso debes elegir entre si quieres cifrar solo el espacio utilizado o si quieres cifrar la unidad entera. La primera opción es más rápida, pero la segunda es más apropiada cuando estás cifrando un PC que llevas ya tiempo usando. Para mayor seguridad, elige cifrar la unidad entera.
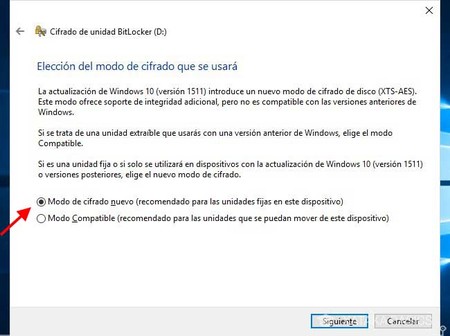
La última opción que deberás elegir antes de empezar a cifrar es si quieres usar el cifrado nuevo o el cifrado compatible. El cifrado nuevo no funcionará en versiones más antiguas de Windows, pero teniendo en cuenta que Windows 10 se actualiza "casi" por si mismo, es relativamente difícil encontrar versiones de Windows anteriores a cuando se cambió el cifrado.
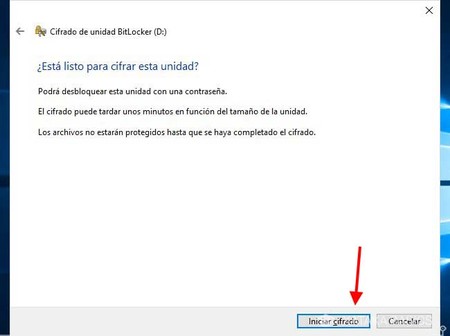
Ya está todo listo. Pulsa iniciar cifrado para que comience a cifrarse la unidad. Nosotros hemos cifrado una unidad distinta a la de Windows, por lo que el cifrado empieza inmediatamente y en segundo plano, de modo que puedes seguir usando el PC mientras tanto. Si elegiste cifrar la unidad de Windows, necesitarás reiniciar antes de que comience el cifrado.
En Xataka Basics | Cómo iniciar Windows 10 en modo seguro





Ver 3 comentarios
3 comentarios
piolindemacrame
En Windows siempre usé TrueCrypt, pero después que misteriosamente alguien firmando con una huella digital diferente a la del verdadero autor, intervino el software y lo dió por discontinuado ante BitLocker en Windows 8, empecé a sospechar que algo muy feo se traía MS con su BitLocker. Ya desde la época de WinNT4 con su _nsakey dejé de confiar en MS. No obstante el código fuente de TrueCrypt hasta la última versión no comprometida ha seguido evolucionando gracias al aporte invaluable de programadores que con esfuerzo y talento nos entregan nuestro querido software actualizado, con soporte EFI y funcionando de maravillas sobre entornos W10, ahora bajo el nombre de VeraCrypt, con código abierto, como debe ser cualquier herramienta criptográfica que merezca el apelativo de confiable.
harolddpantoja
Hola, Quisiera saber si este Cifrado afecta el rendimiento de Windows ?