Vamos a explicarte cómo convertir cualquier publicación de Twitter en una imagen para publicar en Instagram. Lo vamos a hacer mediante una aplicación con la que podrás buscar un usuario concreto, navegar entre sus publicaciones y convertir la que más te gusta en una imagen que puedes compartir. Esta imagen podrá ser cuadrada para las publicaciones normales o estirada para las historias.
El tutorial lo vamos a dividir en dos partes. Primero te explicaremos cómo utilizar paso a paso la app móvil, y luego haremos lo mismo con una versión web que desafortunadamente sólo sirve para hacer esto con tus propios mensajes. Sin embargo, con la app móvil todo irá sin problema.
Convierte cualquier tuit en una imagen para Instagram
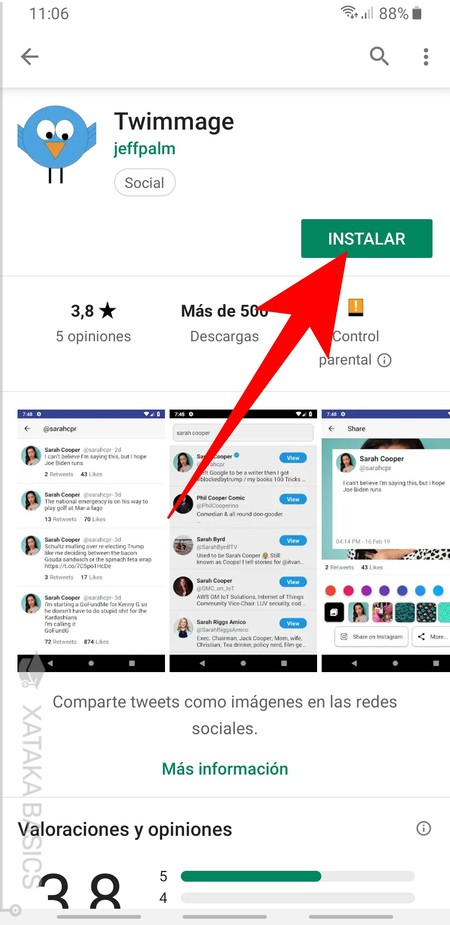
Lo primero que tienes que hacer es descargar la aplicación Twimmage en tu móvil. Esto lo puedes hacer tanto desde Google Play para Android como desde la App Store de iOS. Bájala como cualquier otra aplicación y entra en ella.
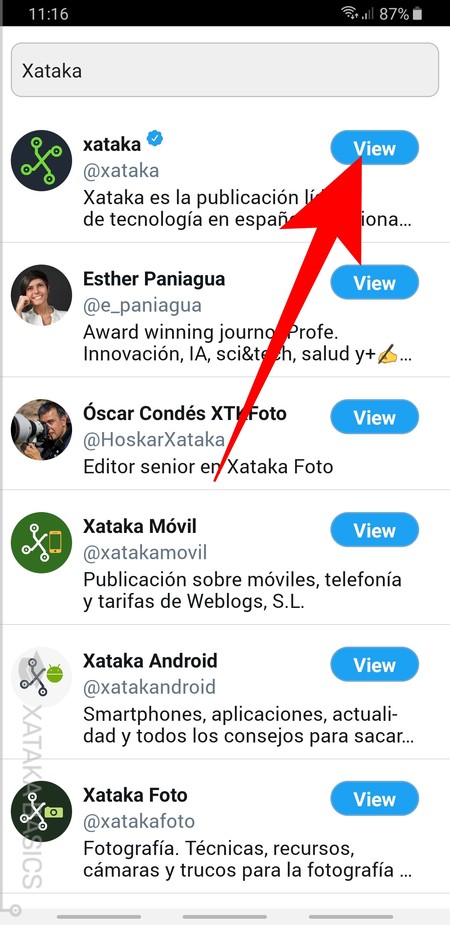
Cuando abras la app, utiliza el buscador para encontrar el perfil cuyo mensaje quieras compartir en redes sociales. Cuando lo tengas, pulsa en el botón View que hay al lado del perfil que hayas elegido para poder acceder a sus mensajes. Si quieres compartir tus propios tuits, búscate a ti mismo.
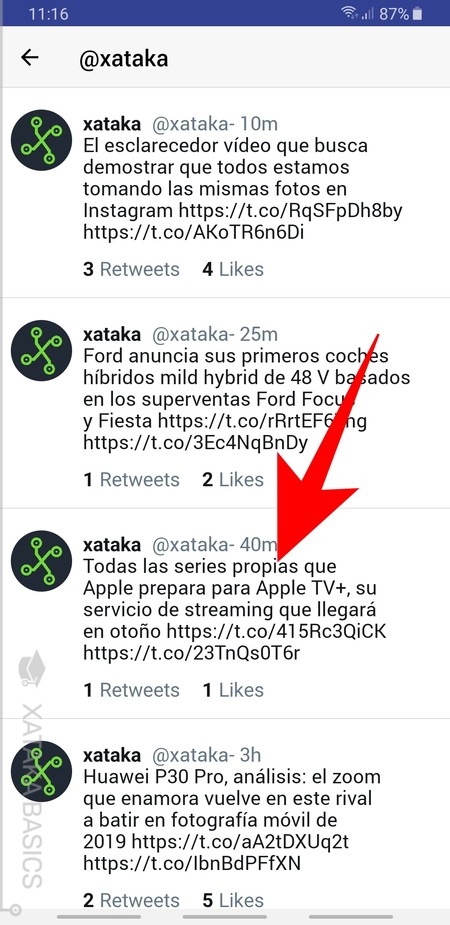
Cuando entres en uno de los perfiles, Twimmage te mostrará todos sus últimos mensajes. Aquí, ahora debes pulsar en el mensaje que quieres convertir en imagen para poder compartirlo en Instagram. Simplemente pulsa sobre el mensaje.
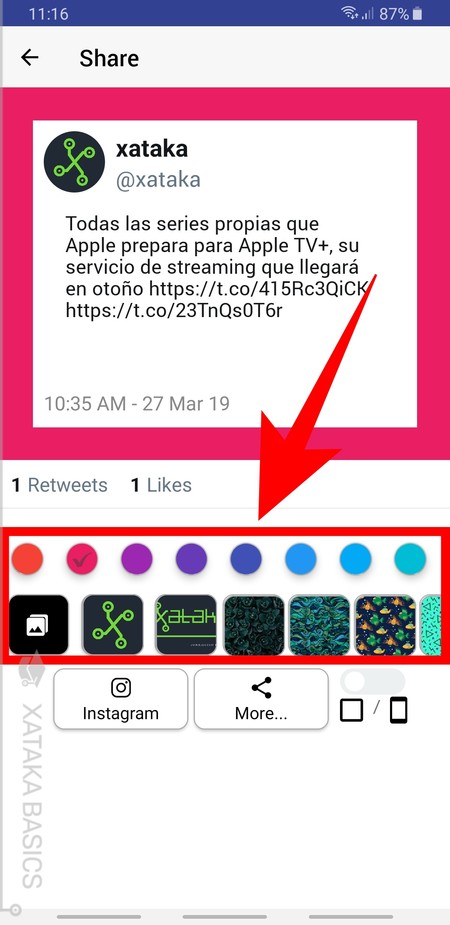
Cuando elijas uno de los mensajes irás a una pantalla donde vas a ver una previsualización. En ella, primero tienes que elegir el color de fondo que quieres utilizar, para lo cual podrás utilizar colores planos o imágenes. Las imágenes serán las que usa el perfil, otras que están creadas por la aplicación, o cualquiera que tengas en tu móvil si eliges la opción que sale a la izquierda del todo.
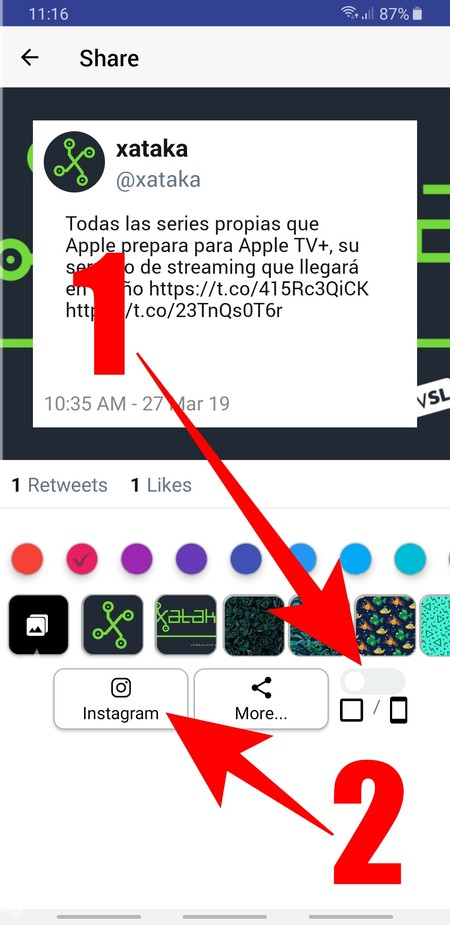
Una vez tengas elegido el diseño, puedes elegir entre si quieres la imagen cuadrada o estirada (1) para usarla como publicación normal o historia de Instagram. Cuando te hagas decidido, pulsa en el botón de Instagram (2) para poder publicar directamente en la red social. También puedes pulsar en More para que se abran las opciones de compartir de tu móvil y utilizarla en otra aplicación.
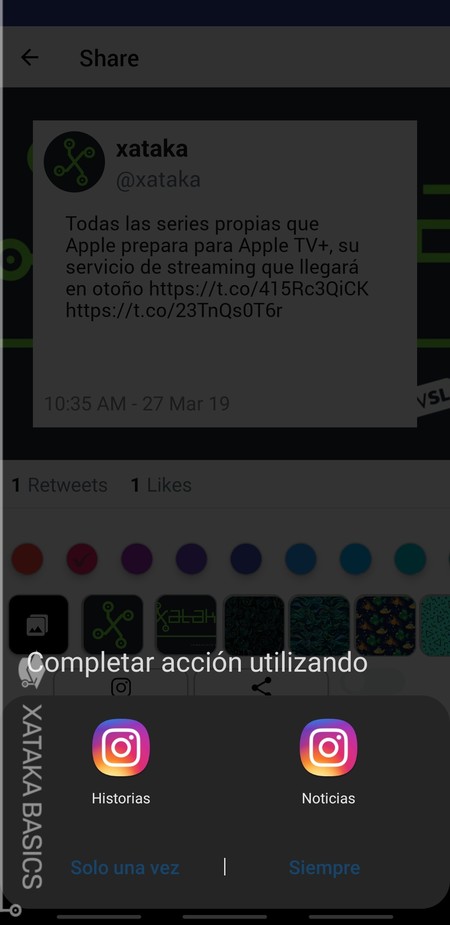
Y ya está. Si es la primera vez que utilizas esta app tendrás que darle permiso para acceder a tus fotos, algo que necesitas para que pueda subir la que has creado a Instagram. Y cuando le des los permisos, tendrás que elegir si subir la imagen como Historia de Instagram o como Noticia, que son las publicaciones normales.
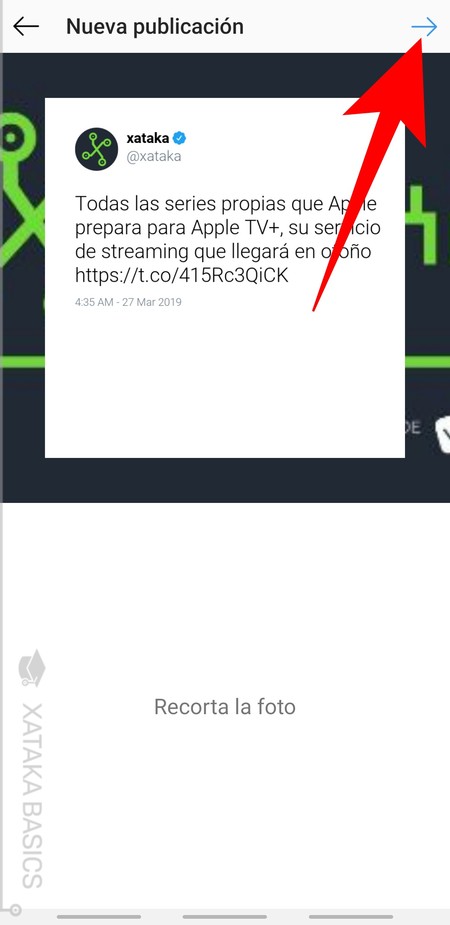
Y ya está, la imagen se abrirá en Instagram y ya sólo te quedará proceder como si hubieras subido manualmente cualquier otra imagen. Puedes repetir el proceso todas las veces que quieras para compartir de forma elegante tuits en Instagram.
En la web sólo sirve para tu perfil
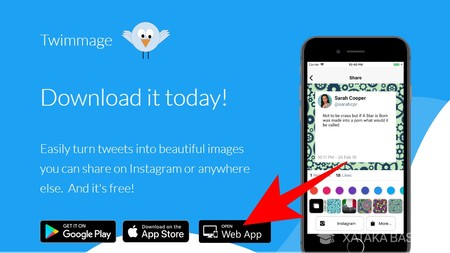
La aplicación también tiene una web, aunque sólo sirve para generar imágenes a partir de tus propios tuits. Para utilizarla ve a la página web de Twimmage, y pulsa sobre el botón Open Web App que verás junto a las opciones de abrirlo en las tiendas de aplicaciones de dispositivos móviles.

Se abrirá la aplicación web del servicio en una nueva pestaña, donde tras iniciar sesión con tu cuenta de Twitter, tendrás que autorizar a Twimmage a utilizar tu cuenta para leer tus tuits y ver a quién sigues. Este es un paso necesario, por lo que para utilizar el servicio tienes que pulsar en el botón Autorizar la aplicación.
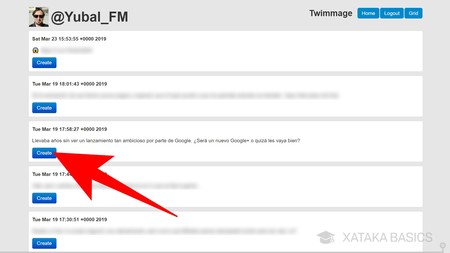
Tras darle permiso, entrarás en la web donde podrás ver tus últimas siete publicaciones. Lo que toca ahora es elegir cuál de ellas quieres compartir en Instagram. Cuando lo hagas, pulsa en el botón Create que hay en la publicación que quieras compartir para iniciar el sencillo proceso de crear una imagen a partir de ella.
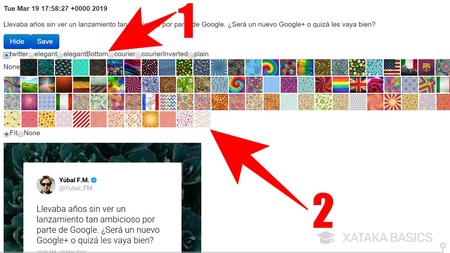
Una vez seleccionado el mensaje que quieres adaptar, ahora tienes dos opciones para modificar su diseño. Primero tienes una barra con la que elegir cómo ver el mensaje (1), que puede ser como si fuera un insertado de Twitter que es el que ves en pantalla, u otros diseños que no le dan tanta importancia a tu imagen de perfil o nombre de usuario. Luego, sólo te queda elegir el color de fondo (2) que quieras ponerle a la imagen.
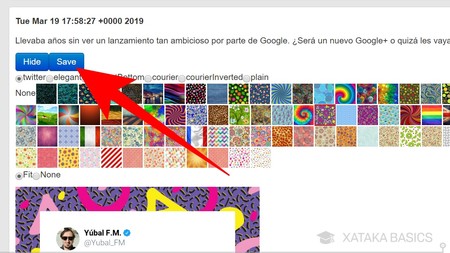
Una vez hayas conseguido el diseño que quieres, lo único que te queda hacer es pulsar sobre el botón Save que hay justo encima de las opciones de diseño, y que sirve para proceder con el guardado de la imagen.

Cuando pulses en Save, la web te llevará a la imagen en PNG que quieres descargar. Ahora haz click derecho sobre la imagen y elegir la opción de guardarla que aparezca en tu navegador. Por ejemplo, en Chrome debes pulsar en Guardar imagen como. Y ya está, habrás descargado una imagen en formato redondo que ahora podrás compartir en Instagram.







Ver 0 comentarios