A la hora de conectar tu móvil a la tele hay bastantes métodos, como por ejemplo hacerlo de forma física mediante un cable. Pero hoy nos vamos a centrar en la alternativa inalámbrica, y vamos a explicarte cómo conectar tu móvil a la tele por WiFi, tanto si tienes Android como si tienes un iPhone con iOS.
Realmente esto es bastante sencillo de hacer, y en Xataka Basics hemos tratado el tema por separado dependiendo del sistema operativo. Ahora, vamos a unificarlo todo para traerte esta pequeña guía, donde verás cómo hacerlo tanto reflejando directamente la pantalla para ver lo que aparece en ella en la tele, como simplemente enviando contenido.
Este artículo lo vamos a hacer de forma explicativa en vez de paso a paso, ya que vamos a incluir varios métodos diferentes. Empezaremos hablándote de las alternativas que tienes en Android, y luego seguiremos con las que están disponibles para iOS, terminando con otra para enviar únicamente contenido en vez de conectar móvil y televisor. Va a ser necesario que el móvil y la tele estén en la misma WiFi en todos los casos.
Duplica la pantalla de Android en una Smart TV
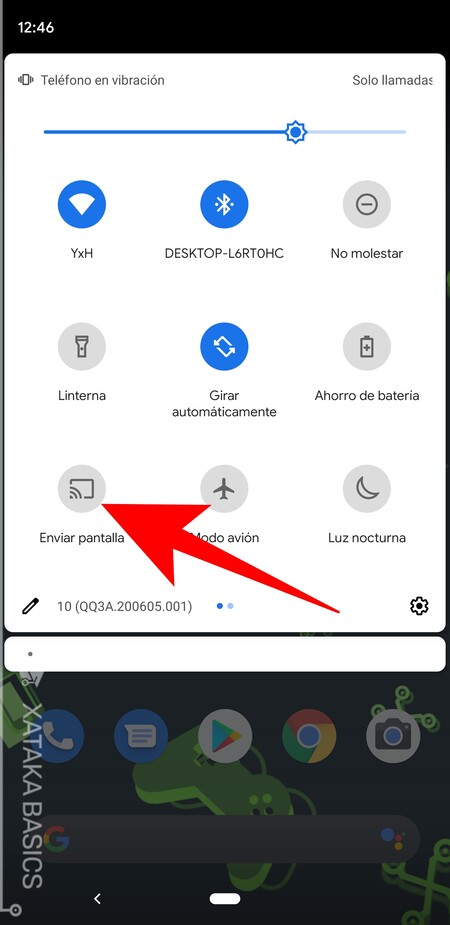
Vamos a empezar explicándote cómo duplicar la pantalla de tu Android en la tele, y vamos a empezar con esas teles compatibles con la tecnología de Google Cast, que es la que lleva por dentro el Chromecast. Si tienes suerte con el fabricante, en el centro de control de Android puedes ver un icono para enviar pantalla, y con pulsarlo entonces ya iniciarás el proceso.
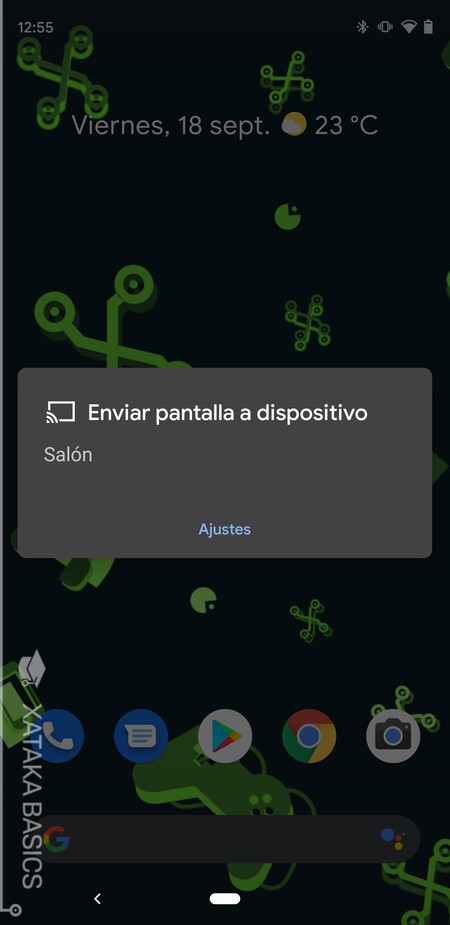
Cuando lo hagas, en el móvil te aparecerá una pantalla con los dispositivos compatibles, y en ella debes elegir tu televisor en la lista para establecer la conexión. Has de saber que no todos los televisores son compatibles con esta tecnología, y que tampoco todos los móviles Android incluyen siempre esta función.

Además, este método sólo sirve con televisores inteligentes. Por lo tanto, si tu televisor no es tan listo o si no tiene compatibilidad con la tecnología inalámbrica de Google, entonces tocará seguir los pasos del siguiente punto, que es el utilizar un Chromecast.
Duplica la pantalla de Android en una tele con Chromecast
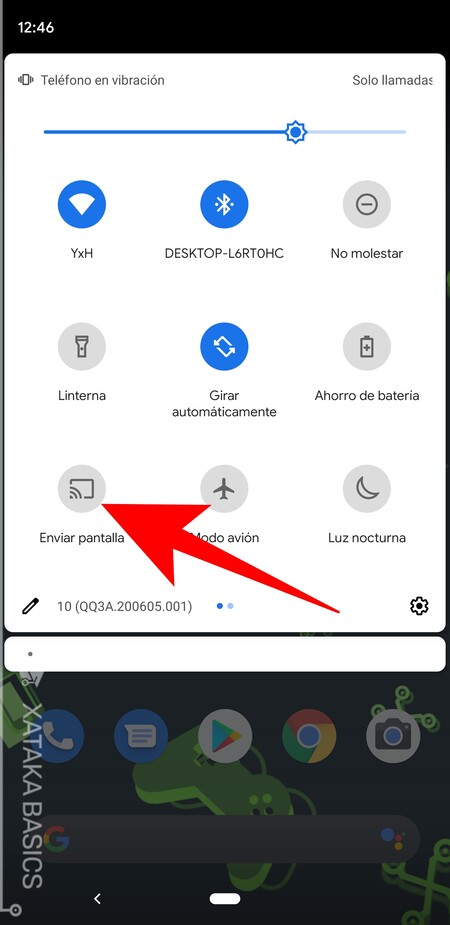
Un Chromecast es un dispositivo que sirve para hacer tu televisor un poco más inteligente, haciéndolo compatible con la tecnología de Google Cast. Cuando te compres uno, primero tendrás que configurar el Chromecast, y luego ya podrás empezar a utilizarlo. Una vez configurado, la primera opción sigue siendo la de enviar pantalla si tu móvil Android te lo permite, que es lo que hemos hecho antes.
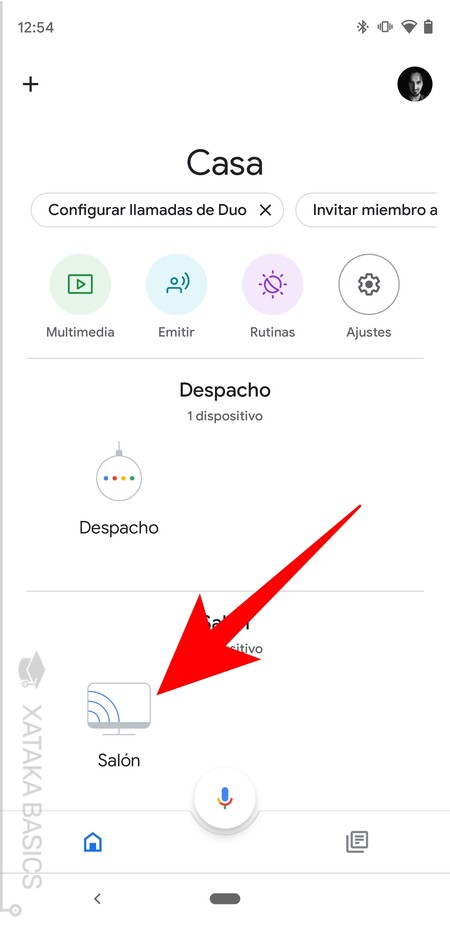
Pero en este caso, habiendo un Chromecast configurado hay un segundo método, que es enviar la pantalla usando la app de Google Home, que es la misma que has utilizado para configurar el Chromecast en tu móvil. Aquí, tendrás que entrar en la aplicación y pulsar sobre el Chromecast que tengas configurado en la pantalla principal.
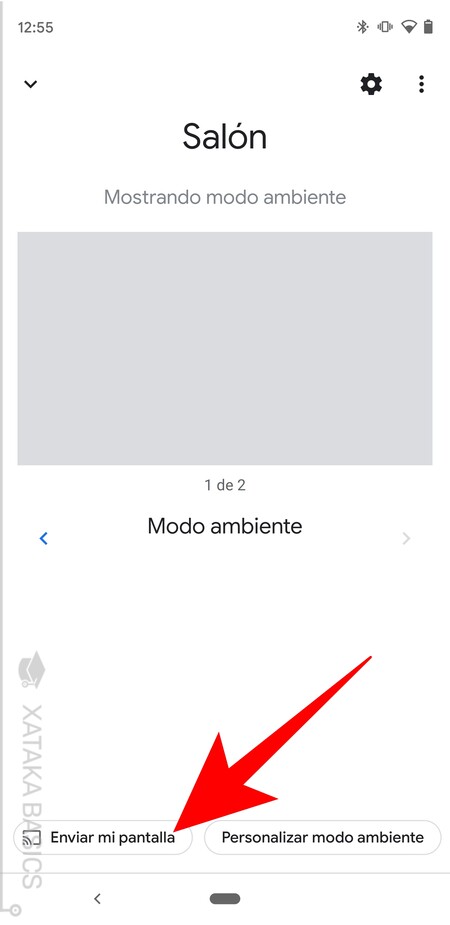
Una vez pulses sobre el Chromecast, irás a otra pantalla en la que verás varias opciones para personalizarlo. En esta pantalla, tienes que pulsar en el botón de Enviar mi pantalla. El funcionamiento es el mismo que cuando aparece en el centro de control de Android, e iniciarás el proceso para duplicar la pantalla del móvil en la tele y ver en ella todo lo que haces en el dispositivo.
Duplica la pantalla de un iPhone en una Smart TV
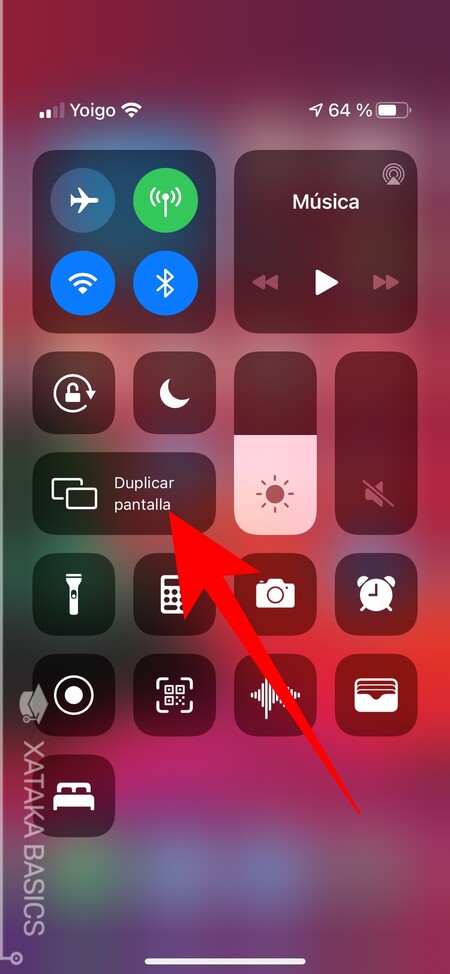
Si lo que quieres es duplicar la pantalla de un iPhone en un televisor inteligente, sólo lo vas a poder hacer si la tele es compatible con la tecnología AirPlay, que es la alternativa de Apple a Google Cast. De ser así, abre el centro de control de tu iPhone, y como ves en la captura, pulsa en la opción de Duplicar pantalla que te aparecerá en él.
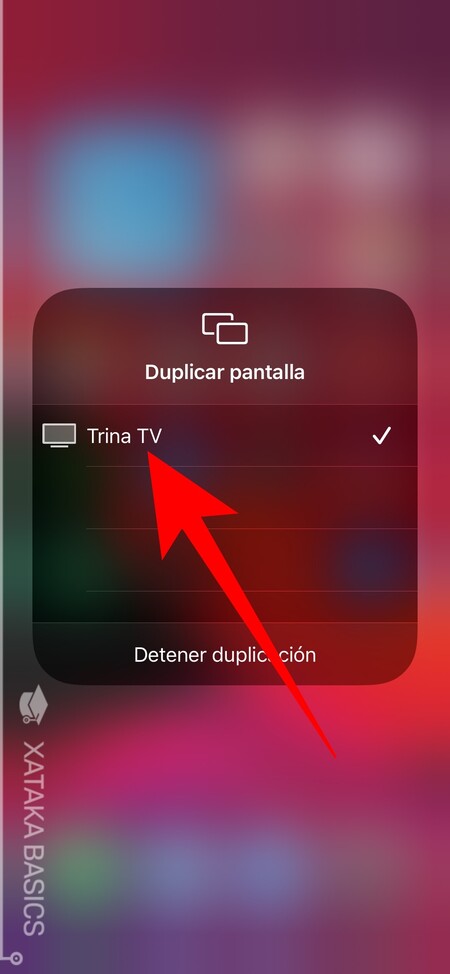
Cuando pulses en esta opción, se abrirá una ventana donde verás todos los dispositivos compatibles a los que vas a poder enviar la pantalla de tu móvil para duplicarla. En esta pantalla, pulsa sobre el dispositivo al que te quieras conectar, y entonces se empezará a ver en tu tele todo lo que pasa en la pantalla de tu móvil.
Duplica la pantalla de un iPhone usando Apple TV

En el caso de que tu televisor no sea tan inteligente o que simplemente no sea compatible con AirPlay, entonces tendrás que utilizar otro dispositivo. En este caso es uno algo más caro que se llama Apple TV. Al conectarlo y configurarlo, puede funcionar como dispositivo inteligente donde bajar y ver apps y contenido, y podrás enviarle contenido desde tu iPhone al ser compatible con AirPlay.
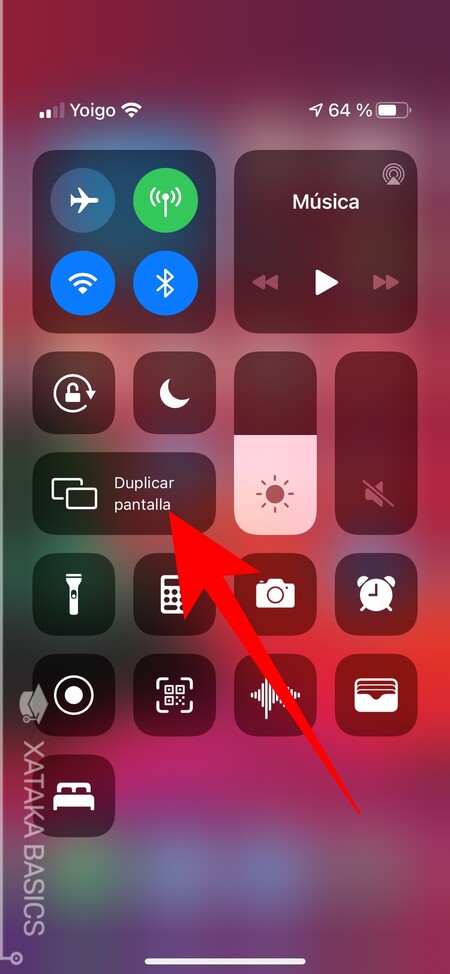
Enviarle la pantalla del móvil a un Apple TV es sencillo, ya que sólo tendrás que ir al centro de control de tu iPhone y pulsar en la opción de Duplicar pantalla. Cuando se abra la ventana para elegir dispositivo, tendrás que elegir en ella tu Apple TV para enviar la pantalla y todo lo que pasa en ella.
También puedes simplemente enviar contenido
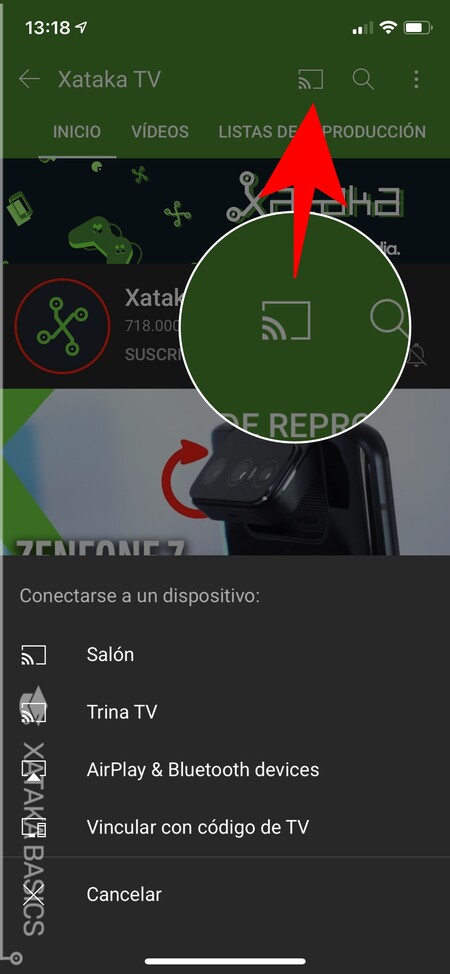
Con todos los métodos que te hemos mencionado hasta ahora, lo que haces es conectar el móvil a la tele, de forma que todo lo que aparece en el móvil se vea en la tele. Pero si lo único que quieres hacer es ver vídeos de alguna app, has de saber que aplicaciones como YouTube tienen la opción de enviar el contenido al televisor sin tener que conectar el dispositivo entero.
Dependiendo de la aplicación y el sistema operativo, la opción de enviar contenido lo hará mediante Google Cast o AirPlay. Si tienes un iPhone, podrás enviar contenido de más aplicaciones utilizando AirPlay, aunque también hay apps compatibles con Google Cast. Sin embargo, si tienes Android todas las aplicaciones requerirán de Google Cast.







Entrar y enviar un comentario