Vamos a explicarte cómo configurar tu cuenta de Apple para proteger al máximo tu privacidad, y así poder intentar estar un poco más seguro. Tu cuenta de Apple es la Apple ID, tu identidad única con la que inicias sesión en tus dispositivos y tienes todos los datos sincronizados. Nos vamos a centrar en las opciones alrededor de tu ID de Apple en general, y no en las específicas de cada dispositivo.
Apple no ofrece unas funciones tan detalladas para gestionar tu privacidad y los datos que recopila sobre ti como Google o como Microsoft, aunque también hay que entender que ellos no tienen un buscador propio que les permita recopilar mucha de esta información. Además, tampoco tiene su negocio tanto en la publicidad como en el hardware.
Y como decimos siempre en Xataka Basics, estos son nuestros consejos en formato de guía de iniciación, pero si crees que nos hemos dejado algo o conoces algún otro truco que pueda ayudar a proteger tu privacidad con Apple, te invitamos a que lo compartas con los demás en la sección de comentarios. Así, el resto de lectores podrá beneficiarse también de los conocimientos de nuestra comunidad de xatakeros.
Activa la verificación en dos pasos
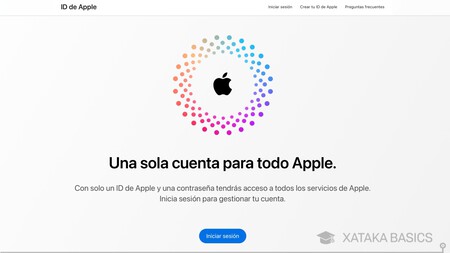
La verificación en dos pasos hace que además de escribir tu contraseña, también necesites una segunda interacción para iniciar sesión en un nuevo dispositivo o navegador. De esta manera, incluso si consiguen robar tu contraseña seguirán sin poder acceder a tu cuenta a no ser que tengan uno de tus dispositivos a mano.
Por lo tanto, uno de los pasos más esenciales para proteger tu cuenta de Apple ID o cualquier otra cuenta online es activar la verificación en dos pasos en ella. Apple nos ofrece dos métodos: el de utilizar cualquiera de los dispositivos vinculados a nuestra Apple ID o enviarnos un código mediante SMS.
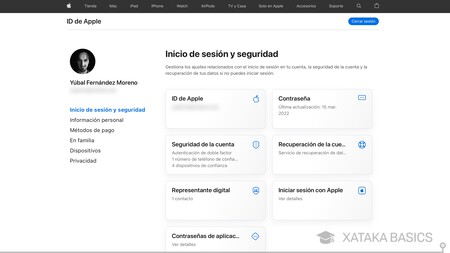
Para activar esta medida de seguridad, tienes que entrar en la web de configuración de tu Apple ID en Appleid.apple.com. Una vez dentro, pulsa en el apartado de Seguridad de la cuenta, que es donde vas a configurar la verificación en dos pasos, a la que Apple llama con el término Autenticación de doble factor.
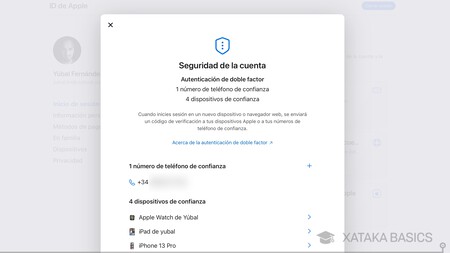
Una vez dentro, tendrás tanto tu número de teléfono como la lista de todos los dispositivos de Apple donde has iniciado sesión con tu Apple ID. Aquí, podrás indicar cuáles de ellos son de confianza o añadir números de teléfono de confianza. Cuando hagas esto, si vas a iniciar sesión te saldrá una ventana en estos dispositivos para que verifiques si eres tú, y a la hora de configurar tu número de confianza puedes elegir que te llegue un SMS de seguridad o te hagan una llamada.
Utiliza una contraseña segura
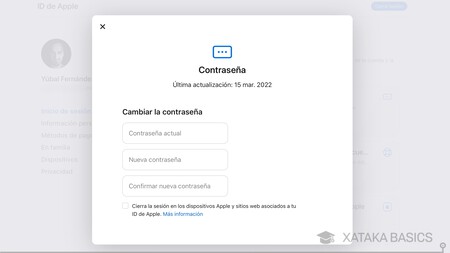
Tampoco es bueno utilizar una contraseña durante años, ya que está expuesta a que sea filtrada por Internet en alguna ocasión. También es importante crear una contraseña segura y no repetirla en otros servicios precisamente para evitar que una filtración te afecte a otros servicios diferentes. En cualquiera de los casos, es conveniente cambiar de contraseña de vez en cuando, y en la web de Apple ID tienes un apartado Contraseña para cambiar tu clave.
Lo único que tienes que hacer es escribir tu contraseña actual y dos veces la nueva contraseña, recordando que mejor es crearla con varias palabras no relacionadas, meter símbolos y números. Y cuando la vayas a cambiar, puedes seleccionar la opción de cerrar la sesión en los dispositivos y webs vinculados a tu cuenta. Esto hará que en todos ellos tengas que volver a escribir la contraseña.
Guarda tus contraseñas para no olvidarlas
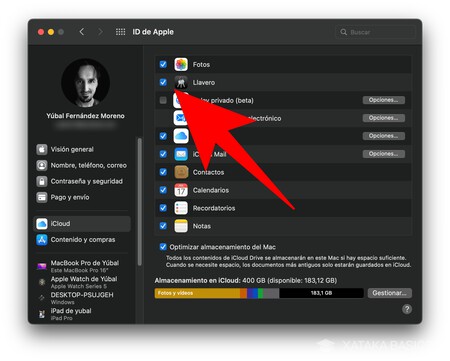
Como te hemos dicho en el punto anterior, es recomendable crear contraseñas diferentes para cada servicio, para que si se filtra la contraseña de uno no afecte a la seguridad de los demás. Pero claro, recordar las contraseñas es difícil, y eso puede hacer que cometamos el error de repetirlas para no tener que recordar tantas diferentes.
Para evitar que esto sea un problema, puedes utilizar gestores de contraseñas, o si usas solo dispositivos de Apple puedes delegar en su llavero. El llavero es como un gestor de contraseñas pero con algunas opciones menos, pero suficiente para guardar tus claves y permitirte usarlas cuando vas a iniciar sesión en una cuenta.
Vas a poder compartir las contraseñas de tu llavero en todos tus dispositivos activando su sincronización en el apartado de Apple ID de todos ellos. Incluso si tienes un PC con Windows, la aplicación de iCloud te permite sincronizar tus contraseñas en Windows para guardarlas allí también.
Decide qué datos se sincronizan por tu Apple ID
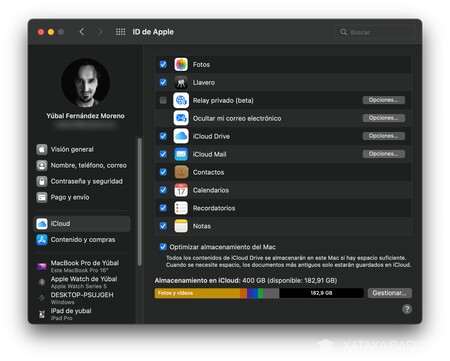
Dentro del apartado de Apple ID de tu dispositivo del fabricante estadounidense, también la sección iCloud de la columna izquierda, verás una lista de aplicaciones nativas de Apple. En todas ellas podrás ver a la izquierda de sus iconos un cuadro desactivable.
Lo que vas a hacer en esta lista es decidir qué servicios sincronizan sus datos en tu cuenta de Apple ID con el resto de dispositivos que tengas vinculados a ella, y donde tengas iniciada la sesión con tu cuenta. Esta sincronización se realiza a través de iCloud, y tienes total libertad para decidir qué le llega a los demás dispositivos y qué datos se quedan de forma local en el que ya estás.
Comprueba si tus contraseñas se han filtrado
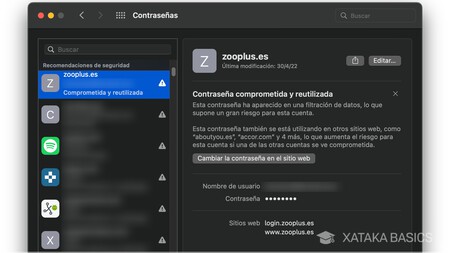
El gestor de contraseñas de Apple también tiene avisos de seguridad. Para acceder a ellos, tienes que entrar en la configuración de Contraseñas del iPhone o Mac, y allí dentro, al principio de tu lista de contraseñas podrás ver advertencias de seguridad, como por ejemplo que es una contraseña muy fácil de adivinar o que repites demasiado.
Además de esto, el llavero de contraseñas de Apple también te avisará cuando la contraseña haya sido filtrada por Internet, y cuando entras en la información relacionada con la contraseña de la cuenta afectada, tendrás un botón con el que puedes cambiar fácilmente la contraseña.
Borra tu historial de ubicaciones importantes
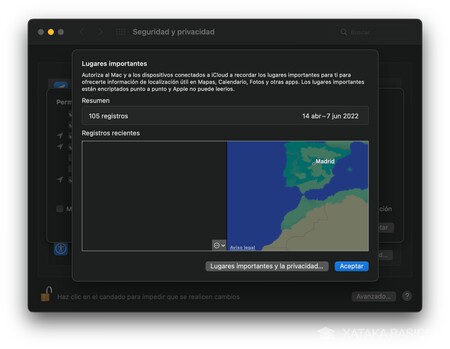
Tanto tu iPhone como tu iPad o tu Mac guardan un registro de los lugares que visitas recientemente y su asiduidad. Se llama "Ubicaciones importantes", y es utilizado para que la aplicación de mapas te proporcione servicios personalizados como rutas y tráfico predictivo. Si no te gusta que esta información esté ahí, la puedes eliminar.
Para eso, tienes que entrar en los ajustes de privacidad del dispositivo donde quieras hacerlo, ir a las opciones de Localización y, en Servicios del sistema, pulsar en Lugares importantes. Aquí, vas a poder desactivar la opción o entrar dentro de ella para buscar la opción de borrar el historial. Si lo borras pero no desactivas la opción se seguirá recopilando información, o sea que si esto te preocupa lo mejor es hacer las dos cosas.
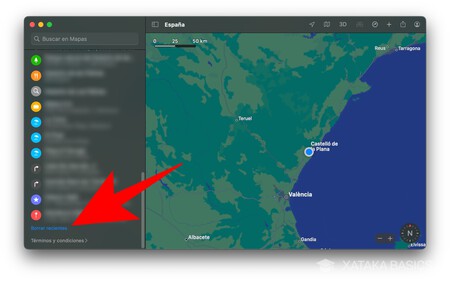
Además de esto, la aplicación de Mapas de tu iPhone o Mac, o la de ambos, mantiene sincronizado en todos tus dispositivos de Apple un historial con las últimas búsquedas que has hecho. Esto es más fácil, porque el historial tendrá una opción para borrarlo.
Regístrate en servicios y apps con tu AppleID
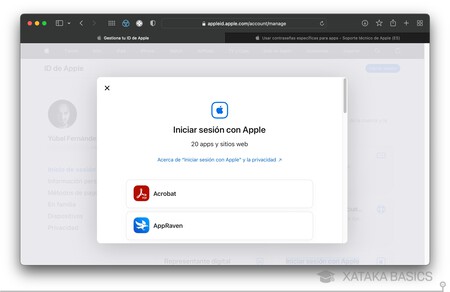
Si tienes una cuenta de Apple, la empresa te da la posibilidad de registrarte en aplicaciones o algunos servicios online utilizando esta cuenta. Las sesiones que has iniciado las vas a poder gestionar en el apartado de Apple ID de tu dispositivo o desde la web de configuración de tu Apple ID en Appleid.apple.com.
Al hacerlo desde la web, al entrar pulsa en la opción Iniciar sesión con Apple, e irás a una lista con todos los servicios donde has creado cuenta usando tu Apple ID. Aquí, podrás borrar los sitios que no quieras que sigan apareciendo, aunque debes saber que dejarás de poder acceder a esta cuenta y tendrás que registrarte desde cero.
También puedes hacerlo ocultando tu correo
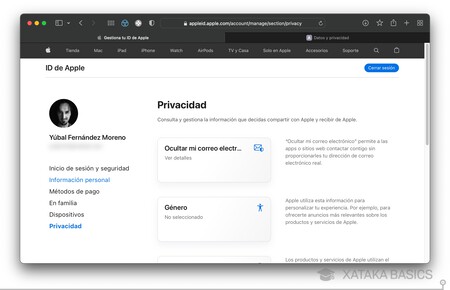
Al registrarte en un sitio con tu cuenta de Apple mediante uno de sus dispositivos, vas a tener la opción de ocultar tu correo electrónico real al registrarte y utilizar uno automático generado por Apple para la ocasión y para este servicio concreto. Aunque todo lo va a recordar por ti, tu no tienes que hacer nada, simplemente podrás volver a iniciar sesión con tu cuenta de Apple con un botón.
Si quieres revisar las cuentas de correo únicas que has creado, también tienes que entrar en la web de configuración de tu Apple ID en Appleid.apple.com. En esta ocasión, en la columna de la izquierda tienes que pulsar en la sección de Privacidad, y en ella pulsa en la opción de Ocultar mi correo electrónico. Entrarás en la lista de todas las direcciones alternativas que has generado y sabrás para qué servicio es cada una.
Contraseñas específicas para apps de terceros
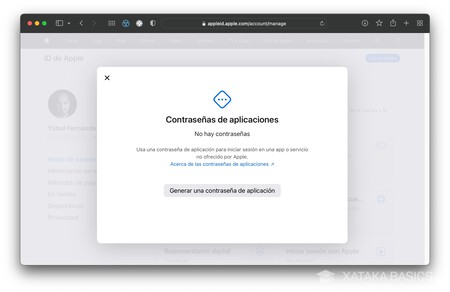
Utilizar aplicaciones de terceros para acceder a tu cuenta de Apple puede ser peligroso en ocasiones, ya que siempre corres el riesgo de que usen tu contraseña o esta acabe filtrada a la red. Por eso, Apple te da la posibilidad de crear una contraseña específica para iniciar sesión en tu cuenta de Apple en apps de terceros, y que así tu contraseña real no corra tanto peligro.
Esto lo vas a poder hacer desde la web de configuración de tu Apple ID en Appleid.apple.com. Cuando entres, pulsa en la opción Contraseñas de aplicaciones. Se abrirá una ventana, y en ella podrás iniciar el proceso escribiendo una descripción donde puedes poner el nombre del servicio y escribiendo luego la contraseña que quieras usar para acceder a tu ID de Apple desde ese servicio o app.
Utiliza PayPal como método de pago
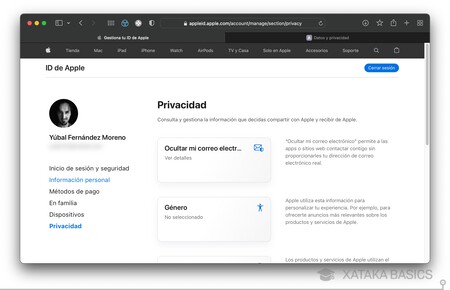
Apple te permite vincular una tarjeta en tu cuenta personal para realizar a través de ella tus pagos en su tienda online o la tienda de aplicaciones. Pero si no quieres que tenga esta tarjeta ni sus datos, también tienes la opción de vincular una cuenta de PayPal con la capa extra de seguridad que esto supone para tu tarjeta personal.
Esto lo vas a poder hacer desde el apartado de Apple ID de tu dispositivo o desde la web de configuración de tu Apple ID en Appleid.apple.com. Al hacerlo desde la web, al entrar pulsa en la sección Métodos de pago de la columna de la izquierda, y entrarás a la pantalla donde vas a poder gestionar con qué pagas.
Gestiona los dispositivos vinculados a tu cuenta
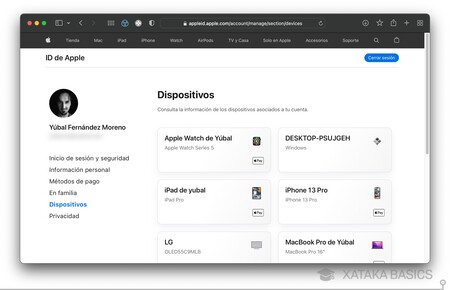
Cuando entras en la web de configuración de tu Apple ID en Appleid.apple.com, puedes pulsar en la sección Dispositivos de la columna de la izquierda. Esto te va a llevar a una pantalla donde se abre una lista de todos los dispositivos que hay vinculados a tu Apple ID. Esto te sirve para dos cosas, siendo la primera para saber qué dispositivos han accedido a la cuenta y evitar impostores.
Pero también te va a permitir eliminar elementos como tu información de Apple Pay del dispositivo, o directamente desvincular remotamente tu cuenta de él. Es un buen método para borrar datos sensibles cuando creas haber perdido uno de ellos.
Gestiona los datos que le envías a Apple
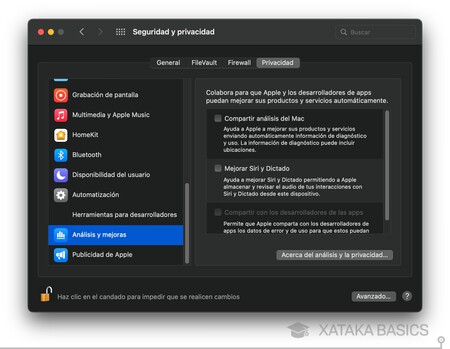
Apple también recopila cierta información sobre ti a través de tus dispositivos. Por ejemplo, puedes compartir los datos de análisis de tu Mac o tu iPhone, así como los datos del dictado a Siri, los de salud de tu iPhone, etcétera. Todo esto lo vas a poder desactivar en el apartado Privacidad de los ajustes de cada dispositivo, en la sección de Análisis y mejoras, tanto Mac como iPhone o iPad.
Además de esto, en la web de configuración de tu Apple ID en Appleid.apple.com también tienes una sección de Privacidad. En ella también podrás desactivar otra información que compartes con Apple o incluso los anuncios que la empresa puede enviarte por correo electrónico.
Cambia tus datos de perfil
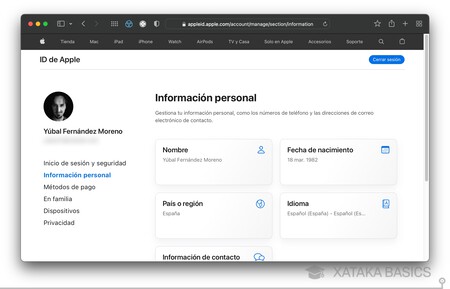
Y por último, puedes entrar en Appleid.apple.com para cambiar cualquiera de tus datos personales en la sección de Información personal. Por ejemplo, si no quieres que tu cuenta de Apple tenga tu nombre o apellidos reales puedes cambiarlos por otro, y si habías creado la cuenta de forma anónima también puedes poner tus datos reales.
De esta manera, vas a poder configurar tu nombre, tu fecha de nacimiento, tus idiomas y tu país o región. También podrás configurar tu número de teléfono o correo electrónico, y estos datos se sincronizarán con todos tus dispositivos.

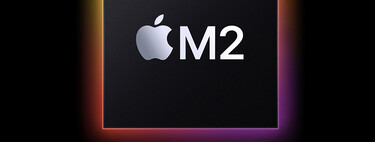






Ver 7 comentarios