Vamos a explicarte cómo configurar tu Xbox Series X y Xbox Series S desde cero, un proceso que vas a poder realizar directamente desde tu teléfono móvil. Hoy es el día de lanzamiento de las nuevas consolas de Microsoft, y aunque los jugones no van a tener demasiados problemas para configurar las Xbox Series X y Series S, siempre puede haber usuarios primerizos que no se terminen de aclarar, sobre todo al ser un proceso que no necesita hacerse desde la consola.
Por eso, hoy vamos a explicarte paso a paso todo el proceso de configuración inicial, desde que hemos sacado la consola desde la caja hasta que la hemos puesto a funcionar y con todas las fotos de cada paso. Nosotros hemos hecho el proceso con una Xbox Series X, pero el proceso es exactamente el mismo con la Series S.
Configura tu Xbox Series desde cero

Lo primero que tienes que hacer es conectar tu consola a la tele con los cables que vienen en la caja. En ella tienes dos cables, uno para enchufar la consola a la corriente, y un HDMI 2.1 para conectar la consola a a tu televisor. No hay pérdida, porque en la parte trasera de tu consola sólo hay una ranura de corriente y otra para el HDMI. En cuanto a la tele, posiblemente tenga varios conectores HDMI, y deberás conectarlo en el que prefieras.

Una vez la tengas enchufada y conectada a la tele, enciende la consola pulsando en el botón de la X, el logotipo de Xbox. Verás cómo el botón se queda iluminado, señal de que le llega la corriente y está encendiéndose.
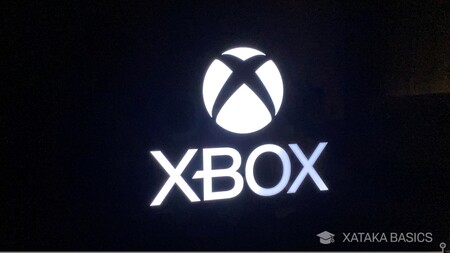
Cuando enciendas la consola y vayas a su canal HDMI correspondiente en la tele, algunas Smart TV irán automáticamente, aparecerá el logotipo de Xbox. La primera vez que la enciendas el logotipo puede quedarse bastante tiempo mientras el dispositivo realiza su primera configuración y revisión interna.
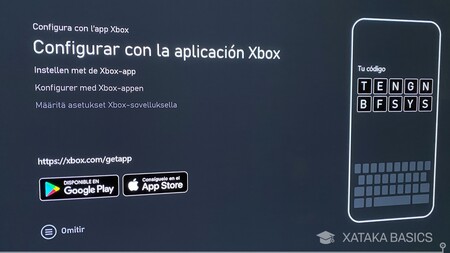
Tras el logotipo, te aparecerá una pantalla en la que se te dice que tienes que descargar la aplicación de Xbox en tu móvil para proceder con la configuración. Para ello, tienes que entrar en la web de xbox.com/getapp, aunque abriendo en tu móvil esta web, lo que tendrás son enlaces para bajarla desde Google Play en Android, y la App Store para iOS. Fíjate en el código de letras que aparece a la derecha de la pantalla, porque luego lo vas a tener que meter en la app.
Descárgate la app en el móvil, e inicia sesión con la misma cuenta de Microsoft que vayas a configurar en la consola. Una vez instalada la app, retomamos aquí el proceso. Lo primero es pulsar en el icono de la consola que tienes arriba a la derecha.
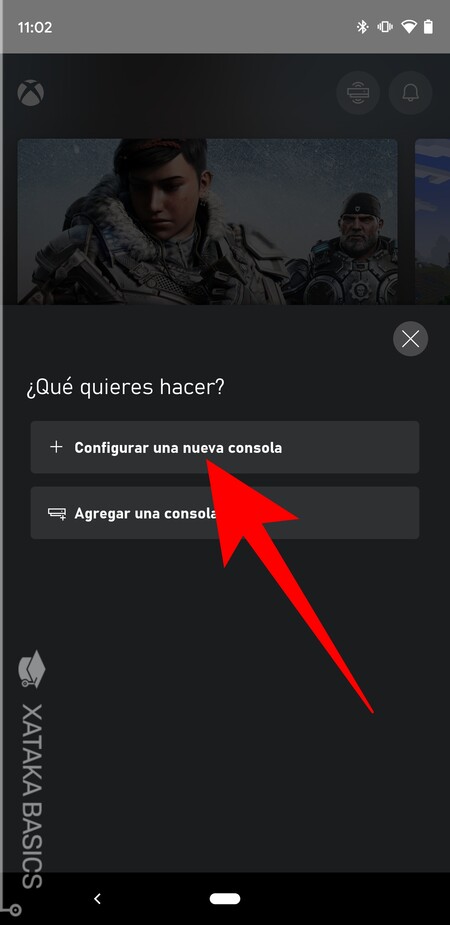
Cuando pulses en el botón de la consola, te aparecerá un mensaje en el que se te dice que no tienes configurada una consola, y tendrás que darle a Comenzar para hacerlo. Si ya tienes una, aparecerá su info y tendrás que pulsar en Configurar una consola para configurar la nueva. Esto te llevará a un menú, donde tienes que pulsar en la opción de Configurar una nueva consola para proceder a añadir la que acabas de encender.
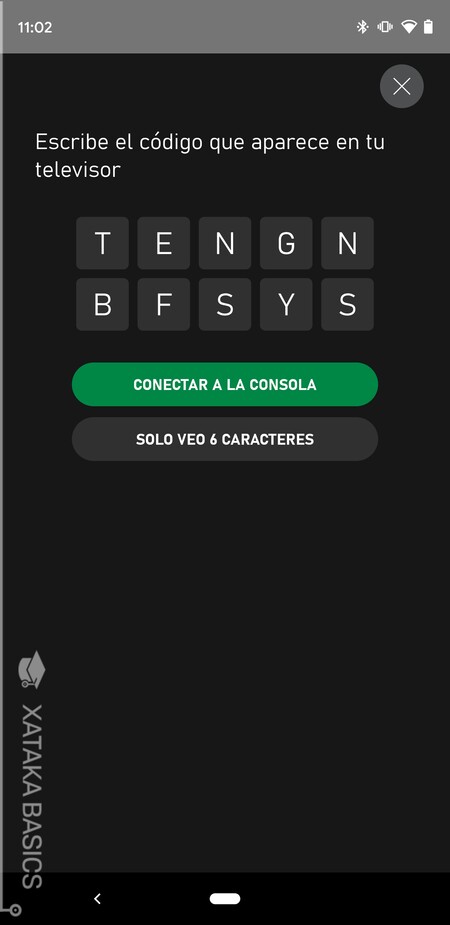
Irás a una pantalla en la que tienes que introducir el código de 8 dígitos que la consola te muestra en la tele, tal y como te dijimos un poco más arriba. Escribe este código y pulsa en el botón de Conectar a la consola para proceder a enlazar la app móvil con la consola.
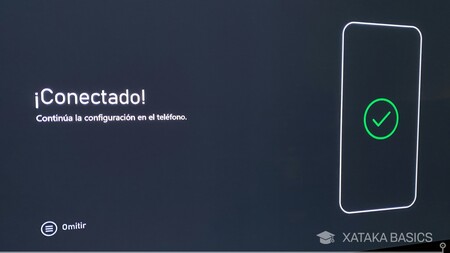
Si el código de 8 dígitos es el mismo que aparece en la tele, verás que ahora en la tele la Xbox te muestra una pantalla diciéndote que te has conectado correctamente al móvil. Es el indicativo de que todo va bien, y tendrás que seguir con la configuración en la app de tu móvil.
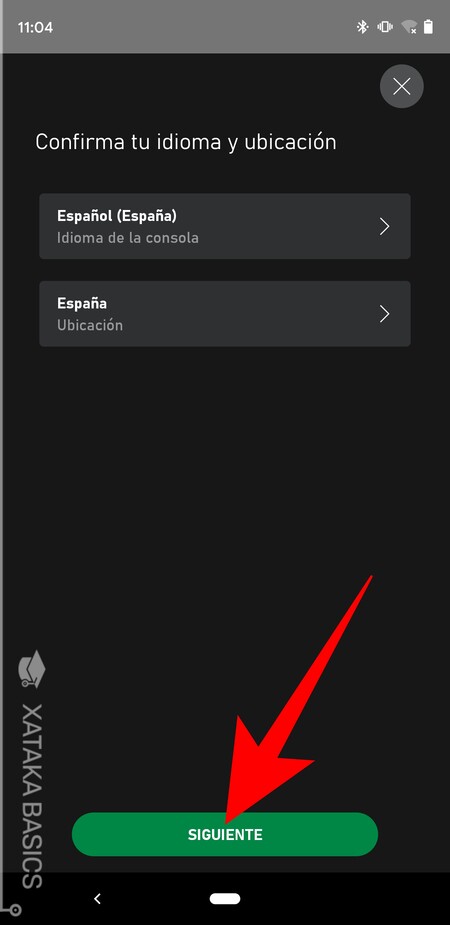
Tras realizar la conexión con la consola, la app móvil de Xbox te pedirá permiso para acceder a tu ubicación. Tras dárselo, te aparecerá el mensaje de Conectado con la consola, y cuando en él pulses en Siguiente comenzarás la configuración. En el primer paso, debes elegir el idioma y tu país. Como a la app le has dado acceso a tu ubicación, vendrá configurado correctamente desde el principio y sólo tendrás que verificarlo y pulsar en Siguiente, pero podrás cambiarlo si quisieras.
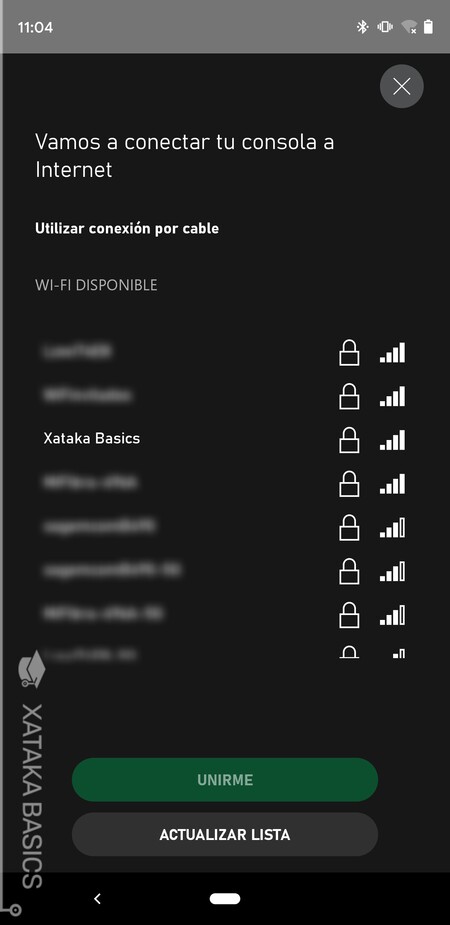
El móvil se habrá desconectado de la WiFi de tu casa al conectarse directamente a la consola, y en el siguiente paso con la app, tendrás que elegir qué conexión WiFi quieres utilizar en la consola. Tendrás que elegir la tuya y meter la contraseña, aunque si quieres, arriba tienes la opción de Utilizar conexión por cable en el caso de que conectes un cable Ethernet a la consola.
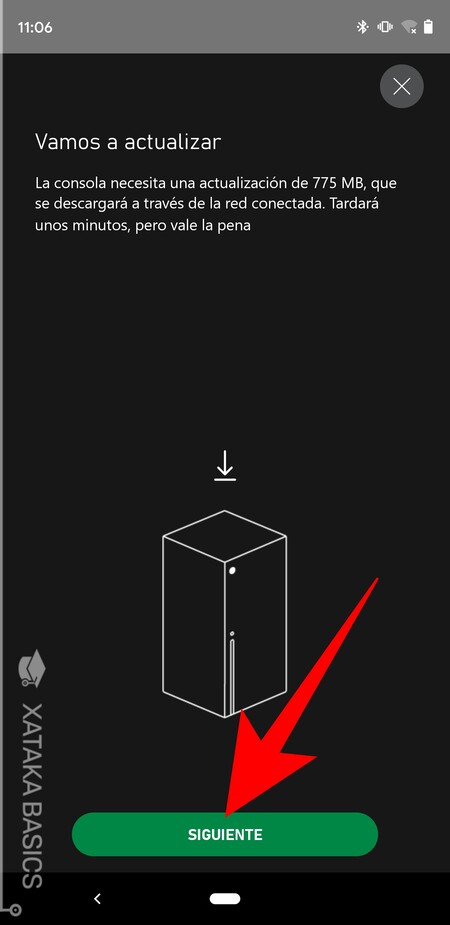
A continuación, verás en la app un mensaje que te dice que está conectando la consola a la red. Tras unos segundos, si todo va bien, irás a una pantalla en la que se te dice que la consola está conectada. Cuando pulses en Siguiente en la pantalla de aviso, irás a otra en la que se te informa de que se va a proceder a actualizar tu consola, y debes pulsar también en Siguiente.
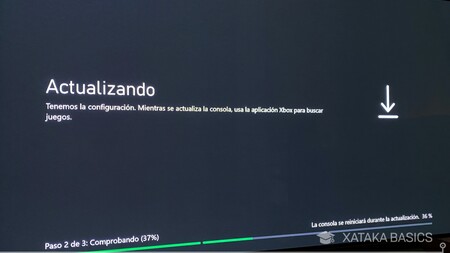
En la tele, te aparecerá una pantalla en la que se te dice que la consola está en proceso de actualización, con una barra de progreso abajo para que sepas cuánto le queda. No te preocupes demasiado, porque vas a poder seguir configurando la consola en la app mientras se actualiza, por lo que toca volver al móvil y la app de Xbox donde estamos realizando la configuración.
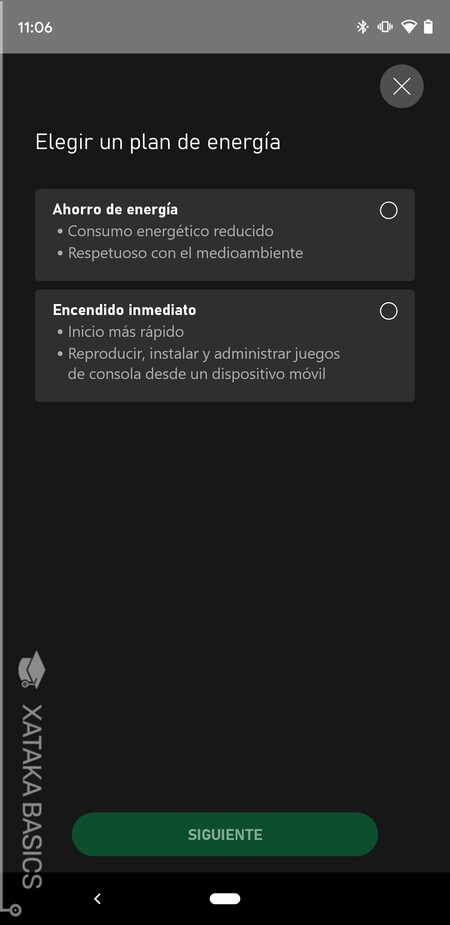
El siguiente paso en la configuración de la consola mientras se actualiza, es el de elegir un plan de energía. Aquí, tendrás que decidir entre que la consola se encienda antes o consuma menos electricidad. Si eliges el encendido inmediato, siempre que esté conectada a la corriente podrás realizar cosas como descargar juegos desde el móvil. Elige la opción que quieras, y pulsa en Siguiente. (Yo elegí el encendido inmediato)
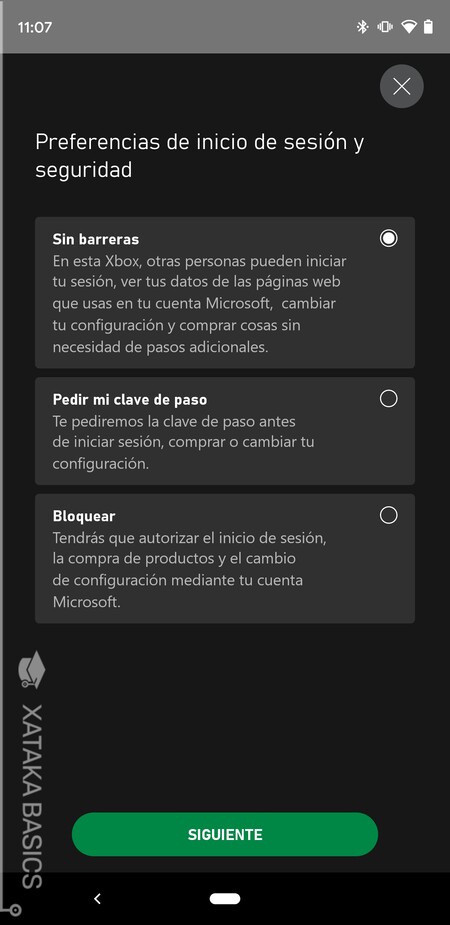
En la siguiente pantalla tendrás que configurar el inicio de sesión. Tienes tres opciones, pudiendo elegir la de Sin barreras para entrar en el menú de la consola en cuanto la enciendas, Pedir mi clave de paso para establecer una clave para poder iniciar la consola, o bloquearla para necesitar darle permiso desde tu cuenta de Microsoft. Si vives con gente de confianza que no vaya a hacer compras por ti elige la de Sin barreras, pero las otras dos opciones te permitirán tener una capa mas o menos estricta de seguridad para protegerla de los demás.
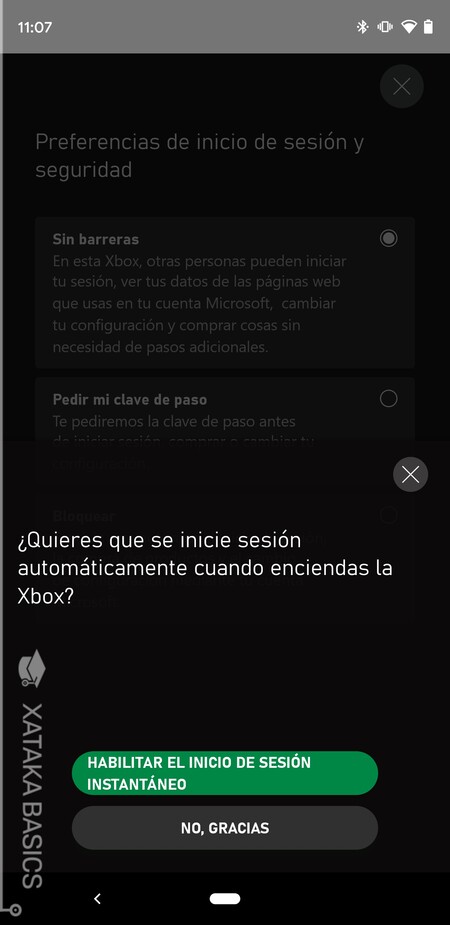
El siguiente paso dependerá de lo que hayas elegido. Yo elegí tener la consola Sin barreras, o sea que ahora podrá configurarla para que se inicie sesión en mi cuenta personal automáticamente. Si elegiste otra opción, tendrás que configurar tu clave o tus permisos.
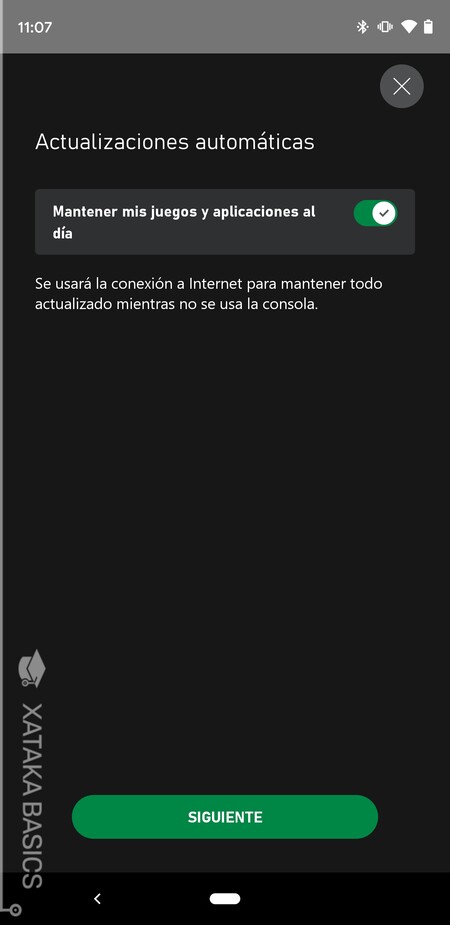
En el siguiente paso puedes activar o desactivar la actualización automática de los juegos y aplicaciones que tengas instaladas. Así, no tendrás que hacerlo manualmente, y la consola las actualizará en cuanto detecte que es necesario hacerlo. Activa o desactiva esta opción según tus preferencias, y pulsa en Siguiente.

Ahora podrás activar las características remotas. Si vas a mantener la app de Xbox en el móvil puede ser útil activarlas, ya que te va a permitir descargar tus juegos de forma remota en la consola, jugar desde tu móvil a la consola por streaming interno en tu WiFi, o encender y controlar la consola desde el móvil.
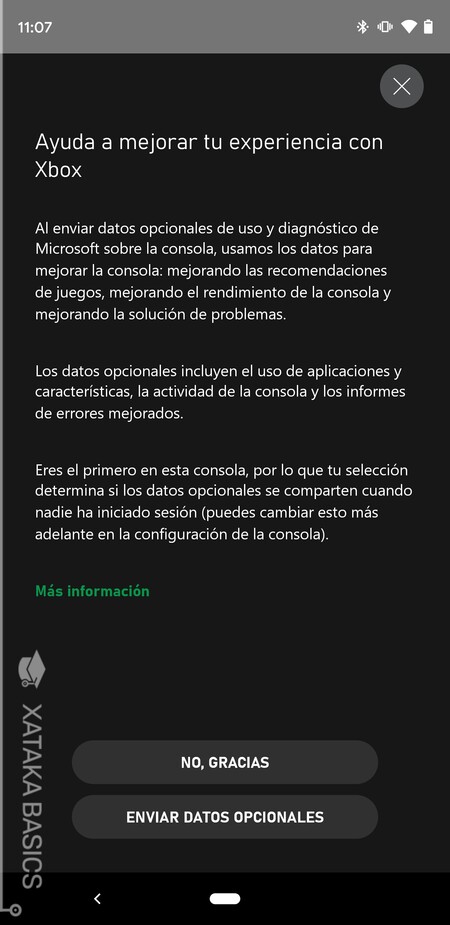
Irás por algunas pantallas informativas en las que solo tienes que ir pulsando en Siguiente, como una en la que se te dice que van a iniciar sesión con tu el perfil de Microsoft que tengas en la app de Xbox, y otra en la que se te explica cómo utiliza Microsoft tus datos. Tras ello, puedes decidir si quieres enviarle a Microsoft más datos de los estrictamente necesarios para que mejore con ellos el sistema. Esto es totalmente opcional, y puedes no hacerlo para mantener tu privacidad.
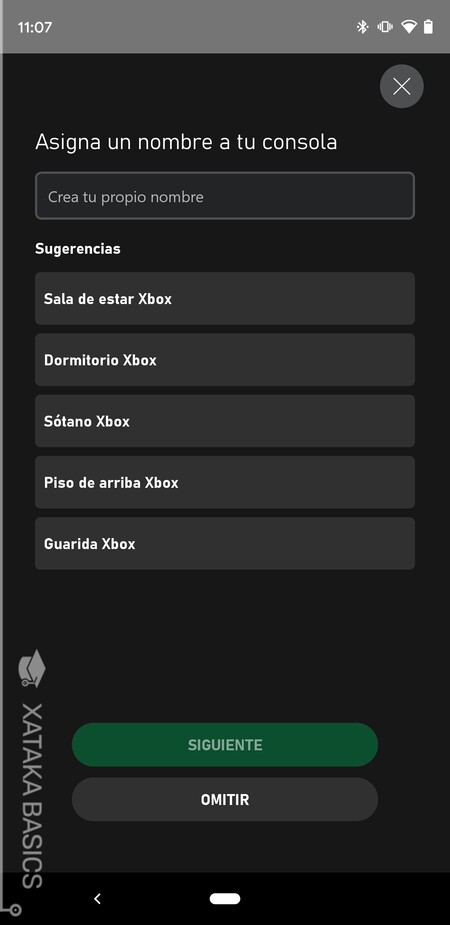
Tras otra pantalla en la que se te explican cómo usan los datos adicionales que has podido activar enviarles en el paso anterior, irás a otra en la que debes establecer el nombre que quieres que la consola tenga en la app de Xbox y en tu perfil de Microsoft. Se te darán algunas sugerencias, pero también podrás escribir un nombre de forma manual.
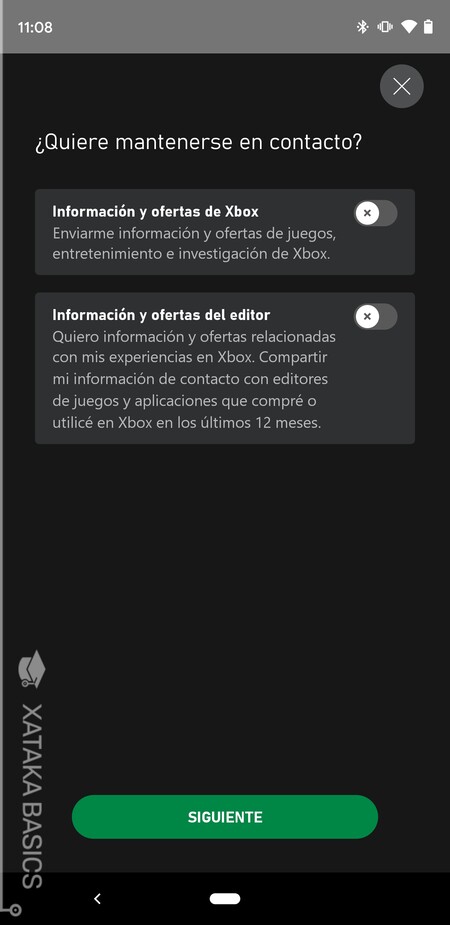
Y en el último paso, podrás decidir si quieres recibir correos electrónicos de información relacionada con ofertas de Xbox o editores de terceros. Aquí, desactiva las opciones que quieras dependiendo del nivel de spam que quieras recibir o hasta qué punto te interesa, y pulsa en Siguiente.
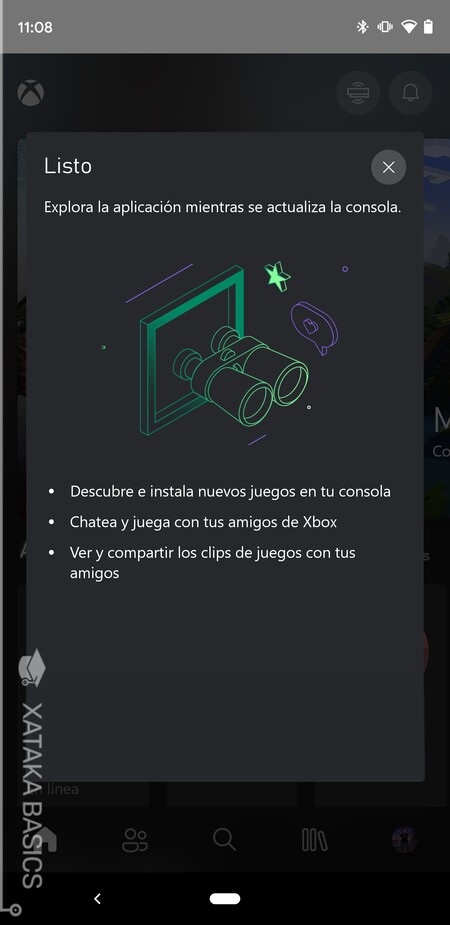
Y ya está. Tras ese último paso la configuración de la consola habrá terminado en el móvil. La app te sugerirá otras cosas a parte que puedes hacer con el móvil, pero es la hora de seguir con la consola.

Tendrás que esperar a que la consola se haya actualizado, y tras hacerlo, te aparecerá en pantalla un mensaje indicándote que enciendas el mando. Vale, llegó la hora de vincular el mando a tu consola. Para ello, mantén pulsado el botón de sincronización de la consola hasta que el logotipo de la X empiece a parpadear, indicando que está en modo de sincronización.

Una vez la consola esté en modo sincronización, ponle las pilas al mando de la Xbox, y mantén pulsado en el botón de sincronización del mando hasta que el logotipo de la X que también tiene el mando empiece a parpadear. Tras unos segundos, se debería haber hecho la sincronización.
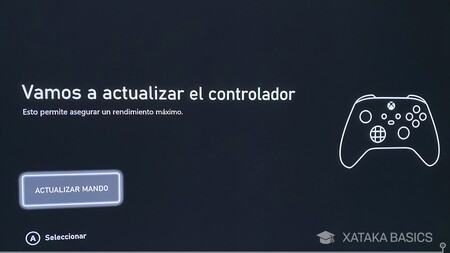
En la tele, verás que la consola te está pidiendo que pulses una serie de botones del mando para activarlo. Cuando lo hagas, al ser una consola recién comprada, lo primero que verás es un mensaje en el que se te indica que se va a descargar una actualización para el mando. No te preocupes, porque esta actualización tardará mucho menos que la de la consola.
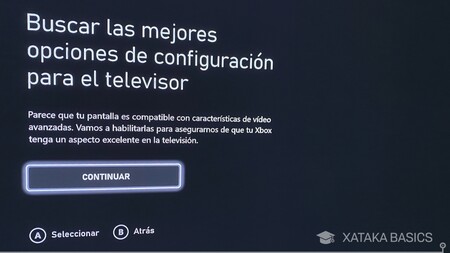
Ahora, se te mostrará otra pantalla en la que se te dice que la consola va a buscar la mejor configuración para la tele. Cuando pulses en Continuar, podría verse algo diferente todo dependiendo de las capacidades de tu tele, y podrás aceptar o no aceptar la configuración.
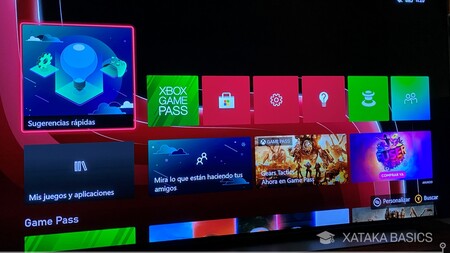
Y este era el último paso, porque tras configurar cómo se ve en la tele, ya irás al menú inicial de la Xbox y podrás empezar a descargar juegos. Ya está, ya tienes tu Xbox configurada, y ya sólo te queda empezar a aprovecharla.








Entrar y enviar un comentario