Vamos a explicarte cómo configurar una VPN en Firefox, de manera que si eres usuario de este navegador puedas saber cómo hacerlo fácilmente. Afortunadamente, instalar una VPN en este navegador es tan sencillo como instalarla en Chrome, y está lejos de las limitaciones que tiene intentar hacerlo en Safari.
Nosotros, vamos a enseñarte los pasos que tienes que dar. Para eso, nosotros vamos a basarnos en NordVPN, pero vas a poder hacer los mismos pasos prácticamente con el resto de los mejores servicios de VPN. Así, podrás usar con facilidad ese servicio que tengas contratado.
Tener una VPN en Firefox
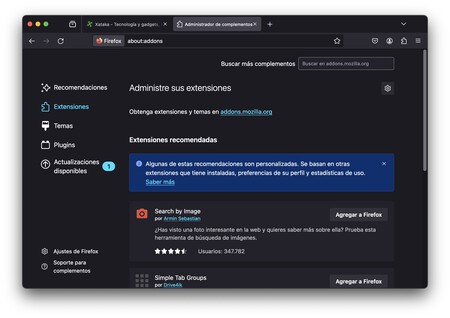
La manera de instalar una VPN en Firefox sin tener que hacerlo en todo el sistema operativo es utilizando alguna de las muchas extensiones VPN. Para eso, primero pulsa en el icono de extensiones con forma de pieza de puzle y entra en la opción de administrar tus extensiones. Una vez dentro, tendrás un acceso directo a la web addons.mozilla.org/es/firefox. También puedes simplemente entrar en esta web desde cualquier pestaña.
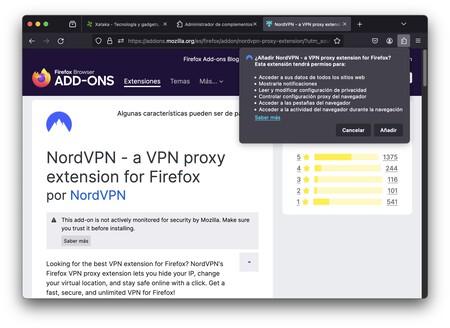
Una vez dentro de la web de addons y extensiones, tendrás que buscar la extensión de la VPN que quieras usar y pulsar en el botón de instalarla. Cuando lo hagas, te aparecerá una ventana avisándote de los permisos que requiere esta extensión para funcionar. En ella, pulsa en Añadir.
NordVPN con descuento del 75% y 3 meses extra
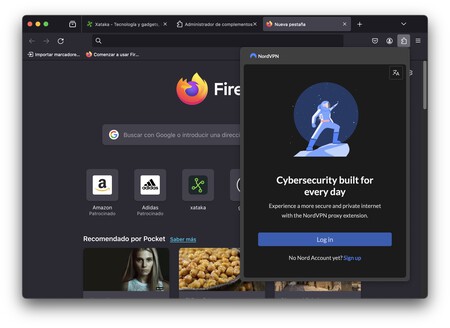
Ahora, la manera de seguir dependerá un poco de la extensión que estés usando. En el caso de NordVPN, pulsa en el botón de extensiones del navegador y luego elige esta. Cuando lo hagas, se abrirá una ventana en la que tienes que iniciar sesión con la cuenta de usuario que tengas en este servicio.
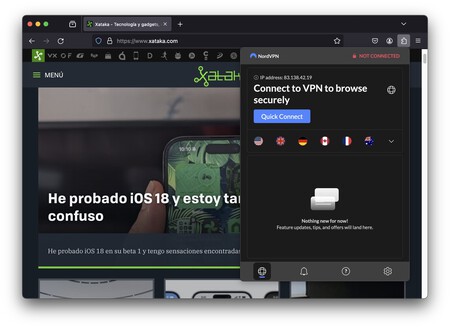
Y ahora, la próxima vez que pulses en el icono de la extensión de la VPN, se te abrirá una ventana en la que directamente puedes empezar a usarla. En el caso de NordVPN, podrás elegir entre hacer una conexión rápida o elegir el país del servidor VPN al que te quieres conectar.
En Xataka Basics | NordVPN: guía con 22 funciones y trucos para exprimir al máximo este servicio de VPN en tu dispositivo





Ver 0 comentarios