Los GIFs animados no sólo se han convertido en una manera recurrente de entretenernos en webs y redes sociales con imágenes graciosas o escenas míticas de películas. También pueden ser una herramienta útil a la hora de crear tutoriales y mostrar cómo se hace algo de una manera mucho más visual que escribiendo.
Sea cual sea tu necesidad, es posible que quieras crear un GIF animado a partir de un vídeo, capturando la pantalla o con tu móvil, y hoy te vamos a contar cómo hacerlo. Has de saber que existen miles de páginas y aplicaciones alternativas para ello, pero vamos a intentar centrarnos en las que creemos que son las más sencillas.
Crear un GIF animado a partir de un vídeo
Si lo que quieres es hacer un vídeo a partir de un GIF, la manera más rápida de hacerla es mediante un editor online de este tipo de imágenes. Giphy por ejemplo es una de las páginas de GIFs más populares del mundo, y tiene una herramienta que te permite crearlos a partir de tus vídeos desde cualquier sistema operativo y navegador.
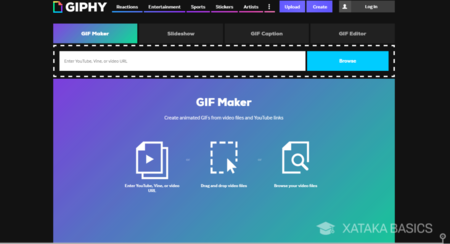
En su interfaz principal puedes hacer dos cosas. Por una parte tienes una barra de escritura en la que poner la dirección del vídeo en el caso de que esté subido a YouTube, Vine o cualquier otra plataforma. Por otro lado tienes un amplio espacio en el que simplemente arrastrar tus vídeos locales desde la carpeta en la que los tengas.
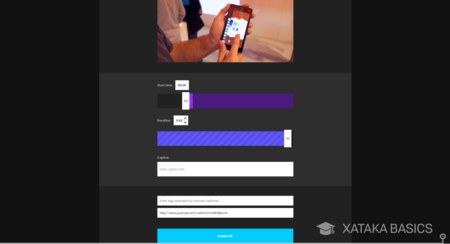
Una vez lo hagas con cualquiera de los dos pasos, el editor te llevará a la siguiente pantalla donde podrás configurar qué momento exacto quieres capturar en el GIF. Tienes en primer lugar una previsualización, y justo debajo una primera barra Start time en la que marcar el minuto y segundo exacto del vídeo en el que quieres que empiece.
Justo debajo hay una segunda barra Time en la que poner cuánto tiempo quieres que dure. A continuación tienes otro campo en el que escribir el nombre del GIF, y bajo él otro en el que de forma opcional puedes poner una serie de tags para localizarlo dentro de Giphy. Porque claro, los que crees se subirán a su plataforma y entrarán a formar parte de ella.
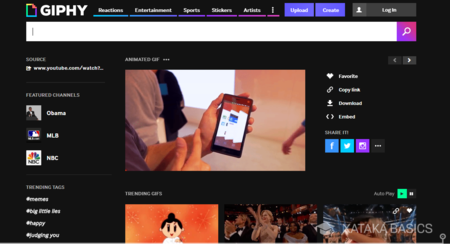
Cuando tengas todos los ajustes definidos sólo te queda pulsar al botón azul Create Gif. El editor tardará unos segundos, y cuando termine te mostrará tu creación. A la derecha tendrás varias opciones, como la de marcarlo como favorito, copiar su enlace para compartirlo, descargarlo, o recibir el código para insertarlo en otra web.
Crear un GIF animado capturando tu pantalla
Existen varias alternativas para crear un GIF a partir de lo que ves en tu PC. Por ejemplo la plataforma Giphy tiene GIPHY Capture exclusiva para macOS, mientras que una buena opción para usuarios de Windows es la aplicación de código abierto ScreenToGif. La función básica de grabar pantalla es prácticamente idéntica en ambas, pero en nuestro ejemplo utilizaremos la aplicación para Windows por ser el sistema operativo mayoritario para el escritorio.
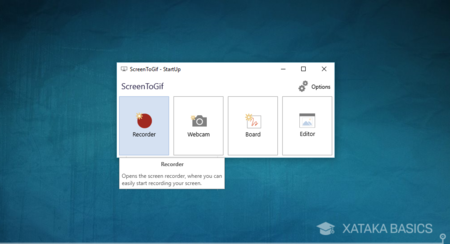
Sólo tienes que descargarla en formato ZIP de su web, descomprimirla y ejecutarla. Te mostrará cuatro opciones, la de crear un GIF grabando la pantalla, grabando la webcam, con la tabla de dibujos o abrir el editor avanzado. Para hacer tu GIF capturando la pantalla tienes que elegir la primera opción, Recorder, que como en el caso de la de Giphy te mostrará un marco que puedes ampliar para abarcar exactamente el área del escritorio que quieres grabar.
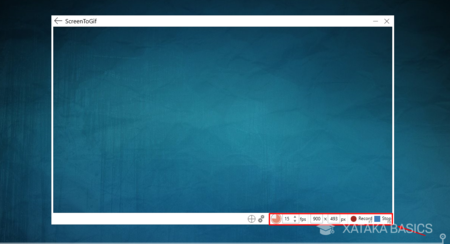
Una vez delimitada la zona, antes de empezar la grabación tienes que fijarte en dos elementos configurables en la parte inferior de la ventana de la herramienta. Por una parte, marcado como un reloj, puedes elegir los fotogramas por segundo del GIF. Cuantos más metas más megas ocupará el archivo, pero más fluido se verá.
En segundo lugar también puedes marcar la resolución exacta a la que quieres grabar. Esta se irá modificando por defecto si le cambias manualmente de tamaño a la ventana, pero si buscas una cifra concreta te será mucho más fácil hacerlo con este ajuste. Y ya está, una vez hayas decidido esto sólo tendrás que pulsar F7 para empezar a grabar y F8 para dejar de hacerlo.
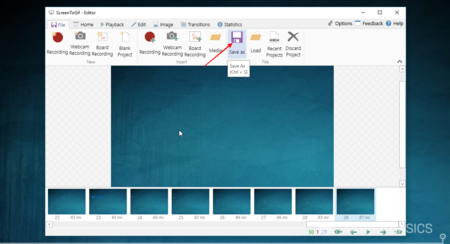
Al terminar la grabación se te abrirá automáticamente el editor avanzado. Aquí, si tienes conocimientos de edición podrás hacer prácticamente todo lo que necesites, desde introducir textos en los fotogramas que quieras (o en todos si los seleccionas en el editor) hasta ajustar el orden el el que se reproducen, eliminar fotogramas, hacer zoom o crear transiciones.
Pero si no quieres complicarte demasiado y sólo quieres guardar tu GIF creado a partir de la captura de pantalla, vale con que vayas a la pestaña File del editor situada arriba a la izquierda y que pulses sobre el icono Save as para guardar tu archivo en formato GIF, en vídeo o en formato de imagen. Una vez guardado el archivo lo podrás subir en Giphy o cualquier otra plataforma para compartirlo.
Crear un GIF animado desde tu móvil
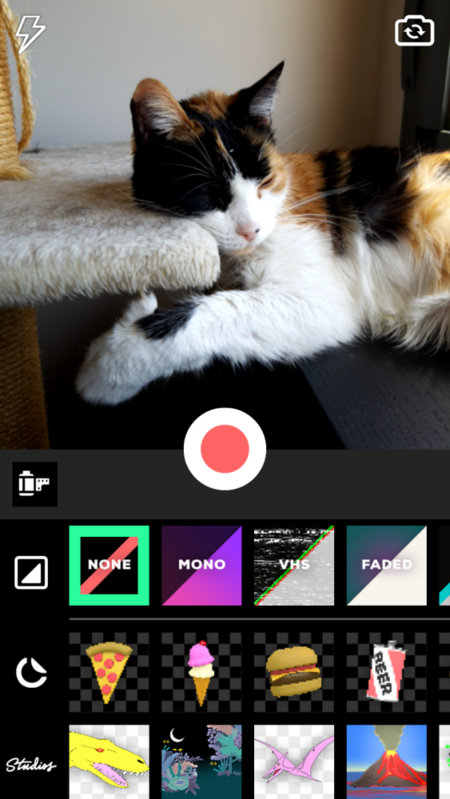
Giphy también tiene una aplicación para crear GIFs desde el móvil. Se llama Giphy Cam, y esta vez sí está disponible tanto para iOS como para Android. Su funcionamiento es sencillo. Arriba a la derecha puedes alternar entre la cámara frontal y la trasera, en la parte superior se verá la imagen para que veas lo que grabas, y debajo hay un botón rojo que mantendrás pulsado para crear el GIF.
Si te gustan los filtros y las etiquetas, antes de grabar conviene que le eches una ojeada a la parte inferior de la aplicación, pues tienes un enorme lista para poder añadirlos y que se vean después junto a la imagen. Una vez lo configures todo a tu gusto sólo tienes que mantener el botón de grabar pulsado, y cuando lo sueltes irás directamente a la pantalla de ajustes y compartir.
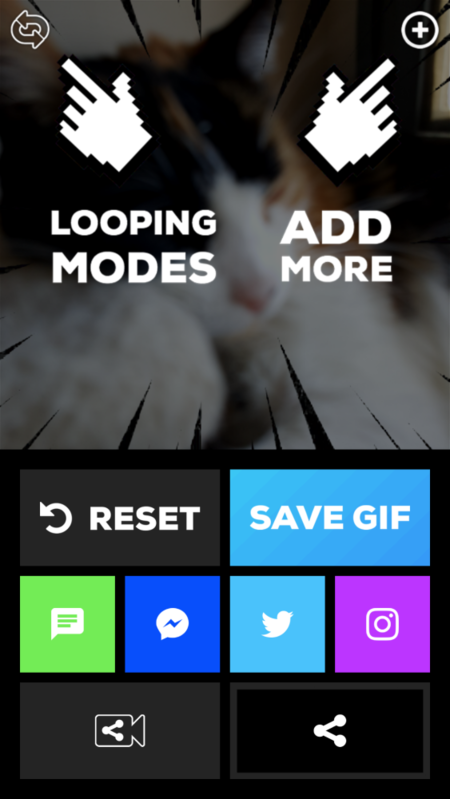
En ella tienes varias opciones. Para empezar, arriba a la izquierda puedes editar el loop para ver si se reproduce de adelante atrás o de atrás adelante. Arriba a la derecha con el símbolo + puedes añadirle filtros si antes no lo has hecho, y debajo de la previsualización tienes las opciones de resetear, guardarlo, o compartirlo por aplicación de mensajería, Twitter o Instagram. Debajo del todo hay otras dos opciones para compartirlo en formato de vídeo o compartir el GIF con cualquier otra app.
En Xataka | Once GIFs que explican, de una vez por todas, qué está causando el calentamiento global




Ver 1 comentarios