Vamos a explicarte cómo desactivar Bing en el menú de inicio de Windows 10. Por defecto, cuando buscas algo en el menú de inicio de Windows 10, si entre los resultados no hay ninguna carpeta o aplicación que tengas en el ordenador, buscará los términos que hayas escrito en Bing. Si no quieres que lo haga, te vamos a decir cómo desactivar la opción.
Eso sí, te aviso desde ahora que para hacer esto vas a tener que hacer cambios en el registro de Windows, que es uno de los elementos más sensibles del sistema operativo. Por eso, si no estás seguro de lo que haces o tienes miedo de tocar donde no debas y fastidiar algo, mejor piénsatelo dos veces. Eso sí, ten la tranquilidad de que los cambios que vamos a hacer son reversibles.
Desactiva Bing en el menú de inicio de Windows 10
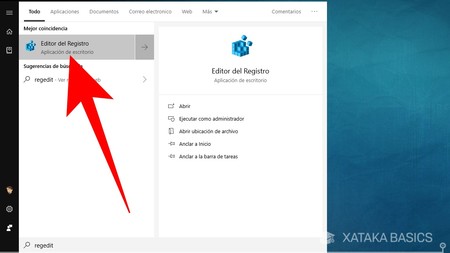
Lo primero que tienes que hacer es entrar en el editor de registro. Para ello abre el menú de inicio y escribir el término regedit. Cuando lo hagas, pulsa sobre la aplicación Editor del Registro que te aparecerá en primer lugar como único resultado.
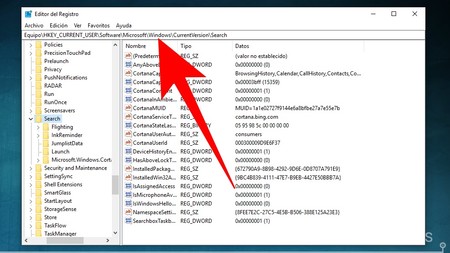
Tras conceder permisos de administrador a la aplicación, en la barra de búsqueda escribe la dirección HKEY_CURRENT_USER\SOFTWARE\Microsoft\Windows\CurrentVersion\Search, que es a donde vas a tener que ir a buscar la opción que necesitas. Puedes ir navegando por las carpetas hasta llegar a la de Search que aparece en la dirección, pero un simple copiapega te ahorrará bastante tiempo.
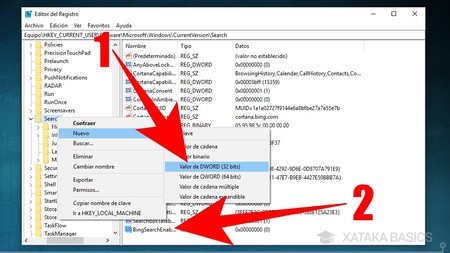
Una vez la tengas localizada, haz click en la carpeta Search y elige la opción Nuevo -> DWORD (32-bit) (1). Con ello crearás una nueva entrada en el registro, y el nombre de la entrada tiene que ser BingSearchEnabled (2) para hacer referencia a las búsquedas de Bing.
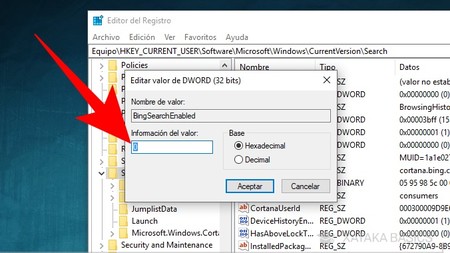
Ahora, haz doble click sobre BingSearchEnabled para editar su valor. En la ventana que se te abre, tienes que poner el número 0 donde pone Información del valor. Por lo general será el número que aparezca por defecto, pero nunca está de más comprobarlo por si acaso.
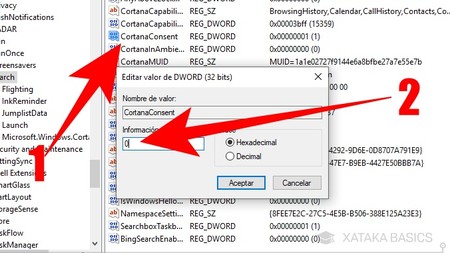
Ahora, en la misma carpeta Search tienes que hacer doble click en el valor CortanaConsent (1). Este ya tiene que estar creado por defecto, pero si no lo estuviera puedes hacerlo manualmente como en el caso de BingSearchEnabled. Cuando se abra la ventana para editar CortanaConsent, pon el número 0 donde pone Información del valor (2). En este caso, si el valor ya estaba creado seguramente esté en 1.
Y ya está, ahora reinicia el ordenador para aplicar los cambios y Bing ya no aparecerá en las búsquedas del menú de inicio. Si en algún momento te arrepientes, puedes volver a activarlo poniendo los valores CortanaConsent y BingSearchEnabled en 1.







Entrar y enviar un comentario