Vamos a explicarte cómo instalar ChromeOS junto a Windows 11 en el mismo ordenador, de forma que puedas elegir iniciar uno u otro cuando quieras. Hay varios métodos con los que puedes hacer esto, incluyendo ese que ya te dijimos en su día para instalar ChromeOS junto a Windows 10. Por eso, para no hacerlo repetitivo hoy te diremos uno alternativo.
Lo que vamos a hacer es instalar ChromeOS junto a Windows 11 sin necesidad de instalar ninguna distro de Linux primero ni usar un USB externo. Lo que vamos a hacer es utilizar la consola de comandos y el subsistema de Linux para Windows.
Requisitos para instalar Chrome OS
Chrome OS es un sistema operativo basado en Linux, y desarrollado por Google para los Chromebooks. Si quieres poder instalarlo en tu ordenador o tu portátil, vas a tener que asegurarte de que este cumple con algunas especificaciones mínimas para poder funcionar.
Para empezar, te conviene saber las especificaciones y componentes de tu ordenador. Para instalar Chrome OS, tu ordenador necesita tener cualquier CPU y GPU de Intel Sandy Bridge o posterior, procesadores Atom, CEleron o Pentium, o AMD Ryzen o AMD Stoney Ridge.
También necesitarás el procesador sea de 64 bits, así como tener 16 GB o más espacio de almacenamiento libre, y tener activado Hyper-V o Virtualization en la BIOS.
Además de esto, también necesitarás que la placa base tenga soporte para UEFI. Esto no debería ser ningún problema en los ordenadores con Windows, porque todos deberían tener UEFI a no ser que tengan varios años a sus espaldas.
Normalmente, este proceso solía requerir instalar también una distribución de GNU/Linux. Sin embargo, nosotros vamos a usar otro método disponible en Windows 11, ya que será suficiente con instalar el subsistema de Ubuntu que tiene. Por último, vas a necesitar un USB donde alojar y luego lanzar para instalar Chrome OS. Pero antes de esto hay algunos pasos previos que debes dar.
Desactiva el inicio rápido y Secure Boot
Lo primero que tienes que hacer es desactivar el inicio rápido de Windows 11 y la hibernación. También tienes que desactivar Secure Boot de la UEFI. Al hacerlo, estarás ayudando a que el inicio dual de ambos sistemas operativos funcione correctamente.
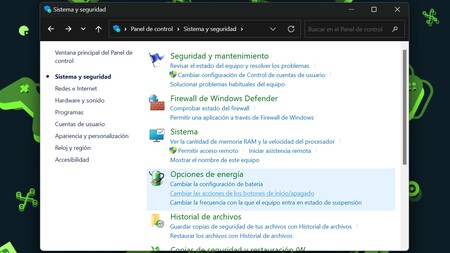
Para lo primero, tienes que buscar y entrar en el Panel de control de Windows 11 heredado de versiones anteriores. En él, en la sección Sistema y seguridad tienes que pulsar en la opción de Cambiar las acciones de los botones de inicio/apagado, que está dentro del apartado de Opciones de energía que verás con el icono de una pila y un cable.
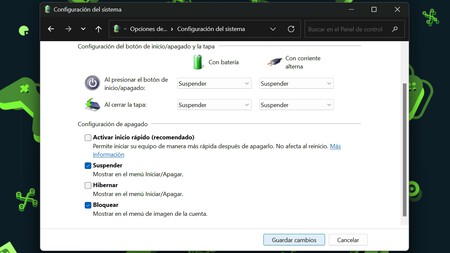
Aquí dentro, primero pulsa en Cambiar la configuración actualmente no disponible, y tras darle permisos de administrador podrás desactivar el inicio rápido y la opción de hibernar de Windows. Cuando lo hagas, no te olvides de pulsar en la opción de guardar los cambios.
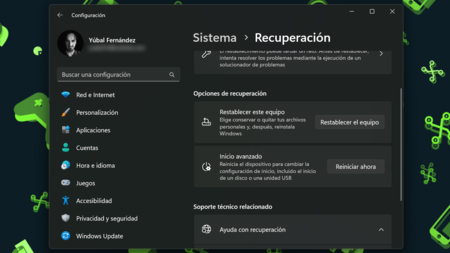
A continuación toca ir a por Secure Boot. Para ello, en la configuración de Windows, ve a Windows Update y entra en Opciones avanzadas. Aquí, pulsa en Recuperación, y luego pulsa en el botón Reiniciar ahora del apartado de Inicio avanzado. Esto reiniciará Windows y te llevará al inicio avanzado.

Dentro de la pantalla del inicio avanzado, pulsa en Solucionar problemas, y luego en Opciones avanzadas. Aquí, pulsa en Configuración de firmware UEFI,y esto hará que llegues a la UEFI de tu PC o portátil.
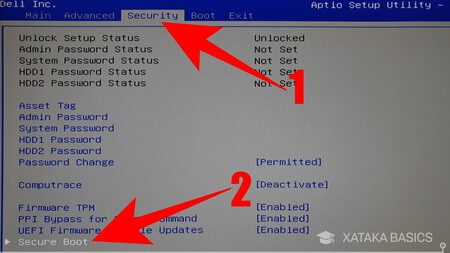
Cuando entres en la UEFI, la interfaz variará dependiendo de cada fabricante. Pero por lo general tendrás que ir hasta la pestaña Security o la de Boot Options, y en una de ellas deberías poder ver y desactivar la opción de Secure Boot, haciendo que cambie de Enabled a Disabled. Si tu UEFI lo tuviera, desactiva también el Legacy Support. Luego, elige la opción de Save changes and exit para reiniciar tras guardar los cambios.
Instala el subsistema de Ubuntu
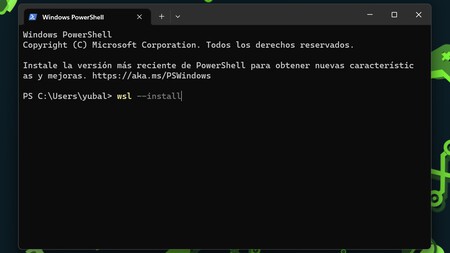
Para algunas operaciones del proceso vas a necesitar Linux, pero no es necesario que andes descargando e instalando ninguna distribución, porque puedes instalar Ubuntu directa y fácilmente en Windows. Para eso, abre la aplicación Terminal y escribe el comando rwsl --install para instalar el subsistema de Linux. Durante la instalación, tendrás que ir dándole a Windows los permisos que te pida.
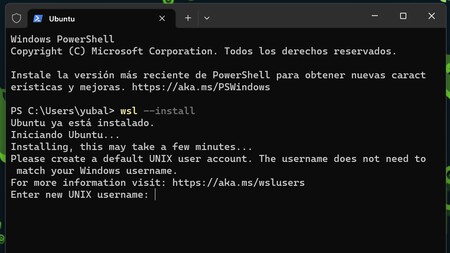
Cuando termine la instalación, el mismo terminal te va a iniciar Ubuntu, y lo primero que te pedirá es que escribas un nombre de usuario y una contraseña. Todo lo harás de forma textual, primero escribiendo el nombre de usuario y luego dos veces la contraseña.
(Si te diera error la instalación del subsistema, una solución es abrir el Terminal con permisos de administrador y escribir el comando DISM /Online/Disable-Feature/FeatureName:Microsoft-Hyper-V-All para desactivar Hyper-V, y luego volver a intentar instalar Ubuntu.)
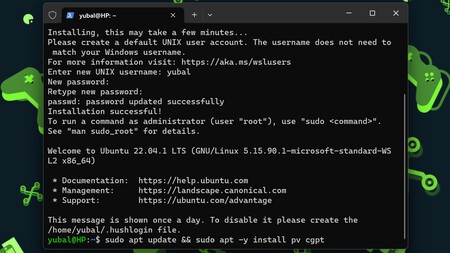
Una vez estés dentro de Ubuntu a través del Terminal de Windows 11, tienes que escribir el comando sudo apt update && sudo apt -y install pv cgpt para instalar todos los componentes que necesites. Cuando termine la instalación, ya habrás terminado, ya puedes cerrar la terminal o esperar a necesitar utilizar Ubuntu otra vez más adelante.
Crea una partición para Chrome OS
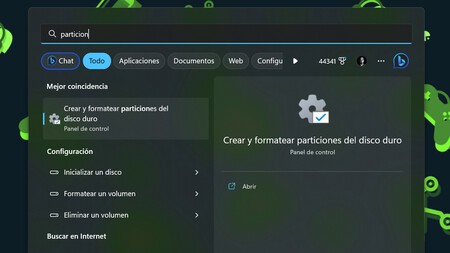
Ahora toca hacerle un sitio a Chrome OS en tu disco duro creando una partición. Para hacerlo, entra en la aplicación de Crear y formatear particiones del disco duro, una herramienta que puedes encontrar con solo escribir "particiones" en el menú de inicio.
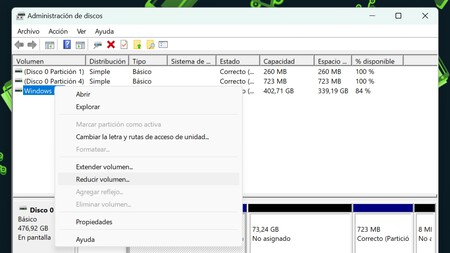
Dentro del administrador de discos, haz clic derecho en la unidad donde pone Windows de la lista, o en el disco duro secundario donde vayas a instalar Chrome OS. Se abrirá un menú de opciones, donde tienes que pulsar en la opción de Reducir volumen que te aparecerá.
El proceso es así de sencillo porque por lo general en el disco tendrás una única partición. En el caso de que quieras instalar Chrome OS en un disco duro ya particionado, tendrás que elegir en la parte de abajo la partición que quieras reducir para liberar espacio y elegir en ella la opción de reducir volumen.
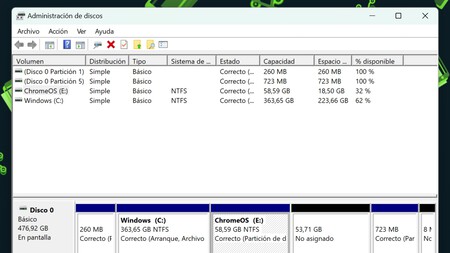
Tras hacer esto, simplemente tienes que liberar un espacio de 16 GB o más, lo que consideres que necesitarás dependiendo de cómo y para qué vas a utilizar Chrome OS. Este espacio te aparecerá como No asignado, tienes que hacer clic derecho sobre él para crear un nuevo volumen al que puedes ponerle el nombre de chromeos.
Descarga Chrome OS y otras herramientas
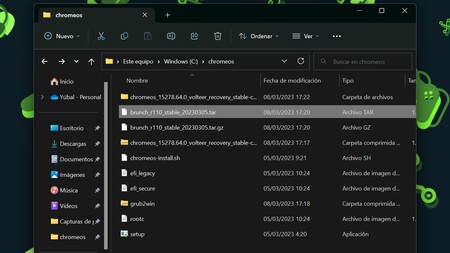
Ahora, vamos a pasar a la parte en la que toca descargar cosas. Lo primero va a ser descargar una imagen de recuperación de Chrome OS, que es la que usaremos para instalar el sistema operativo. Hay distintas versiones dependiendo de tu CPU y su generación, aquí tienes las disponibles para buscar la última versión de cada una:
- Intel de 1ª a 9ª generación: Rammus
- Intel de 10ª y 11ª generación: Volteer (algunos PCs pueden necesitar el Kernel 5.10)
- AMD Stoney Ridge y Bristol Ridge: Grunt
- AMD Ryzen: Zork (algunos Ryzen 4xxx necesitan Kernel 5.10)
Además de esto, también vas a necesitar descargar la herramienta Brunch de su página de Github. Por último, descarga la aplicación Grub2Win para crear el Dual Boot de esta página web.
Todos los archivos que hemos descargado, los anteriores y estos, mételos en una carpeta con un nombre específico (sin espacios), yo los he metido en una carpeta llamada chromeos dentro de C.
Entonces, procede a descomprimirlo todo dentro de esta carpeta y a borrar los archivos que has descargado para no tener demasiadas cosas. Brunch lo tendrás que descomprimir dos veces, y necesitarás una aplicación para descomprimir archivos.
Procede con las instalaciones
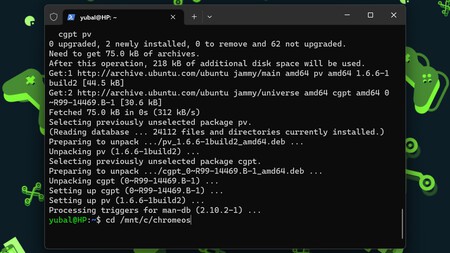
Ahora vamos a empezar a utilizar todo lo que hemos descargado, así como otras cosas necesarias. En primer lugar, tenemos que montar los archivos descargados de Chrome OS, algo para lo que vas a necesitar recordar la carpeta donde has descargado los archivos de recuperación.
Para ello, abre la aplicación de Ubuntu y escribe: cd /mnt/(la ubicación de los archivos bajados)" por ejemplo: cd /mnt/c/chromeos/
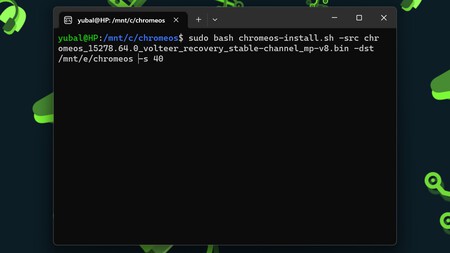
Verás que en el terminal aparece ahora esa ubicación en azul, indicándote que estás dentro. Aquí dentro, ahora tienes que escribir sudo bash chromeos-install.sh -src (imagen de recuperación nombre.bin) -dst /mnt/(letra de partición de ChromeOS) -s (tamaño de la partición).
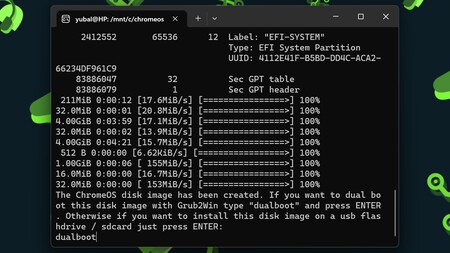
Se iniciará un proceso de instalación que puede durar unos minutos. Cuando termine, el sistema te va a preguntar si quieres hacer un dualboot, y para decir que sí tienes que escribir dualboot y pulsar Enter. Al hacerlo, te dará las instrucciones para seguir.
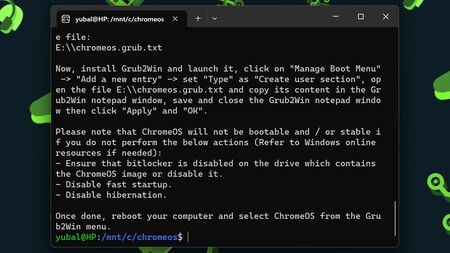
Esto es importante, porque cuando escribas Dualboot, la aplicación te dará en el terminal la ubicación del archivo que ha creado con el código que vas a tener que utilizar para generar la entrada para ChromeOS en el sistema de selección de sistema operativo.
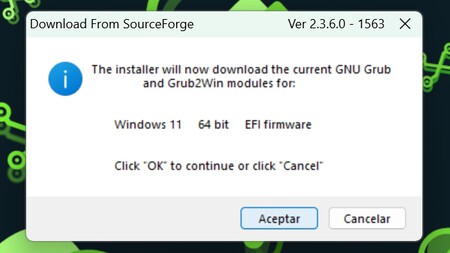
Ahora, tienes que lanzar el archivo setup de Grub2Win que hemos descomprimido antes. Al hacerlo, te dirá que el instalador tiene que realizar unas descargas, y tienes que pulsar en Aceptar. Esto te llevará a una pantalla de descarga donde se completará el proceso.
Cuando termine la descarga, irás a la ventana de instalación. En ella tendrás marcadas las opciones de crear un acceso directo y lanzar Grub2Win al terminar, y solo tienes que pulsar en el botón Setup para seguir adelante. Este otro proceso tardará un poco, al terminar ya podrás cerrar el instalador.
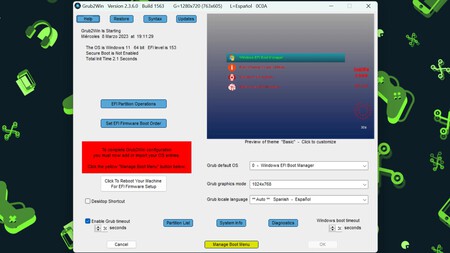
Ahora, abre la aplicación de Grub2Win. En esta ventana, pulsa en el botón de Manage Boot Menu que aparece abajo sin necesidad de cambiar nada más.
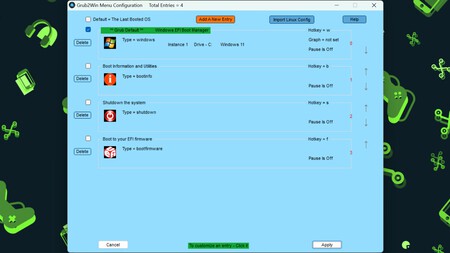
Entrarás en la ventana en la que puedes administrar el menú de elección de sistema operativo que verás al encender el ordenador. Aquí, para añadir ChromeOS tienes que pulsar en el botón de Add a New Entry que tienes arriba.
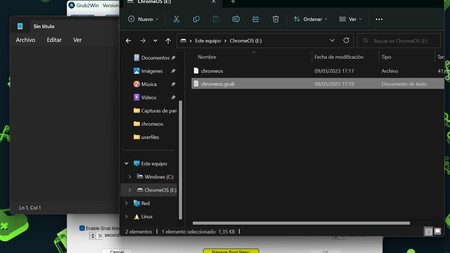
Irás a una pantalla donde tienes que configurar la nueva entrada para el menú de selección de sistema. Aquí, en Title escribe Chrome OS, y en Type elige create user section. Esto abrirá un bloc de notas. Y ahora, simplemente tienes que pegar en este blog de notas el código que hay en el archivo que te dijo el proceso anterior en el terminal. Y al guardarlo, al reiniciar y acceder al menú Grub para elegir sistema operativo ya podrás elegir Chrome OS.








Ver 7 comentarios
7 comentarios
Usuario desactivado
Realmente laborioso... Que puedo conseguir en Chrome que no obtenga en Linux y Windows? Lo digo en serio sin intención de molestar. Yubal, me gustaría una guía para instalar Chrome Os en un segundo disco físico, me parece más seguro cuando uno está probando un S. O.
celduques.ulrikvonca
No veo necesidad alguna para tener ocupados ni tan siquiera 50mb para tener un SO como la porquería del Chrome OS si puedes elegir cualquier otra cosa.
dsa10
Pero qué es esta chaladura?? XDDD Qué me estás container Xataka Basics? Instalar WSL y Ubuntu en Windows para luego instalar Chrome OS? Worth it? No lo creo, LOL.
asdfer
Que sentido tiene instalar chrome os junto con windows 11 si la mayoria de las cosas se pueden hacer con chrome directamente en windows
nonabol
Falta indicar que debes hacer el proceso desde el principio haciendo el pino puente. Porque todo el mundo sabe que si hay una posibilidad entre un millón de que se instale, lo logras seguro!
Sin el pino puente, estimo solo una posibilidad entre 100.000 de que un usuario normal se ponga a ello y no joda el equipo en el proceso