Vamos a explicarte cómo personalizar Windows 11 al máximo sin tener que instalar nada, de forma que puedas darle a Windows un aspecto que a ti te guste sin arriesgarte a instalar aplicaciones que no conoces. Microsoft ha cambiado mucho el aspecto de Windows 11 con respecto a su predecesor, pero si estos cambios no te convencen o te aburren, este artículo puede interesarte.
Tal y como te hemos dicho, vamos a centrarnos en las opciones nativas de Windows que te permiten cambiarle el aspecto. Sin embargo, para que no te quedes sin recursos, en varios de los puntos mencionaremos también algunas aplicaciones de terceros que también te pueden ayudar con esa tarea que estemos mencionando.
Y como siempre decimos en este tipo de artículos de Xataka Basics, si crees que hay algún otro método o alternativa que puede caber en este artículo y no hemos mencionado, te invitamos a que la compartas con todos en la sección de comentarios. Así, quien llegue a este artículo para poder personalizar al máximo su sistema operativo, podrá beneficiarse también del conocimiento de nuestros Xatakeros.
Cambia el fondo de pantalla
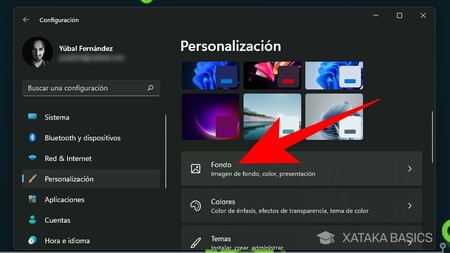
Vamos a empezar por lo más sencillo y básico, el cambiar el fondo de pantalla de Windows. Para hacerlo, tienes que entrar en la configuración de Windows. En la columna de la izquierda pulsa en Personalización, y allí, pulsa en la opción Fondo para acceder a las opciones relacionadas con el fondo de pantalla.
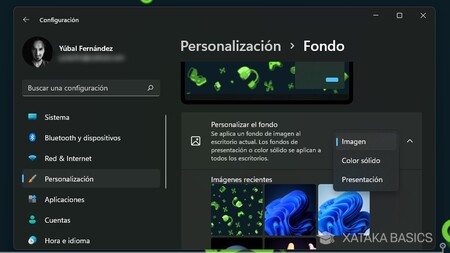
Esto te va a llevar a la pantalla donde verás las opciones de fondo de pantalla. Aquí, lo que tienes que hacer es pulsar en la opción de Personalizar el fondo y elegir una de las tres opciones que tienes disponibles. Son tres opciones para tres tipos de fondo de pantalla, y dependiendo de la que elijas se te mostrarán unas u otras opciones en esta pantalla. Estos son los tres tipos de fondo entre los que elegir:
- Imagen: Puedes elegir una imagen que tengas en el ordenador como tu propio fondo de pantalla. Verás que incluye un botón Examinar para abrir el explorador y buscar la imagen.
- Color sólido: Utiliza un color sólido como fondo de pantalla. Incluye cuadros con diferentes colores y un botón Personalizar para elegir tu propio color.
- Presentación: Puedes elegir una presentación, con un fondo de pantalla compuesto por varias imágenes que van cambiando de una a la otra al cabo de la cantidad de minutos que tú decidas. También podrás elegir manualmente qué imágenes utilizar.
Aquí, dependiendo de cada una de las tres opciones que hayas elegido, el resto de opciones de la pantalla van a ser diferentes. Si eliges la opción de Imagen, pues verás opciones que te permiten elegir entre las imágenes de fondo que trae Windows 11 por defecto u otras que puedas tener en tu ordenador. Y si eliges color, podrás elegirlo, y con las presentaciones pues verás las opciones para personalizarlas.
En cualquier caso, elijas imágenes o presentaciones, ahora te tocará a ti buscar y elegir imágenes para fondos de pantalla. Aquí tienes las mejores webs para encontrarlas recopiladas por Genbeta, donde también vas a ver colecciones de imágenes perfectas creadas por Studio MUTI, Mad Dog Jones, o Simon Stålenhag entre otros, también con fondos minimalistas o ilustraciones de ciudades.
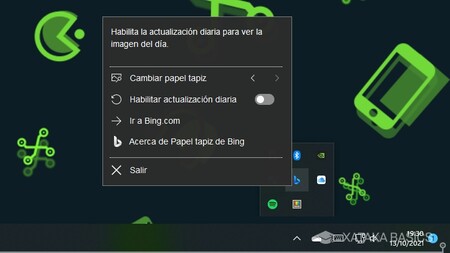
Además, también tienes la aplicación Bing Wallpaper de Microsoft. Cuando la instalas, esta aplicación te pondrá cada día un bonito fondo de pantalla nuevo utilizando las imágenes de Bing. Es una aplicación nacida para Windows 10, pero que he probado personalmente y funciona a la perfección en Windows 11.
También tienes otras varias aplicaciones para cambiar de pantalla en Windows 10 que deberían funcionar correctamente en Windows 11. Además, también tienes otros recursos como comunidades en Reddit con más de un millón de usuarios compartiendo imágenes perfectas para utilizar de fondo de pantalla..
Distintos fondos de pantalla en cada escritorio
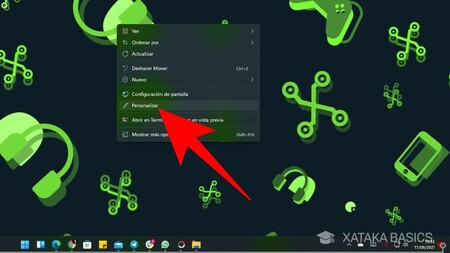
También debes saber que en Windows 11 puedes ponerle un fondo de pantalla distinto a cada uno de los escritorios virtuales que tengas configurados, de forma que los contextos de cada uno estén más marcados o diferenciados gracias a este fondo. Así, todos no parecerán iguales, y ganas el poder tener distintas decoraciones en cada uno de ellos.
Para hacer esto, simplemente tienes que hacer click derecho en el fondo de pantalla del escritorio, y en el menú que te aparecerá, pulsar en la opción de personalización. Ahí podrás elegir un fondo de pantalla determinado para ese escritorio.
Decídete entre modo claro u oscuro
Siempre digo que existen dos tipos de persona a la hora de usar un sistema operativo, los que prefieren modo claro y los que prefieren modo oscuro. Y como todos los sistemas operativos actuales, puedes activar el modo oscuro de Windows 11, total o parcial.
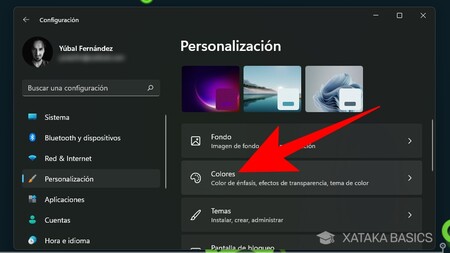
Para hacer esto, entra en la configuración de Windows 11 y pulsa en el apartado Personalización en la columna de la izquierda. Verás algunos temas, algunos de ellos de modo oscuro, pero esto no es lo que estamos buscando ahora. Lo que tienes que hacer es pulsar en la sección de Colores que tienes dentro de Personalización, y que aparece con el icono de una paleta de colores.
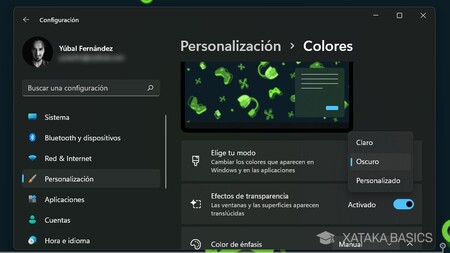
Aquí dentro, ahora despliega las opciones de Elige tu modo, y elige entre modo claro, oscuro o personalizado. Si eliges este último, podrás configurar por separado el tema del sistema operativo y el de las aplicaciones, por si uno lo quieres mantener claro y el otro oscuro por defecto, o al revés. Luego, también puedes elegir el color de énfasis y si quieres que haya transparencias en ventanas y barra de tareas.
Si tienes activadas las transparencias, es posible que la barra de tareas no te haya quedado muy oscura. Esto es debido al fondo de pantalla. Por lo tanto, en estos casos yo te recomiendo que si eliges el modo oscuro, utilices un fondo de pantalla que también sea oscuro para que quede lo mejor posible con las transparencias.
Personaliza tu menú de inicio
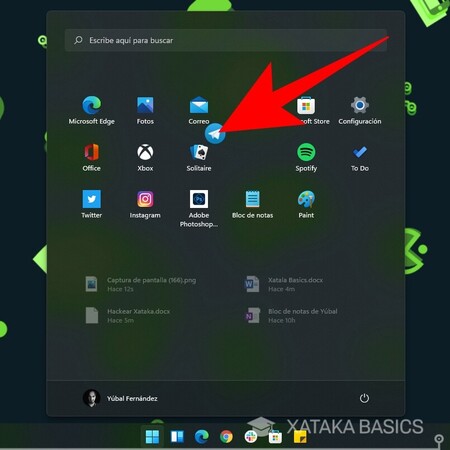
El menú de inicio de Windows 11 se ha simplificado mucho con respecto a Windows 10. Aun así, sigue habiendo varias maneras en las que vas a poder personalizar el menú de inicio para dejarlo a tu gusto. En primer lugar, puedes arrastrar las aplicaciones ancladas para colocarlas en el orden que quieras, como por ejemplo, poniendo primero las que más uses.
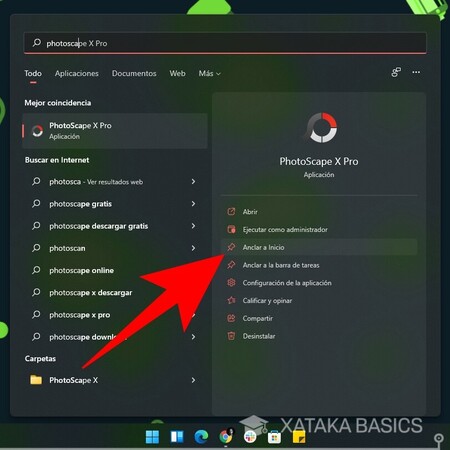
Si quieres añadir más aplicaciones al menú de inicio, haz click derecho sobre una de las apps de la lista de Todas las aplicaciones, y verás la opción de Anclar al inicio. Y si haces lo mismo con las ya ancladas, verás que la opción es la de desanclarlas. También las vas a poder poner abajo, en la barra de tareas, para que sean aún más accesibles.
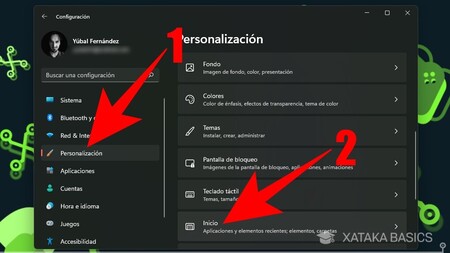
Hay otros dos detalles que vas a poder configurar del menú de inicio, aunque desde la configuración de Windows. Para ello, pulsa en la sección de Personalización (1), y una vez dentro, pulsa en el apartado de Inicio (2). Con esto, entrarás a la configuración relacionada con el menú de inicio.
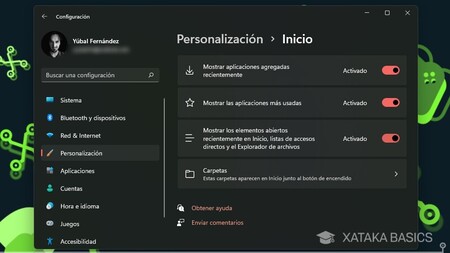
Para empezar, lo primero que verás en las opciones de Inicio es la posibilidad de activar o desactivar el contenido que quieras que aparezca debajo de las aplicaciones ancladas. Son tres tipos de contenido, desde las aplicaciones más usadas hasta los elementos abiertos recientemente. También hay una sección de Carpetas en la que puedes entrar.
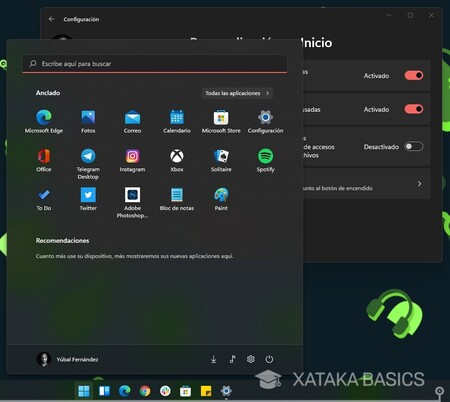
Si entras en la sección de Carpetas, podrás personalizar los elementos que quieres que aparezcan al lado del botón de apagar Windows. Podrás poner botones de acceso directo a la configuración, al explorador de archivos, o a carpetas como la de música o imágenes.
Cambia de sitio el menú de inicio
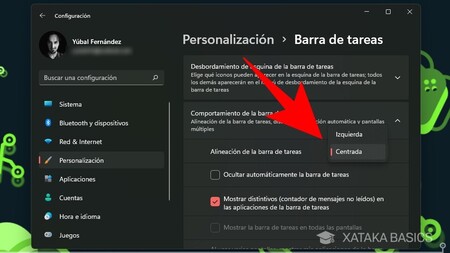
Windows 11 no te va a permitir colocar la barra de tareas donde quieras como pasaba en las versiones anteriores, esto es algo que se ha perdido de momento. Sin embargo, sí que puedes poner el menú de inicio en la parte izquierda de la barra de tareas en el caso de que no te convenza que esté centrado.
Para hacer esto, dentro de la sección de Personalización de la configuración de Windows, tendrás que entrar en el apartado de Barra de tareas. Allí, abre las opciones de Alineación de la barra de tareas, y podrás elegir entre centrada o izquierda. Lamentablemente, de momento solo puedes tener esas dos posiciones.
Cambia el diseño del puntero del ratón
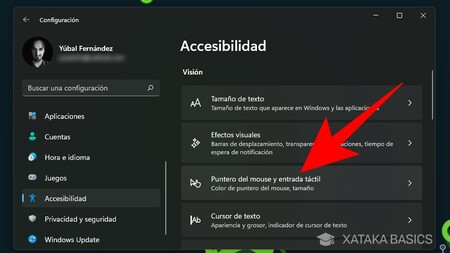
También vas a poder cambiar el diseño del puntero del ratón, de la misma manera que lo podías hacer en Windows 10. Lo primero que tienes que hacer para esto es entrar en la configuración de Windows, y en la columna de la izquierda pulsar en la sección de Accesibilidad. Allí, pulsa en la opción de Puntero del mouse y entrada táctil que tienes entre las opciones.
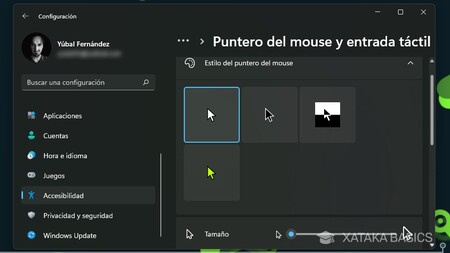
Aquí dentro, ahora despliega las opciones de Estilo del puntero del mouse, donde puedes cambiar el diseño del puntero del ratón por cualquiera de los que aparece ahí. Debajo, donde pone Tamaño podrás cambiar el tamaño del puntero deslizando la barra hasta el tamaño que quieras.
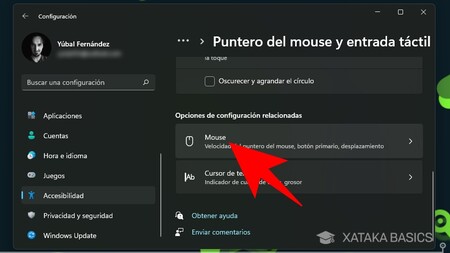
Ahora, baja hasta el apartado de Opciones de configuración relacionadas, y pulsa en la opción Mouse. Esto te llevará a otra pantalla en la que vas a poder ver otros tipos de configuraciones relacionadas con el ratón. Aquí dentro, pulsa en Configuración adicional del mouse para abrir una nueva ventana de Propiedades: Mouse.
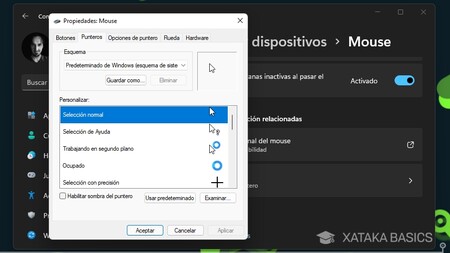
Cuando se abra la ventana Propiedades: Mouse, lo primero que tienes que hacer es ir a la pestaña de Punteros (1). En ella, ahora pulsa sobre el puntero que quieras cambiar (2) por otro que hayas descargado para dejarlo seleccionado. Ahora que tienes ese puntero seleccionado, pulsa sobre el botón Examinar (3) para iniciar el proceso de cambiarlo.
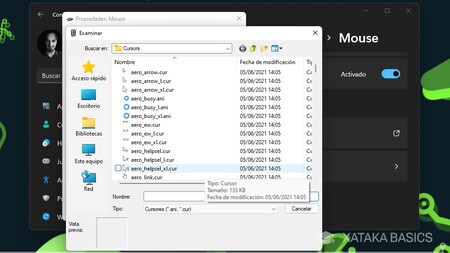
Cuando pulses en Examinar, se abrirá automáticamente una pantalla del explorador que apunta a la ruta C:\Windows\Cursors donde te hemos dicho que debes descargar los nuevos punteros. Ahora, lo único que te queda hacer es abrir el diseño del puntero por el que quieras sustituir al que habías seleccionado, y repetir el proceso con el resto de modos del cursor.
También puedes utilizar punteros personalizados que descargues de webs como DeviantArt. Para ello, primero descarga el puntero que quieras en C:\Windows\Cursors, y luego entra en la configuración de Windows y dentro ve a Dispositivos, y pulsa en la sección Mouse (1) de la columna de la izquierda. Dentro, pulsa en Opciones de mouse adicionales (2) para abrir las propiedades del ratón.
Cambia los iconos de las carpetas de Windows
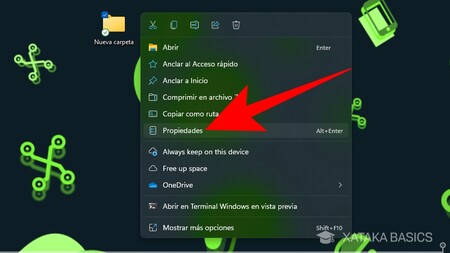
Aunque Windows 11 ha cambiado el diseño por defecto de alguna de las principales carpetas del explorador de archivos, el resto siguen siendo parecidas. Y el procedimiento para cambiarlas tampoco ha cambiado, pudiendo usar los diseños que ofrece Windows o buscar algunas webs donde descargar iconos gratis. Luego, puedes cambiar estos archivos haciendo click derecho sobre la carpeta que quieras, y pulsar en la opción de Propiedades.
Cuando se abra la ventana de propiedades de esa carpeta, pulsa en la opción de Cambiar icono de la pestaña Personalizar. Eso abrirá una ventana en la que vas a poder elegir el icono que quieras utilizar. Por defecto verás los iconos creados por Microsoft, pero si pulsas en Examinar podrás buscar los que hayas descargado llegando con el explorador hasta la carpeta donde los tengas guardados.
Los iconos de los accesos directos también se pueden cambiar de forma independiente. Tienes que hacer click derecho en el acceso directo y entrar en las propiedades. Una vez dentro, en la pestaña de Acceso directo, pulsa en la opción de Cambiar icono para ir a las posibilidades y poder explorar en busca de otros.
También puedes cambiar los iconos de escritorio, como los de la papelera de reciclaje. Para ello, ve a la configuración de Windows y a la sección de Personalización. Dentro, en la izquierda pulsa en Temas, y baja abajo del todo hasta ver y pulsar en una opción llamada Configuración de iconos de escritorio. Al hacerlo, se abrirá una ventana en la que vas a poder decidir cuáles son visibles y qué iconos utilizan.
Cambia los sonidos de Windows
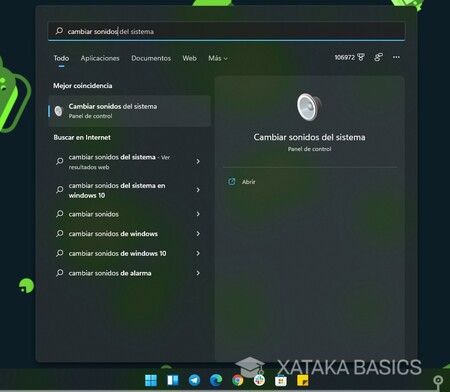
Windows 11 ha devuelto el sonido de inicio, por lo que es un poquito menos silencioso. Pero cambiar este y cualquier otro sonido de Windows sigue siendo igual de fácil que siempre. Lo que tienes que hacer es ir a la opción de Cambiar sonidos del sistema. Puedes ir desde la configuración de Windows, pero lo más rápido es abrir el menú de inicio y escribir "cambiar sonidos" para que la sección te aparezca como primera opción.

Se abrirá la ventana de Sonidos de Windows, y ya en la pestaña de Sonidos. Aquí verás una lista de todos los sonidos que pueden configurarse en Windows, tanto los que están establecidos por defecto como otros que puedes añadir. Puedes seleccionar uno y pulsar en Probar para escucharlo. A la izquierda del botón de Probar tienes un desplegable con los sonidos del sistema para seleccionar otro, y a la derecha un botón Examinar para buscar dentro del ordenador otro sonido en formato .wav que quieras utilizar.
Si prefieres buscar una alternativa más moderna, sencilla, y que te permita una mayor flexibilidad de personalización, tienes aplicaciones de terceros como SoundPackager que funcionaban en Windows 10 y deberían seguir funcionando en Windows 11. Con ella, puedes cambiar sonidos del sistema fácilmente o usar su sistema de paquetes de sonido para añadir más. La aplicación es de pago y cuesta 6 euros, aunque el primer mes de prueba es gratis.
Modifica la pantalla de bloqueo
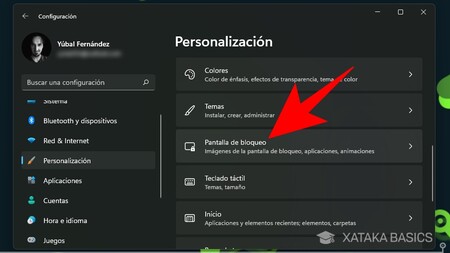
La pantalla de bloqueo de Windows también es algo que vas a poder modificar. Para eso, tienes que ir a la sección de Personalización de la configuración de Windows, donde están las opciones para modificar su aspecto. Dentro de esta sección, pulsa sobre la sección de Pantalla de bloqueo.
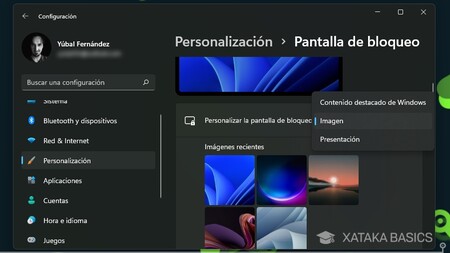
Cuando entres, lo primero que aparecerá va a ser un desplegable de la opción Personaliza la pantalla de bloqueo. En él vas a ver tres opciones diferentes:
- Contenido destacado de Windows: Cada día, Windows te intentará sorprender con diferentes fondos de pantalla para la pantalla de bloqueo de la colección de Bing.
- Imagen: Elige una imagen de las que tengas como fondo para la pantalla de bloqueo.
- Presentación: Puedes elegir varias imágenes para que se vayan alternando como fondo de pantalla cada vez que vayas a la pantalla de bloqueo.
Más abajo, también puedes personalizar las aplicaciones que aparecen en la pantalla de bloqueo. Además, tendrás opciones para poder configurar el tiempo que tarda la pantalla en apagarse sola para ahorrar energía y el tiempo que tarda el ordenador en ponerse en suspensión.
Ponle a Windows un salvapantallas
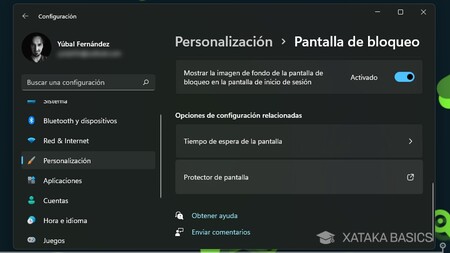
Dentro de la sección de Pantalla de bloqueo, en las opciones de personalización de Windows 11, cuando bajas abajo del todo tienes una opción llamada Protector de pantalla. Si pulsas en ella, se abrirá una ventana donde verás una lista con los clásicos salvapantallas que llevan años pudiéndose utilizar en Windows.
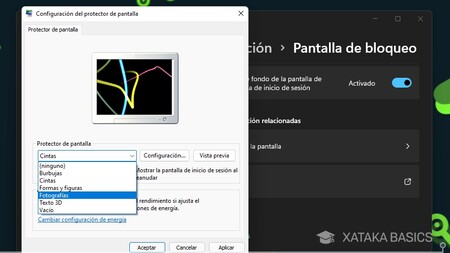
Además de poder elegir el protector de pantalla, hay otras opciones que tienes que tener en cuenta. Con los números que puedes poner en la opción Esperar, podrás determinar cuántos minutos tienen que pasar sin que hagas nada para que se active el salvapantallas. Además, siempre tendrás un botón de Vista previa para activarlo y ver cómo queda, y algunos salvapantallas activan el botón de Configuración, lo que te lleva a una configuración específica para cada uno de ellos.
Configura tu propio tema para Windows
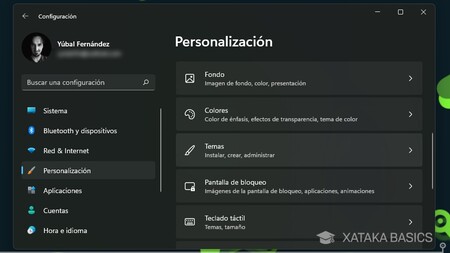
Windows tiene un apartado de Temas dentro de la sección Personalización de su configuración. En él vas a encontrarte con un pequeño repertorio de temas, que son diseños con los que personalizar Windows de una sola vez con fondos, sonidos, colores o incluso diferentes punteros para el ratón. Vienen varios preinstalados para que puedas jugar con ellos.
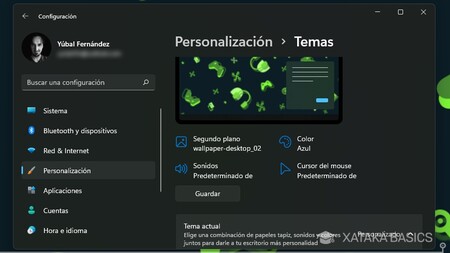
Y si no es suficiente, tienes una sección de Temas donde puedes personalizarlos por tu cuenta y luego guardarlo como un tema propio. Aquí, podrás ir pulsando en cada una de las opciones que quieras personalizar para hacerlo a mano. Cuando termines, verás que hay un botón Guardar para poder ponerle un nombre a la personalización para volver a ella cuando quieras.
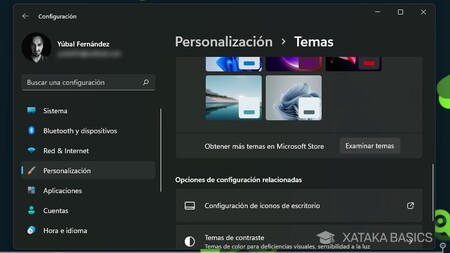
Y por si ni eso fuera suficiente, puedes pulsar en la opción de Examinar temas. Esto te abrirá la Microsoft Store en una sección con temas subidos por otras personas, tanto gratis como de pago, y podrás descargar las personalizaciones que más te gusten.
Cambia la letra de un disco duro
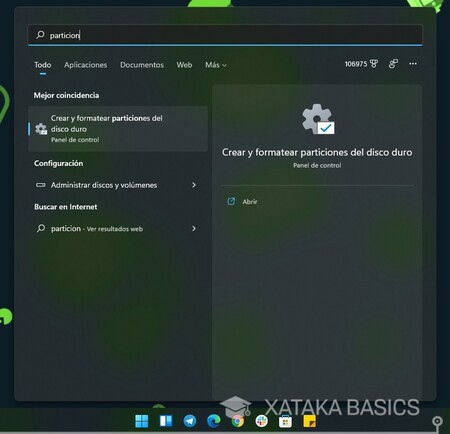
Igual que en las versiones anteriores de Windows, vas a poder cambiar la letra de cada unidad de almacenamiento interna o externa que tengas conectada. De esta manera, podrás personalizar estas unidades de forma que cada una tenga una letra determinada, tanto los discos duros como los USB que puedas conectar al ordenador. Para ello, abre el menú de inicio y escribe la palabra particiones, Pulsa sobre Crear y formatear particiones del disco duro en los resultados de búsqueda que te aparezcan.
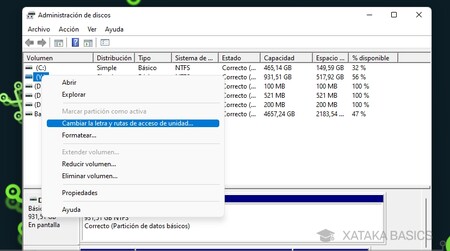
Entrarás en la aplicación de Administración de discos, donde tienes una lista completa de todos los discos duros y las particiones que hay en tu ordenador. Ahora tienes que hacer click derecho sobre la unidad cuya letra quieras cambiar. En el menú desplegable pulsa sobre la opción Cambiar la letra y rutas de acceso de unidad.

Cuando hagas esto te aparecerá una ventana de Cambiar la letra y rutas de acceso de unidad. En ella, selecciona la letra actual de la unidad y pulsa el botón Cambiar para acceder a otra ventana en la que directamente tendrás una pestaña desplegable para elegir una letra concreta para tu unidad. Una vez hayas elegido la que más te gusta pulsa Aceptar en las dos ventanas y los cambios se te aplicarán.
Dale a Windows nuevas funcionalidades
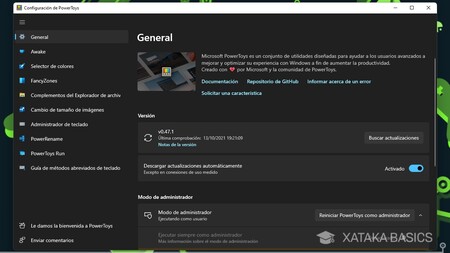
Aunque hemos dicho que nos centraríamos en las opciones internas de Windows, los Microsoft PowerToys son una aplicación oficial creada por la propia Microsoft para añadir nuevas funciones a Windows. Los puedes descargar desde la Microsoft Store como desde su página de GitHub. Luego, es abrir la aplicación y activar las funciones que quieras añadir a Windows.
Estos son los PowerToys que tienes disponibles actualmente para Windows:
- Awake: Una herramienta para mantener el ordenador activo sin tener que tocar la configuración de gestión de energía.
- Selector de colores: Te permite seleccionar los colores de cualquier aplicación abierta. Solo tendrás que pulsar en un pixel de la pantalla, y se generará el código de ese color exacto.
- FancyZones: Una herramienta que viene a ser una especie de administrador de ventanas, y permite definir una zona del escritorio a la que podrás mover ventanas y organizarlas de forma ordenadas, con diseños complejos y colocación de ventanas en estos diseños para poner orden en las aplicaciones abiertas.
- Complementos del explorador de archivos: Es un add-on que muestra dentro del explorador de archivos de Windows un nuevo panel que permite previsualizar archivos Markdown (.md), PDF (.pdf) y SVG (.svg).
- Cambio de tamaño de imágenes: Te permite añadir una opción con la que cambiarle el tamaño a las imágenes desde el menú que aparece en el click derecho en una o varias imágenes seleccionadas.
- Administrador de teclado: Te permite reasignar teclas de tu teclado y gestionar atajos.
- PowerRename: Una extensión del Shell de Windows o menú contextual para poder cambiar el nombre de varios archivos a la vez, lo que podríamos denominar cambios en masa. Para ello, podrás hacer una búsqueda y reemplazar elementos o expresiones regulares. Se puede cambiar y buscar de forma simple o una coincidencia de expresiones regulares más avanzada.
- PowerToys Run: Es un iniciador rápido. Con solo pulsar Alt + Espacio se abrirá una ventana donde puedes escribir la aplicación que quieras iniciar.
- Shortcut Guide: Viene a ser una especie de guía de accesos directos de teclas de Windows. Si mantienes pulsada la tecla de Windows durante unos segundos, te aparecerá automáticamente la guía.
También tienes otros programas como Rainmeter, que permite añadir skins o widgets a tu escritorio, tanto con información meteorológica como un calendario o controles para la reproducción de música o más. Tienes varios temas para personalizar la herramienta. Y también tienes otras aplicaciones de pago que a veces pueden venir promocionadas, pero que siempre puedes cotillear a tu antojo cuando quieras. Son para Windows 10, pero deberían funcionar también en el 11.





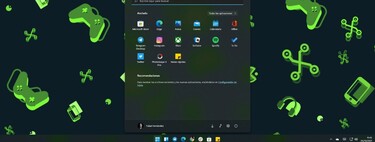
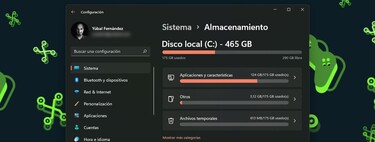






Ver 12 comentarios
12 comentarios
c_b
Artículo digno de Windows 95... "lo nuevo de microsoft nos deja cambiar la fuente, el puntero, el color y el sonido de arranque"...
Como siempre...
jefazo87
Después de una semana vuelvo a w10, el explorador de archivos fallaba más que una escopeta de feria, el proceso petaba y se reiniciaba sólo.
siliconbrain
innovador el win 11??? pero si es igual al win 10 y algunas cosas hasta mas incomodas...como abrir un archivo comprimido.
vaya timo¡¡ menos mal que las actualizaciones son gratis sino las iba a comprar su PM.
pableras
La verdad es que no tengo intención de dar el salto a W11. Estoy satisfecho con el 10 y no tengo ninguna necesidad de cambiar.
Desde el mayor de los respetos, aunque este artículo a algunos nos pueda parecer básico (tal vez por eso este en la sección Xataka basics) su elaboración debe haber sido bastante tediosa: ir recopilando los consejos, acompañarlos de la imagen adecuada, etc. Pero al comenzar a leerlo la verdad es que me ha llevado a una época lejana en la que de vez en cuando tenías una flecha por puntero, y el resto del tiempo tenías cualquier cosa que te hubiese llamado la atención ;)
nqsc
Que buena pinta tiene este Windows 11.
Para instalar en un equipo de trabajo quizá es pronto aún ya que nos vamos a tragar bugs por un tubo, quizá en un año lo tengan más pulido... pero después de ver lo bien que rinde en equipos viejos la verdad es que da buenas sensaciones.
Marco Antonio
Vamos, con lo lentas que van las actualizaciones automáticas, creo que lo recibiré en 2023 cuando ya haya salido W12. Por favor, leyendo el otro día se espera que las actualizaciones automáticas de W11 se alarguen hasta mediados de 2022.
¿¡ Pero esto que eeeeehhhhhh!?
muganix
GRAN ARTÍCULO, muy currado y explicado, para la gente que compra un ordenador nuevo y no ha tocado ninguno en su vida.
Para el resto de l@s mortales esperaremos el salto a Güindows 12 (mi 10 sigue funcionando muy bien aunque sólo lo uso para Autocad, normalmente uso Mint en arranque dual.
javiervectorart
wow con pocos cambios sigue igual de personalizable tanto que no te das cuenta que esta igual que el principio salvo por el color y fondo y 4 cosas mas una M de windows 11.
tecnobadal
El artículo me parece genial. Pero ya desde Win 7, me ocurre lo siguiente. Configuro el fondo de pantalla como "Presentación de imágenes". Durante unos días, bien. Pero llega un momento que se cambia a "Imagen" y se le olvida que yo le he dicho "Presentación de imágenes"
¿solo me pasa a mí?
¿Alguien más le ocurre esto?