La versión 3.0 del famoso reproductor de vídeo VLC finalmente te permite reproducir tus vídeos en Chromecast. Hoy veremos cómo puedes enviar tus vídeos a la tele con VLC para verlos en grande gracias al dongle de Google.
El soporte para Chromecast era una de las espinas clavadas de VLC y una función que muchos llevaban años esperando. Ahora ya está disponible y te decimos cómo hacerla funcionar tanto en el móvil como con el reproductor VLC para PC.
Desde VLC para móvil
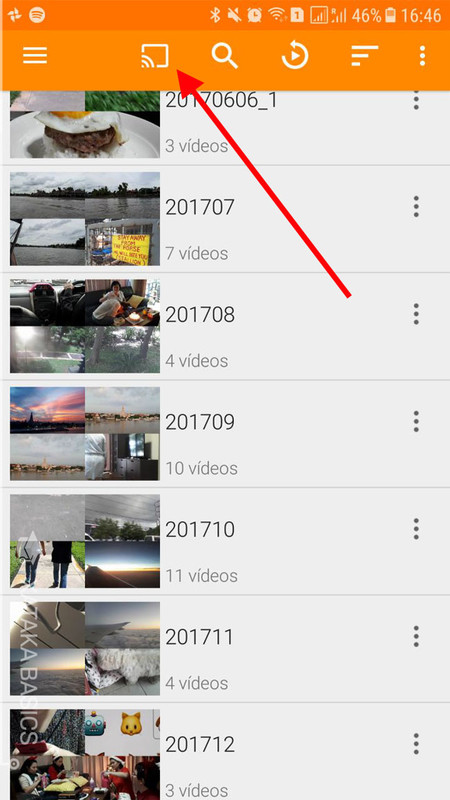
El envío a Chromecast desde VLC para móviles funciona de forma similar a la de otras aplicaciones como por ejemplo Netflix. Primero debes conectarte a tu Chromecast, y para ello necesitas pulsar el botón de retransmisión (la pantalla con unas ondas), situada en la barra de superior de la aplicación.
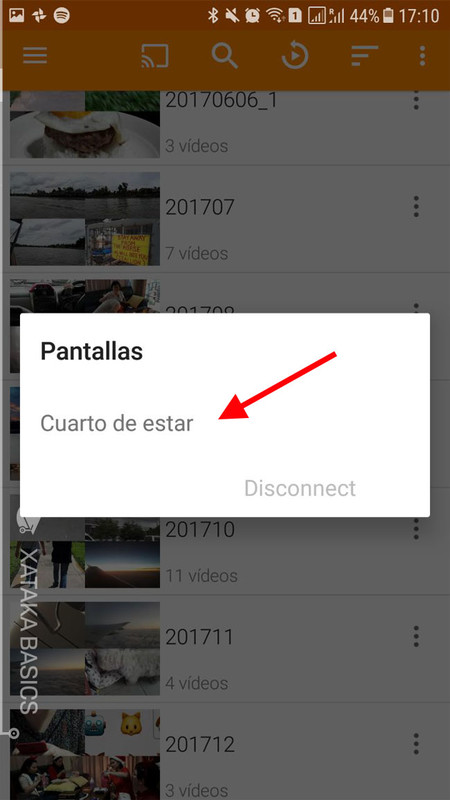
Tras pulsar el botón se abre una ventana flotante donde se mostrarán los nombres de los dispositivos Chromecast que se encuentran en las proximidades. El tuyo debería aparecer en la lista, con el nombre que eligieras al configurarlo. Toca sobre tu Chromecast para conectar tu VLC con él.
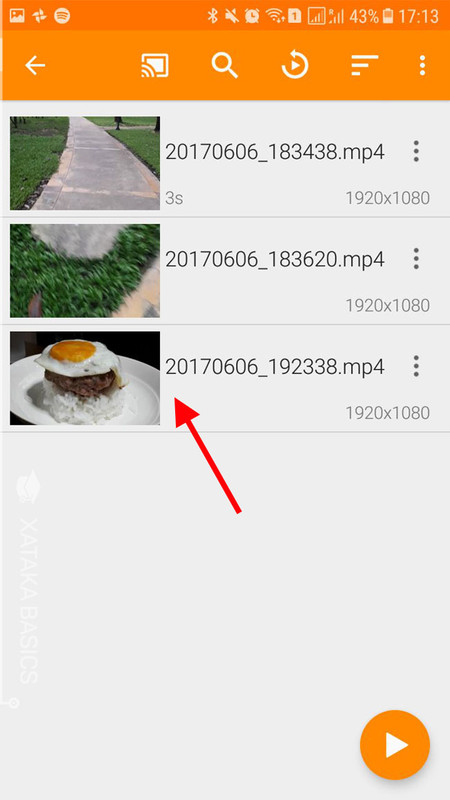
Cuando VLC está conectado a un Chromecast, el icono de Chromecast que pulsaste en el paso anterior se muestra iluminado. Por el momento, no se mostrará nada en tu tele, pues todavía no has enviado ningún vídeo. Toca en algún vídeo o canción en VLC para enviarla al Chromecast.

La pantalla del móvil cambiará al icono de VLC y Chromecast combinado, y en la tele se mostrará una barra de progreso cargando el vídeo que acabas de enviar. Generalmente no debería tardar más de un par de segundos en mostrarse el vídeo en la tele. Cuando termine, se volverá a mostrar la pantalla de VLC en el móvil y podrás elegir otro vídeo a reproducir, que se enviará de nuevo al Chromecast hasta que lo desconectes (pulsando el mismo botón que usaste para conectarlo).
Desde VLC para PC
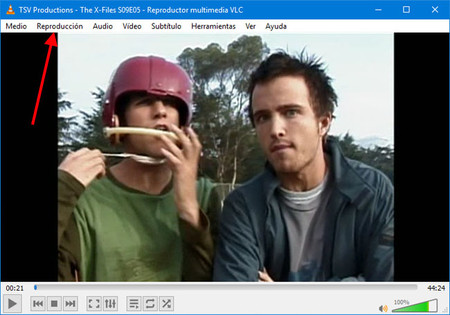
Mientras que en VLC para Android enviar a Chromecast es muy sencillo y el botón para hacerlo está a plena vista, no sucede lo mismo en VLC para Windows. La opción está un poco escondida: primero, necesitas abrir el menú Reproducción.
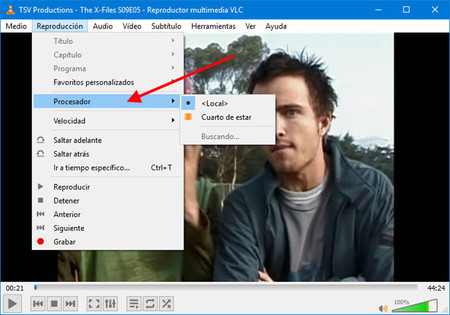
La opción del menú que debes pulsar es Procesador (si lo tienes en inglés, Renderer). La configuración predeterminada es < Local >, que se corresponde a la reproducción normal, en la propia ventana. Tu Chromecast aparecerá debajo en la lista, con un icono naranja y su nombre. Haz clic en él para conectar a tu Chromecast.
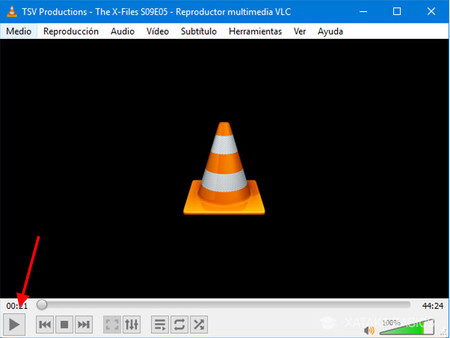
La vista de la imagen desaparecerá de la ventana de VLC y en su lugar se mostrará su logo. Sin embargo, en la tele no se mostrará nada hasta que no pulses el botón de reproducir en VLC, momento en el cual puedes recibir un mensaje de aviso como el siguiente:
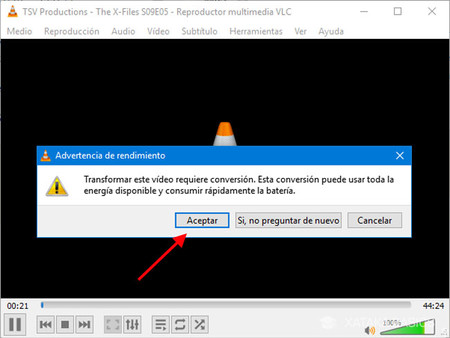
Chromecast soporta de fábrica una serie de formatos de vídeo. Para reproducir en él otros formatos es necesario hacer una conversión de formato. VLC la hace por ti, pero una ventana de aviso te indica que el proceso usa mucha energía y podría gastar tu batería (si estás usándolo en un portátil). Debes pulsar Aceptar para poder ver el vídeo en la tele. Si quieres, puedes pulsar Sí, no preguntar de nuevo, para que la próxima vez no se te muestre esta ventana de aviso.
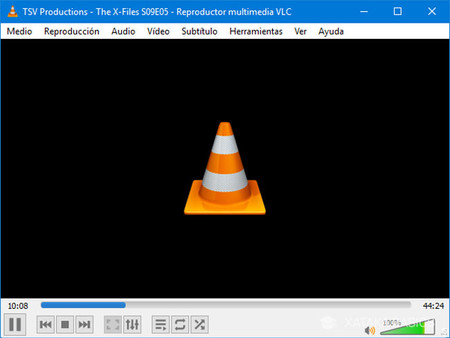
Aunque en la ventana de VLC para Windows no se muestra nada (más allá del logo) durante la reproducción en Chromecast, puedes controlar la reproducción desde la ventana pausando, reanudando o moviendo la barra de búsqueda a cualquier punto, a diferencia de en VLC para móviles.
En Xataka Basics | Siete alternativas a Chromecast para reproducir tus contenidos favoritos





Ver 27 comentarios
27 comentarios
Maria José
Yo lo probé en WIndows 7 y tampoco va. Envío al Chromecast y aparece el nombre del fichero y no se ve nada más. Si es que la conversión dura lo mismo que el video, entonces ¡Mi gozo en un pozo!.
Dudo que yo haya hecho algo mal, pues por lo que veo no soy la única a la que le pasa esto. Pero si hago algo mal ¿qué es? alguien puede decirmelo. Por cierto la wifi a la que está conectado el Chromecast es un wifi de 5 ghz ¿puede ser eso y que el VLC no funcione a esa velocidad?
jimmyw
En Windows no funciona.
fonky65
No funciona. Se queda el vídeo cargando un buen rato, para luego quedar la pantalla en negro con el logo de Chromecast.
He probado con VLC por curiosidad, ya que soy más de usar Videostream for Google Chromecast.
Por otra parte, guardo mis multimedias en un HDD externo, el cual puedo enchufar a la TV, y así, evitarme tener dos aparatos encendidos y consumiendo electricidad, la cual está muy cara.
Resumiendo, un estrepitoso fracaso de los chicos de VLC.
santos.elx
A mí tampoco me funciona en Windows 10
santos.elx
Usando VLC 3.0.3 Vetinari, con Windows 10 tampoco funciona
careuno_1
Para VLC desde Mac (no entiendo porque el autor del artículo no lo dice) la opción procesador se encuentra en Reproducción.
pinocho_mal_herido
Gracias por la nota, muy didáctica. Recién lo probé en Ubuntu 16.04 en una máquina bastante modesta (AMD sempron 145 single-core) y la verdad que el funcionamiento resultó ser excelente, tanto en la conexión como en la calidad de la imagen y el sonido. Gracias a la gente de VLC por la calidad de este software que además es open source. Saludos desde Argentina .
miguelviniciobonifazcalderon
Estoy en windows 10, en mi televisor sale como que si estuviese cargando, pero nunca se termina de cargar :(
javormdz
Pues no me funciono y ahora ya ni siquiera me muestra el chromecast en la pestaña de procesador
Maria José
Pues tendremos que desistir de usar el VLC 3.0 en Windows y esperar a ver si en la versión 4.0 funciona. Gracias a todos
xpinete
Yo lo probé ayer y me funcionó. Usé la versión 3.0.10 de Android. Lo que no estoy seguro es si consume muchos datos de Internet
santiagoaramberri
Funciona muy bien, el único problema es que el Chromecast no reproduce los subtitulos, saben como solucionarlo?
josedoria
Desde q actualice ya no puedo transmitir al chromecast, no me aparece ni en Procesador en la PC ni el icono de transmitir desde la app en el cell... Alguien sabe la solucion???
santiagomora
No aparece el icono para transmitir
amy78
A mi me funcionó perfecto en Windows 10. Muchas gracias!
manuelmolinagarrido
Cuando veo las películas con el móvil Android, por el VLC con el Chromecast, al cabo de un rato se me corta la película y tengo que empezar desde el principio y adelantar hasta el fotograma donde me quedé. Porque sucede esto? Me pasa siempre. Muchas gracias.
manuelmolinagarrido
Cuando veo las películas con el móvil Android, por el VLC con el Chromecast, al cabo de un rato se me corta la película y tengo que empezar desde el principio y adelantar hasta el fotograma donde me quedé. Porque sucede esto? Me pasa siempre. Muchas gracias
danielbus
En Windows Abren VLC Escojen su red Local La que esten Usando luego hacen el proceso que esta en el tutorial a de ser similar en linux En Android no he probado Saludos!!!
darthcrowngreed
mientras tanto los usuarios linux no batallanoms en esto al momento de hacer un stream desde vlc...
saulss25
Funciona muy bien, el único problema es que el Chromecast no reproduce los subtitulos, saben como solucionarlo?