Vamos a explicarte qué significa y cómo solucionar el error "Ethernet no tiene una configuración IP válida" que puede darte el ordenador en alguna ocasión. Se trata de un error que en algunas ocasiones puede aparecer de un día a otro, y vamos a intentar que entiendas qué es lo que pasa exactamente explicándote el error, y luego te daremos varios métodos para volver a la normalidad.
Te vamos a dar varias maneras de solucionarlo porque el error puede tener diferentes orígenes. Nosotros te Para ello, vamos a proponerte varias soluciones diferentes. Por experiencia sabemos que la manera de solucionarlo de uno, a veces al otro no le sirve, y por eso te recomendamos que vayas probando las soluciones hasta que una te ayude.
Y precisamente para que puedas ir probando, vamos a ordenar las soluciones de lasm ás sencillas a las más complicadas. Así, si ves que con los pasos fáciles se arregla el problema no te tienes que complicar demasiado, y si no es suficiente entonces tienes más cosas para probar.
Qué significa Ethernet no tiene una configuración IP válida
Este mensaje tiene dos conceptos que debes entender. Ethernet es como se le llama a la conexión cableada del ordenador. Cuando conectas tu ordenador directamente al router lo vas a hacer utilizando un cable Ethernet, que te permite mantener toda la velocidad sin que se pierda nada como pasa a veces con las conexiones WiFi, no tener que estar escribiendo nombres y contraseñas y, en definitiva, ahorrándote algunas complicaciones que pueden tener las conexiones inalámbricas.
El otro concepto que debes entender en el mensaje es el de la dirección IP, que viene a ser la matrícula que identifica a tu ordenador cuando se conecta a Internet, y la que identifica también a las webs que visitas. La IP te la va a asignar tu proveedor de Internet cuando te conectas a sus servicios a través del router.
Por lo tanto, lo que te viene a decir este mensaje es que algo ha fallado a la hora de asignarte una IP cuando te has conectado al router con el ordenador, y que eso está provocando que no se esté reconociendo correctamente a tu dispositivo. Por eso, te dice que es una IP no válida, porque no está cumpliendo correctamente con su función.
Como te hemos dicho al principio, el error puede tener diferentes orígenes, como que la máscara de subred del ordenador que indica a qué parte de tu conexión doméstica se conecta, tenga un valor incorrecto. También puede deberse a un error de la puerta de enlace, que es el dispositivo que actúa de interfaz de conexión entre aparatos o dispositivos, y que suele estar en el router.
También puede ser un problema con la DNS, que es el sistema encargado de traducir las direcciones que pones en tu navegador como Xataka.com a la IP a cuyo servidor debe conectarse tu ordenador. También puede ser a causa de problemas del propio Windows, ya que puede darse el error de Ethernet tras una actualización, o a otro error diferente y menor, razón por la que vas a tener disponibles varias soluciones y no todas te funcionarán.
Primero, reinicia el router y el ordenador

Antes de ponerte a toquetearlo todo en la configuración, lo mejor es empezar probando el método más antiguo y recurrido que existe en la informática para solucionar los errores. Apagarlo todo y volverlo a encender. Esto puede ayudar a solucionar pequeños errores puntuales que no afectan a la configuración, y por lo tanto dejan de existir cuando apagas y vuelves a encender el router y el ordenador.
Primero prueba reiniciando el router apagándolo y volviéndolo a encender, buscando para ello el botón físico que tiene que tener el aparato para tenerlo encendido. Si al reiniciarse el router el error persiste, prueba reiniciando también el ordenador. Si ni con lo uno ni con lo otro funciona, prueba a reiniciarlos ambos a la vez, y dejándolos apagados algunos minutos para que el ordenador no trate de restablecer configuraciones anteriores.
Actualiza los drivers del adaptador de red
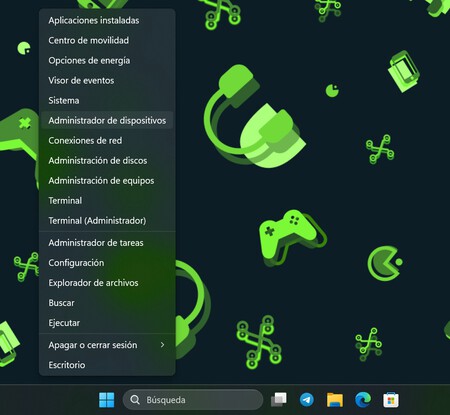
Otra de las primeras cosas que debes probar es actualizar o reinstalar los adaptadores de red. Para ello, el primer paso es hacer clic derecho en el botón de Windows, y en las opciones que se te abren pulsa sobre Administrador de Dispositivos que aparece en la lista.
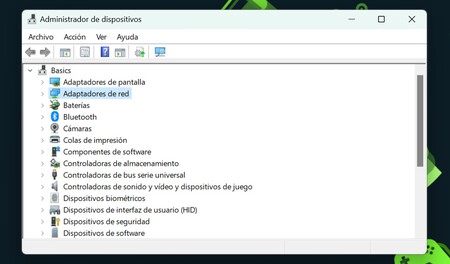
Entrarás en una pantalla donde tienes una lista con todos los dispositivos conectados al ordenador, el hardware externo y el interno. En ella, expande la sección de Adaptadores de Red. Cuando lo hagas, haz clic derecho sobre tu tarjeta de red y elige la opción Actualizar controlador. Si no funciona, también puedes probar con desinstalarlo y reiniciar para que se reinstale.
Restablece los valores de tu conexión
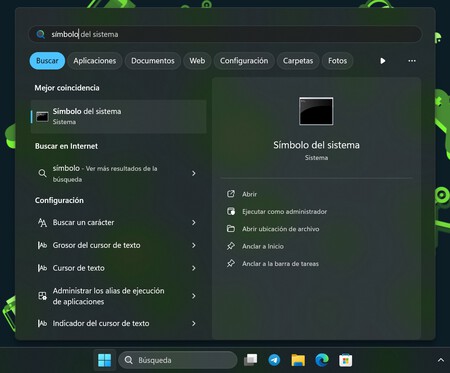
Otra solución fácil es restablecer los valores de tu IP y tu DNS. Para ello, abre el menú de inicio y escribe CMD . Verás que te aparece la opción Símbolo de sistema, y en ella tienes que pulsar sobre la opción de Ejecutar como administrador que verás en la ventana de la derecha o al hacer clic derecho sobre el Símbolo de sistema en los resultados.
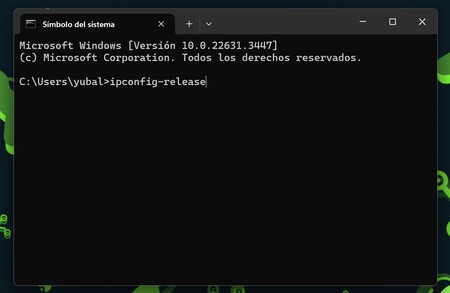
Una vez estés dentro de la consola de comandos de Windows 10, ahora tienes que escribir los siguientes comandos. Escríbelos poniendo primero uno y pulsando Enter para ejecutarlos, y así con todos:
- ipconfig-release
- ipconfig-flushdns
- ipconfig-renew
Restablece los sockets TCP IP
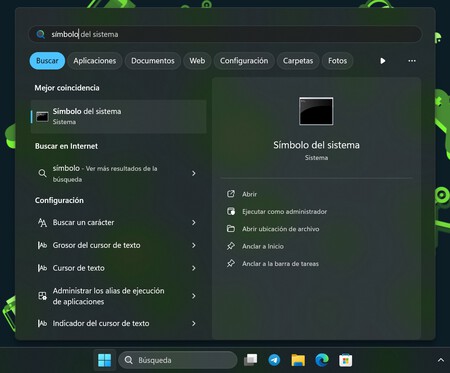
Otra solución fácil es restablecer los valores de tu IP y tu DNS. Para ello, abre el menú de inicio y escribe CMD . Verás que te aparece la opción Símbolo de sistema, y en ella tienes que pulsar sobre la opción de Ejecutar como administrador que verás en la ventana de la derecha o al hacer clic derecho sobre el Símbolo de sistema en los resultados.
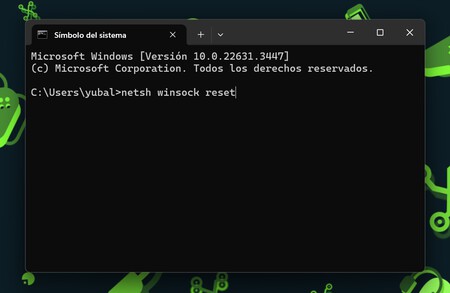
Ahora, desconecta el cable Ethernet del ordenador, ese cable que va del PC al router. Cuando lo hagas, escribe el comando netsh winsock reset y pulsa Enter. Al terminar, reinicia el ordenador y vuelve a conectarlo al router con el cable.
Reconfigura manualmente las propiedades de Internet
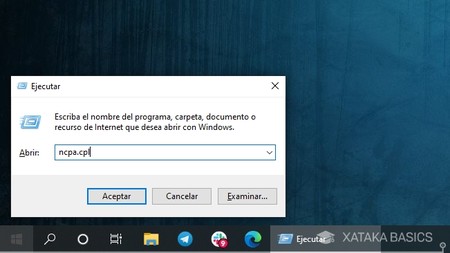
Tu router siempre va a asignar automáticamente una IP, aunque esto es algo que se puede cambiar, y al hacerlo por error puedes acabar viendo el fallo que nos atañe hoy. Para comprobarlo y solucionarlo, pulsa Windows + R y escribe ncpa.cpl. Tras hacerlo, pulsa en Enter para abrir la configuración de Conexiones de red.
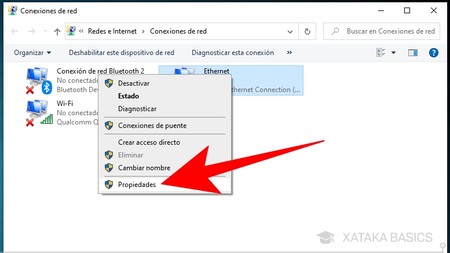
Una vez entres en Conexiones de red, haz clic derecho sobre donde ponga Ethernet. Se abrirá una ventana emergente con varias opciones, en la que tienes que pulsar en la opción Propiedades. Vas a necesitar darle permisos de administrador para poder entrar.
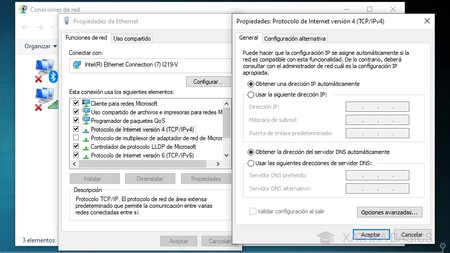
Se abrirá la ventana de Propiedades de Ethernet. En ella, selecciona la opción Protocolo de Internet Versión 4 (TCP/IPv4) en la lista y haz clic en el botón de Propiedades que hay debajo de ella. En la ventana que se te abre, asegúrate de tener activada la opción Obtener dirección de Servidor DNS automáticamente que podrías haber quitado por error. Después de hacerlo, reinicia el router y prueba de nuevo.
Cambia el DNS para ver si se soluciona
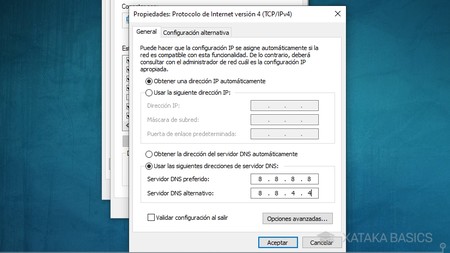
Una vez has seguido los pasos de la pantalla anterior, también puedes probar con cambiar manualmente el DNS por algunos de nuestros DNS recomendados diferentes de los de tu operadora. Para ello, simplemente pulsa en activar la opción *Usar las siguientes direcciones de servidor DNS, y luego escribe el DNS que prefieras utilizar.
Puedes usar OpenDNS, cuyos DNS primario y secundario son 208.67.222.222 y 208.67.220.220. En muchos foros de soporte leerás que se recomienda el DNS de Google, cuyas direcciones son 8.8.8.8 y 8.8.4.4, y también tienes otros como Cloudflare 1.1.1.1 y 1.0.0.1. Este cambio es sólo para comprobar si el problema está aquí, luego puedes elegir si quedarte en esta DNS o volver a obtenerla automáticamente, pero siempre y cuando este cambio haya solucionado el problema.
No olvides el solucionador de problemas de Windows
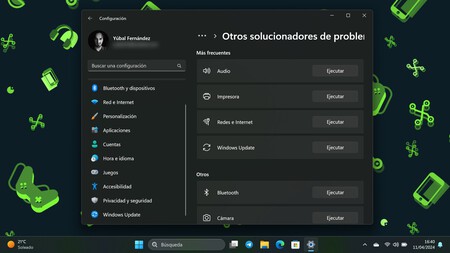
Por último, no podemos acabar sin recordarte que Windows tiene un solucionador de problemas que podría ayudarte a detectar problemas en la red y a solucionarlos explicándote paso a paso qué hacer. Lo vas a poder buscar en la configuración de Windows, donde hay un apartado con varios solucionadores de problemas, uno de ellos específicos para problemas de redes e Internet.
En Xataka Basics | Guía para configurar tu router a fondo: dónde colocarlo, cómo configurarlo y sus principales funciones








Ver 2 comentarios