Vamos a explicarte cómo configurar tu red mesh doméstica con los dispositivos que Google tiene para ellos, los Google Nest WiFi. Las redes mesh o de malla son uno de los métodos para aumentar la señal de tu WiFi, y lo hacen con un dispositivo principal que hace de router, y uno o varios nodos o repetidores que pones en diferentes puntos del hogar, recogen la señal del router y la amplifican.
Los sistemas para montar redes mesh suelen ser un poco más caros, pero tienen la ventaja de que incluso sus nodos se comunican entre si, y que el sistema gestiona de forma inteligente las conexiones de cada dispositivo para hacer la red más estable y robusta. Una ventaja añadida para algunos de la propuesta de Google es que, además, la configuración inicial y los cambios en los ajustes los harás todos desde cualquier móvil o tableta con la app de Google Home.
En este artículo te vamos a guiar paso a paso por todo el proceso, desde la conexión y configuración del router de Nest Wifi hasta su emparejamiento con el nodo o los nodos que tengas. El proceso es exactamente el mismo tanto en Android como en iOS, ya que la configuración se realiza fácilmente desde la app Google Home disponible en ambas plataformas.
Primero configura el router de Nest WiFi

Lo primero que vas a tener que hacer es conectar adecuadamente el módulo router de Nest WiFi, que es ese que tiene varias conexiones. Por una parte, tienes que conectarlo a la corriente, y por la otra, tendrás que conectarlo de forma directa con el módem o router de tu operador que tienes en casa. Los dos cables necesarios vienen incluidos en la caja.
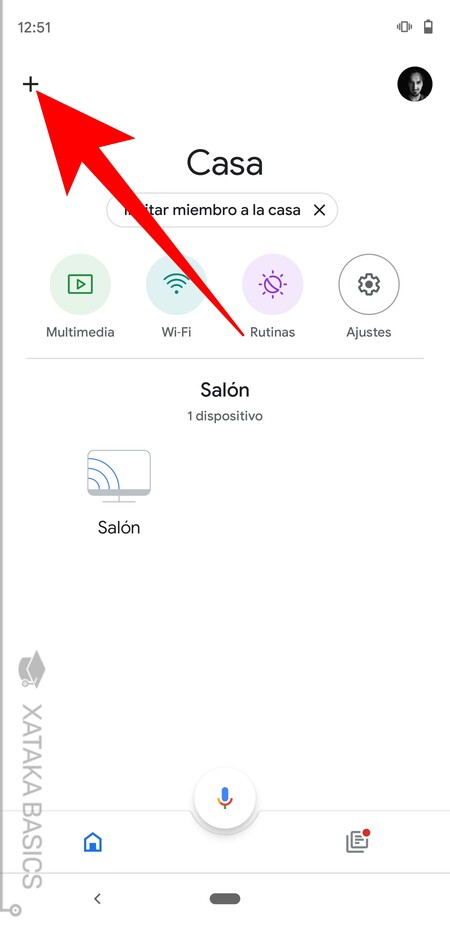
A continuación, tienes que abrir la aplicación de Google Home. En el caso de que no la tengas, está disponible en la App Store de iOS, y en Google Play en Android. Cuando estés dentro identificado, pulsa en el botón de añadir dispositivo que tienes arriba a la izquierda con el icono + de un símbolo de suma.
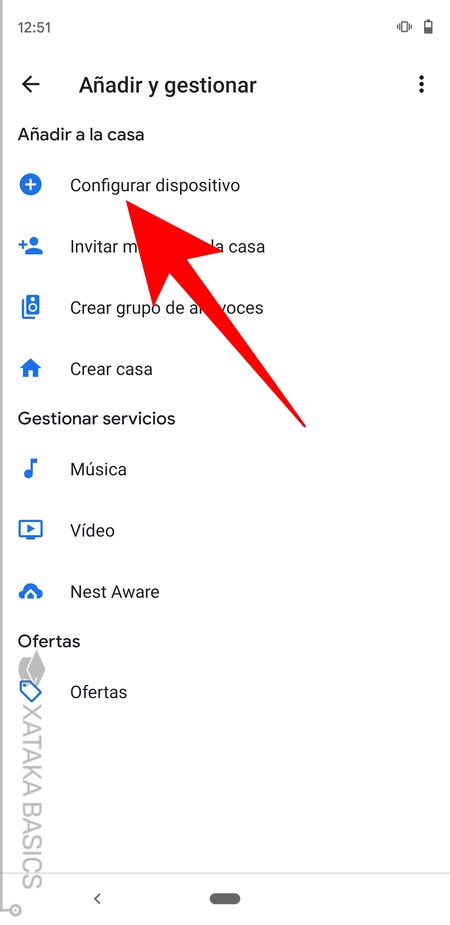
Entrarás en el menú de Añadir y gestionar, donde puedes añadir varios tipos de dispositivos de Google o de terceros que sean compatibles. Aquí, pulsa en la opción de Configurar dispositivo que tienes arriba del todo, en la sección de Añadir a la casa.
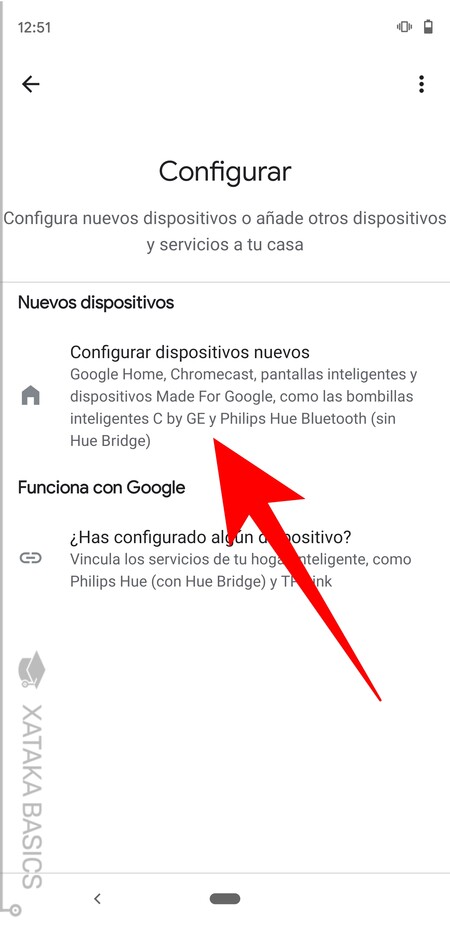
Accederás al menú de Configurar. Aquí, de las dos opciones que tienes pulsa en la de Configurar dispositivos nuevos, que es la que verás en primer lugar.
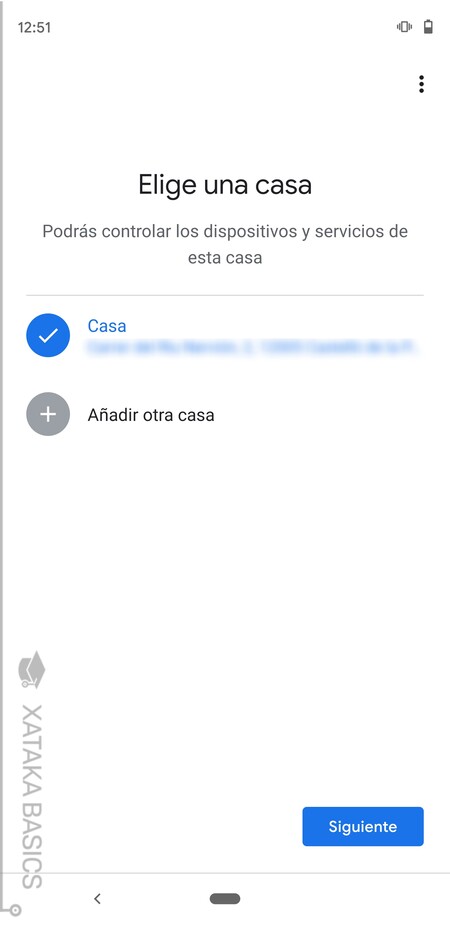
A continuación, tendrás que elegir la casa a la que vas a añadir el dispositivo. Google Home te permite crear casas con diferentes habitaciones, lo que te permite tener organizados tus dispositivos y centralizados todos para poder controlar los de cada casa de forma unificada. Si no tienes una configurada ya, será lo primero que te pida Google Home al instalarlo.
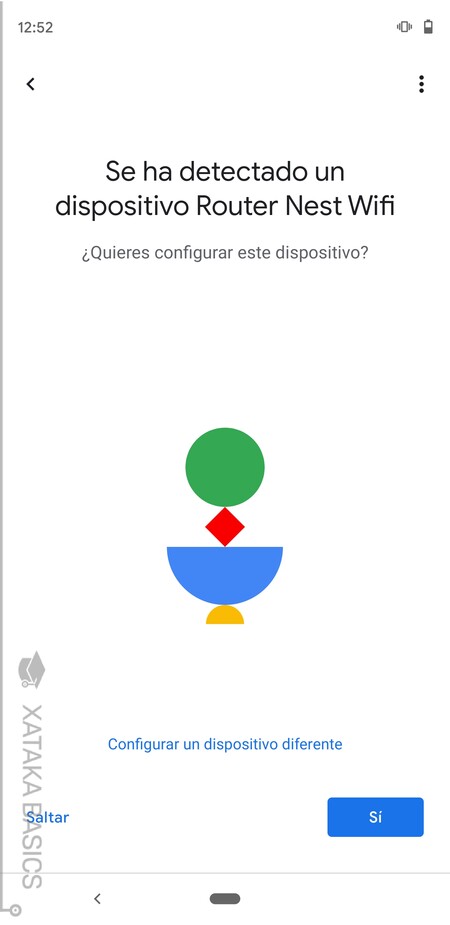
Tras elegir la casa y pulsar en Siguiente, la aplicación se tomará unos segundos para hacer que tu móvil utiliza su Bluetooth para detectar el Nest WiFi. Cuando lo haga, te aparecerá un mensaje diciéndote que se ha encontrado el Router Nest Wifi, y aquí tendrás que pulsar en el botón Sí para proceder a configurarlo. Si detectase otro, tendrás que darle a Configurar un dispositivo diferente.
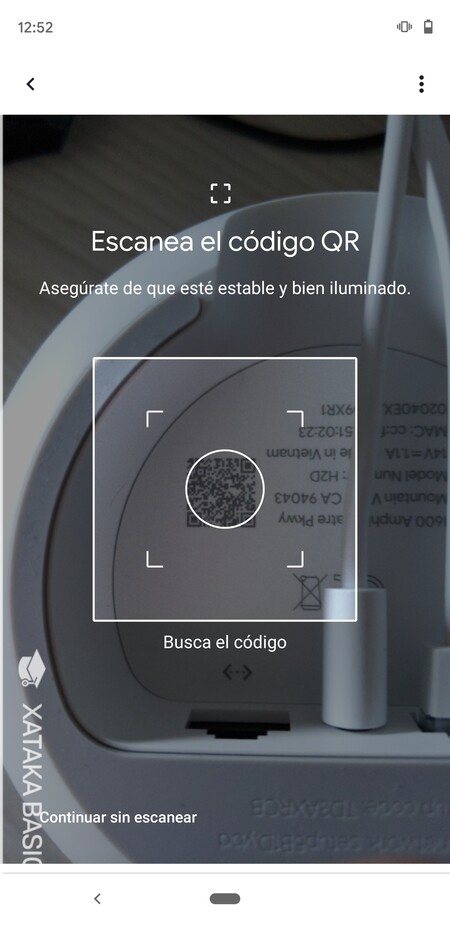
Tras decir que es este dispositivo el que quieres usar, Google Home verificará que es un dispositivo que tienes tú delante y no intentas configurar el del vecino. Para ello, se abrirá una cámara en la que tienes que escanear el código QR que tiene el router de Nest WiFi en la parte inferior, en su base. Sólo tienes que apuntar al código, en cuanto lo detecte la aplicación lo procesará automáticamente.
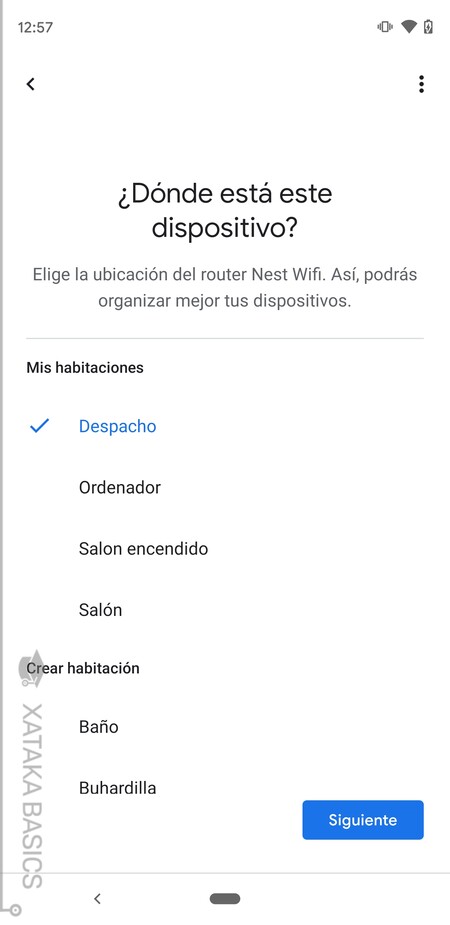
Tras detectar el router, irás durante unos segundos a una pantalla que simplemente pone Conectando. Cuando la aplicación se conecte al dispositivo mediante el móvil, irás a la pantalla donde tienes que elegir en qué habitación de tu casa lo vas a tener. Esto es para tenerlos todos organizados en la aplicación. Elige una habitación y pulsa en Siguiente.
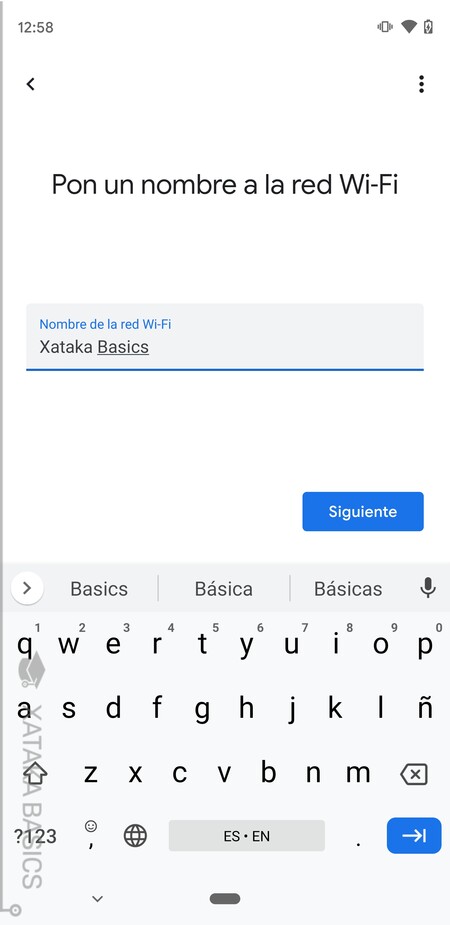
Google Home ya va a saber el tipo de dispositivo que estás configurando. Por eso, tras elegir dónde lo tienes situado, pasarás directamente a configurar la rede WiFi Mesh que vas a crear. Para ello, en las dos próximas pantallas tendrás que elegir el nombre y la contraseña para tu red WiFi. Recuerda que tiene que ser una contraseña segura que tu vecino no pueda adivinar.
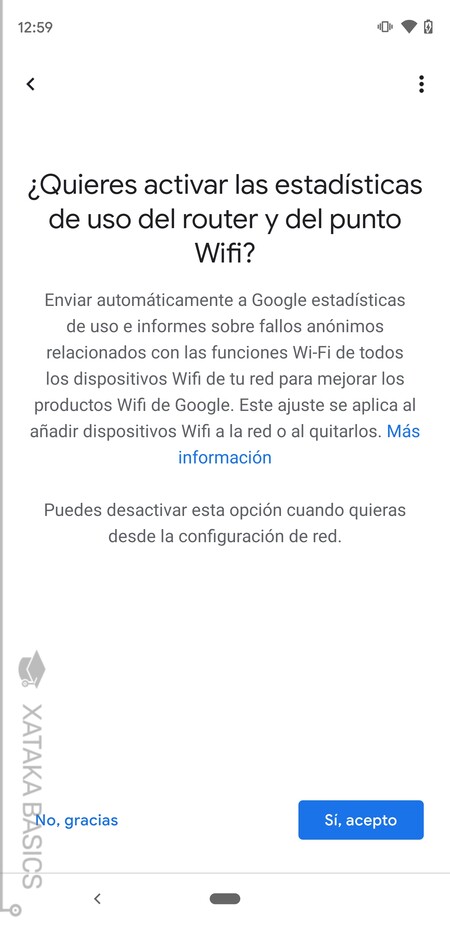
En las próximas dos pantallas tendrás que decidir qué datos quieres enviarle a Google. Primero te preguntará si quieres enviarle las estadísticas de uso para poder recopilar los errores que pudieras tener y, si varios usuarios los tienen, solucionarlos. Puedes decirle que no sin problemas. También te preguntará si quieres activar los servicios en la nube enviándole información más sensible a Google. Esto mejora el rendimiento, pero no es necesario tampoco.
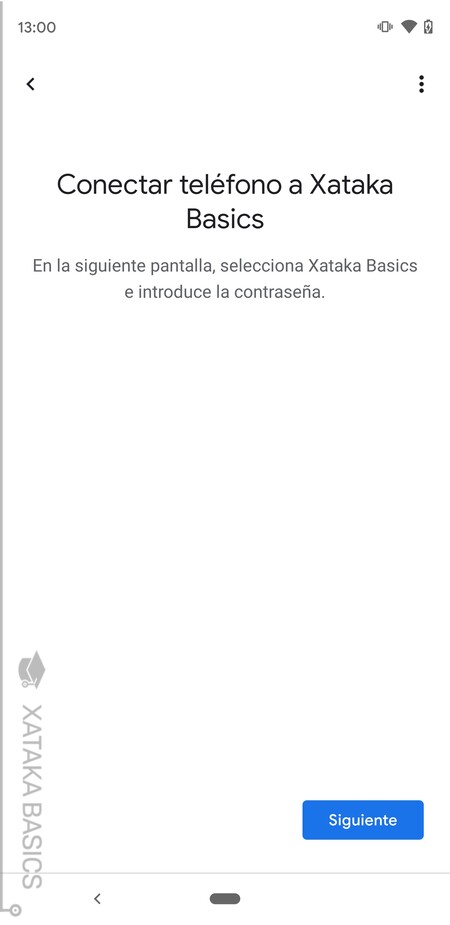
Tras elegir estas dos cosas, durante unos segundos la app y el dispositivo se pondrán a crear tu red doméstica. Cuando termine, te preguntará si quieres conectar ya el móvil a la nueva WiFi. Aquí debes pulsar que sí, y así te evitarás tener que escribir la contraseña de la WiFi después.
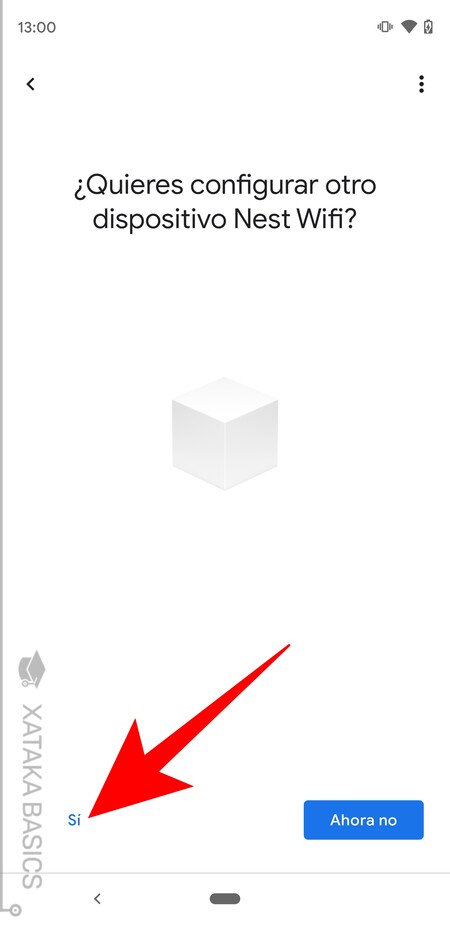
Tras una nueva pantalla de carga durante unos segundos para finalizar la configuración, el proceso habrá terminado. Ya tienes tu red WiFi creada, y ahora, para no repetir el proceso de iniciar configuración, podrás empezar a configurar el próximo dispositivo Nest WiFi. Lo normal es tener por lo menos dos, el router y un nodo, por lo que tras configurar el router lo más cómodo es decir que sí en esta pantalla, y empezar de una vez a configurar el nodo.
Ahora, configura el nodo de Nest WiFi
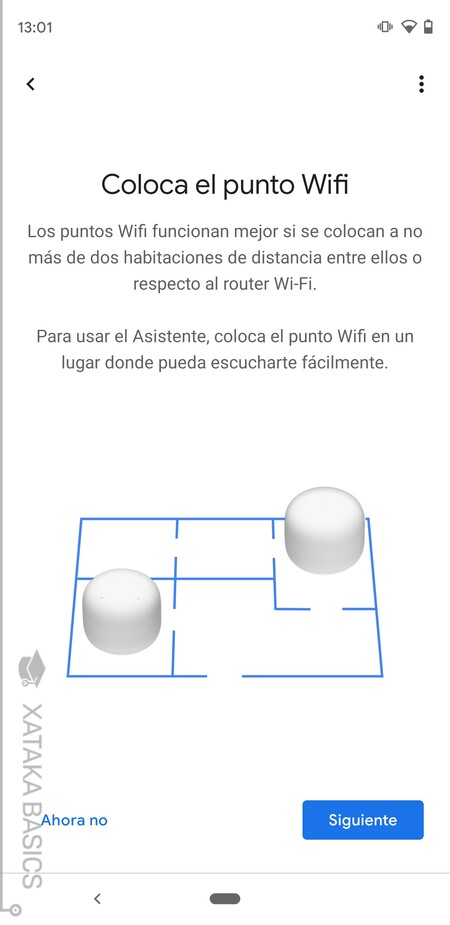
Cuando empieces a configurar el nodo, la aplicación te guiará por todo el proceso. Primero tendrás que colocar el dispositivo en la habitación adecuada, que tal y como te dice la app, debe no ser a más de dos habitaciones de distancia del router. Cuando lo hayas hecho, pulsa en Siguiente.

A continuación, la aplicación te dirá que debes enchufar el satélite o nodo Nest WiFi a la corriente, y cuando lo hagas pulsa en Siguiente. Aquí, como ves en la foto, el nodo sólo tiene la toma de corriente, y el cable viene incluido en la caja, por lo que el proceso es sumamente sencillo.
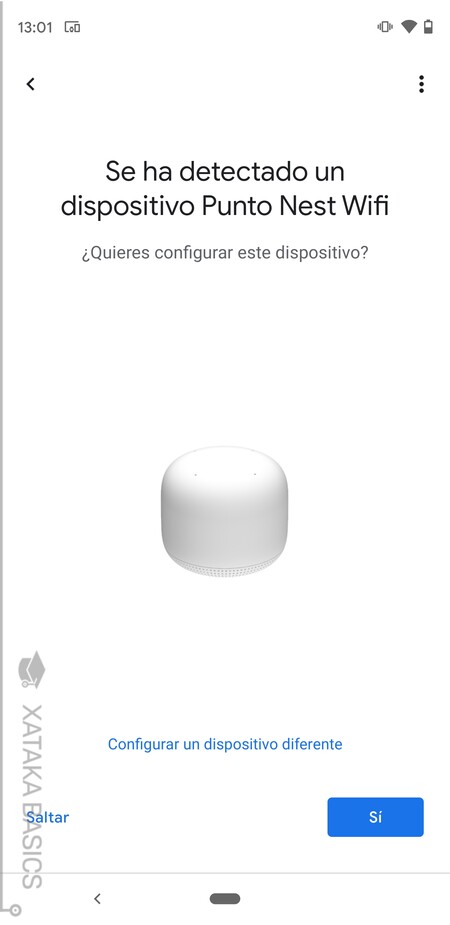
Tras enchufar y pulsar Siguiente, la app se tomará unos segundos para buscar y localizar el nodo. Cuando lo haga, te aparecerá un mensaje diciéndote que se ha encontrado el Punto Nest Wifi, y aquí tendrás que pulsar en el botón Sí para proceder a configurarlo. Si detectase otro, tendrás que darle a Configurar un dispositivo diferente.
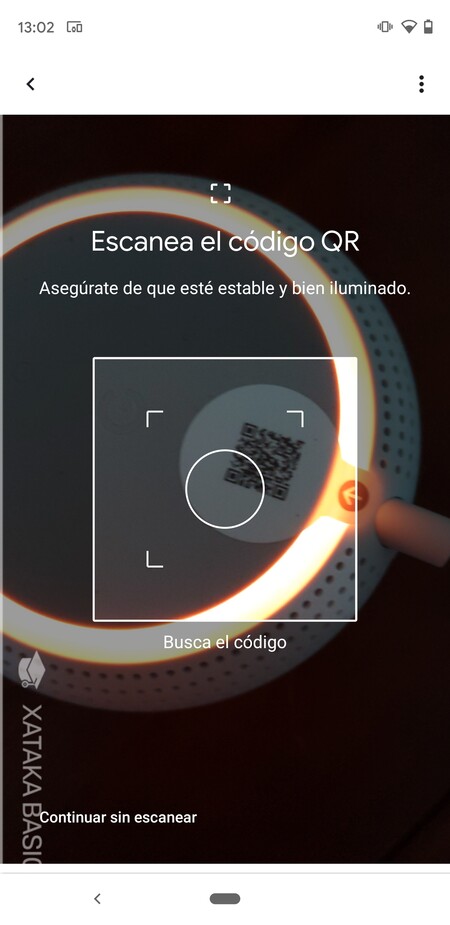
Tras decir que es este dispositivo el que quieres usar, Google Home verificará que es un dispositivo que tienes tú delante y no intentas configurar el del vecino. Para ello, se abrirá una cámara en la que tienes que escanear el código QR que tiene el Punto Nest WiFi en la parte inferior, en su base. Sólo tienes que apuntar al código, en cuanto lo detecte la aplicación lo procesará automáticamente.
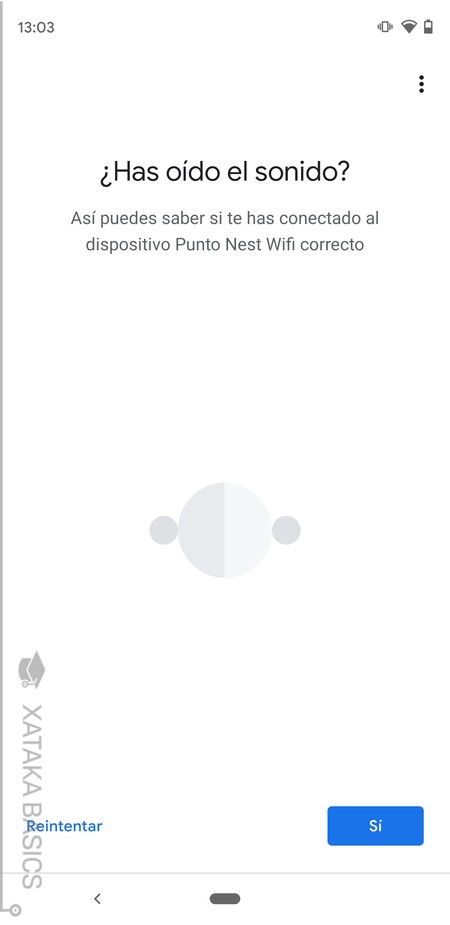
Tras detectar el punto o nodo, irás durante unos segundos a una pantalla que simplemente pone Estableciendo conexión. El punto tiene un altavoz para Google Assistant, y cuando se conecte la app emitirá un sonido. Luego, en la aplicación te preguntará si has escuchado ese sonido. Si lo has hecho, pulas en el botón Sí, y si no has escuchado nada pulsa en Reintentar.
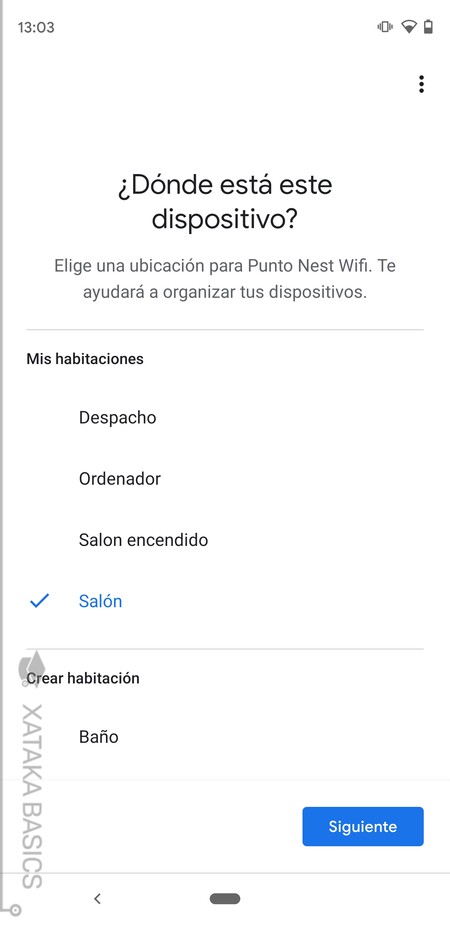
Tras confirmar que has escuchado el sonido verificando que es ese el punto a configurar, se te pedirá que indiques en qué habitación tienes colocado el Punto Nest Wifi. Selecciona esa donde lo hayas colocado, y pulsa en Siguiente.
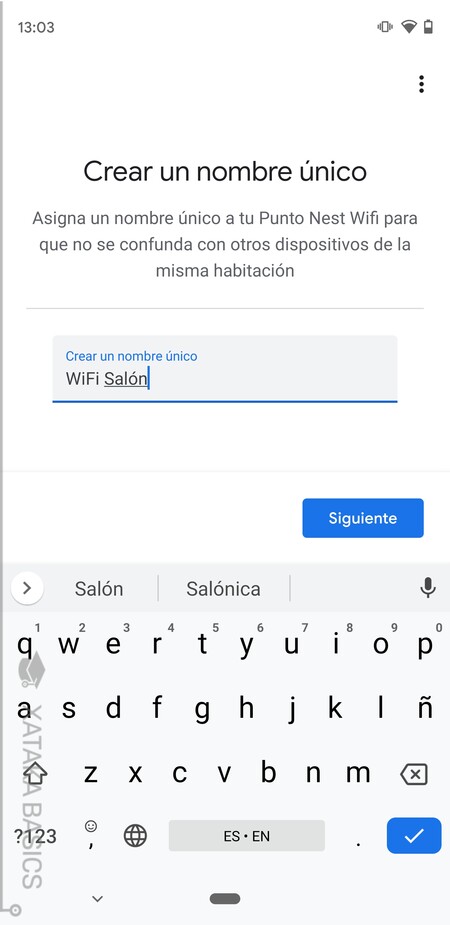
A continuación, se te pedirá que escribas un nombre único para este dispositivo. Por si en el futuro tienes más nodos o compraste una caja con otro más, lo que se te pide es que a cada uno le pongas un nombre diferente para ser capaz de identificarlos dentro de la aplicación. Escribe el nombre y pulsa en el botón Siguiente.
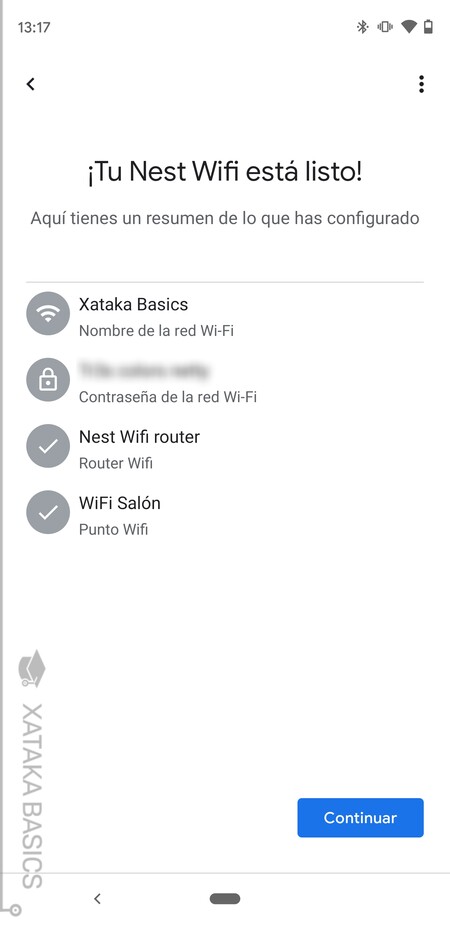
Y ya está. Tras unos últimos segundos cargando, se te dirá que ya tienes tu Nest WiFi listo. Esto quiere decir que ya has creado una red WiFi Mesh con una cobertura superior a la de tu módem o router de operador.
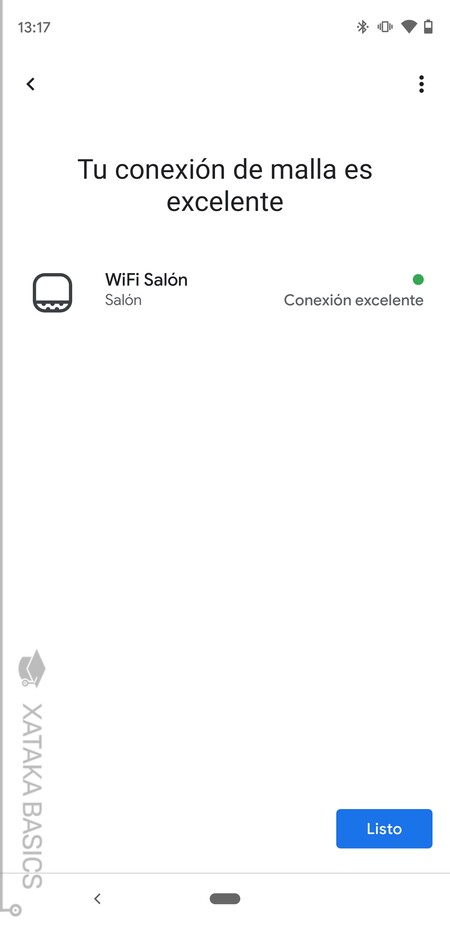
Cuando pulses en Continuar en la pantalla anterior, la aplicación hará un test para comprobar la red mesh o conexión de malla que has creado. Tardará unos segundos, pero te mostrará el resultado en pantalla.
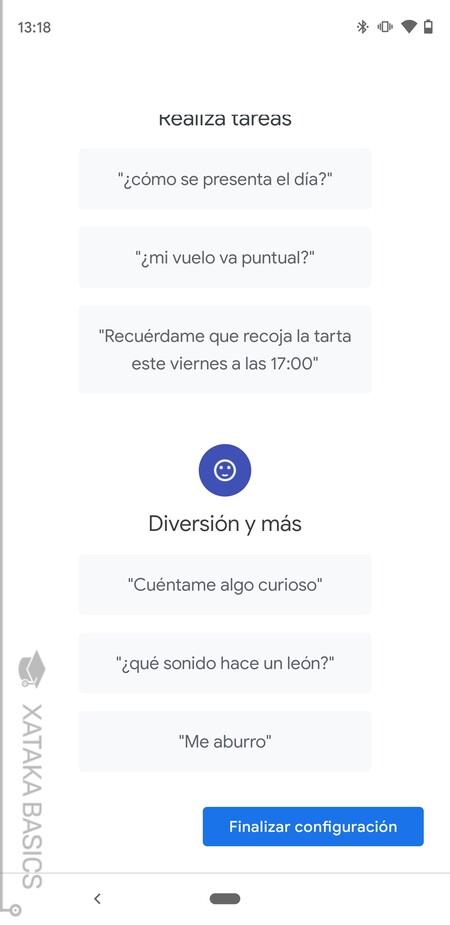
Y después del test, podrás configurar el Google Assistant del Punto Nest WiFi, que lleva micrófono y altavoces. Si no quisieras usarlo, en la parte inferior del dispositivo tienes una pestaña con la que puedes desactivar físicamente el micrófono que tiene.
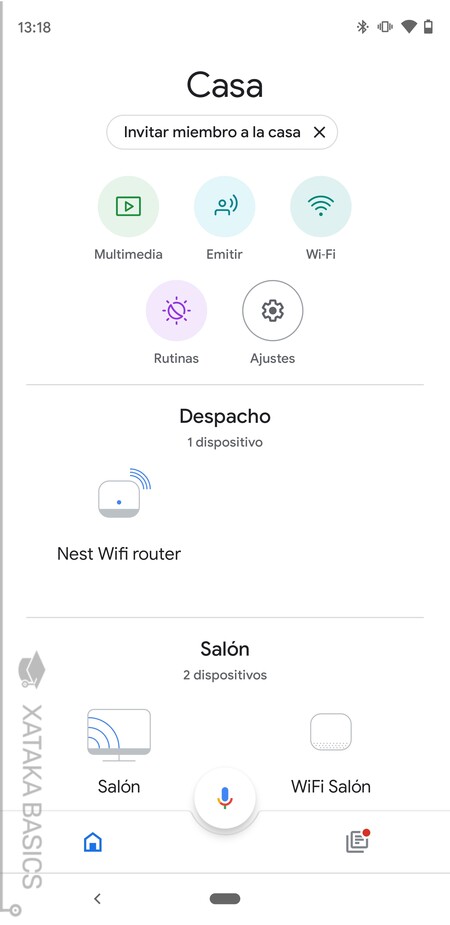
Cuando finalice la configuración, podrás ver en el perfil de tu casa los dos dispositivos, y pulsando sobre ellos podrás acceder a configuraciones propias. Aquí, una vez has hecho la inicial ya puedes empezar a explorar las opciones. Por cierto, que para evitar duplicidades también puedes configurar el router de tu operador en modo módem deshabilitando la red WiFi que estabas utilizando hasta ahora, y quedarte con la de tu Nest WiFi. El Router de Nest también tiene una toma Ethernet para poder conectar el ordenador.
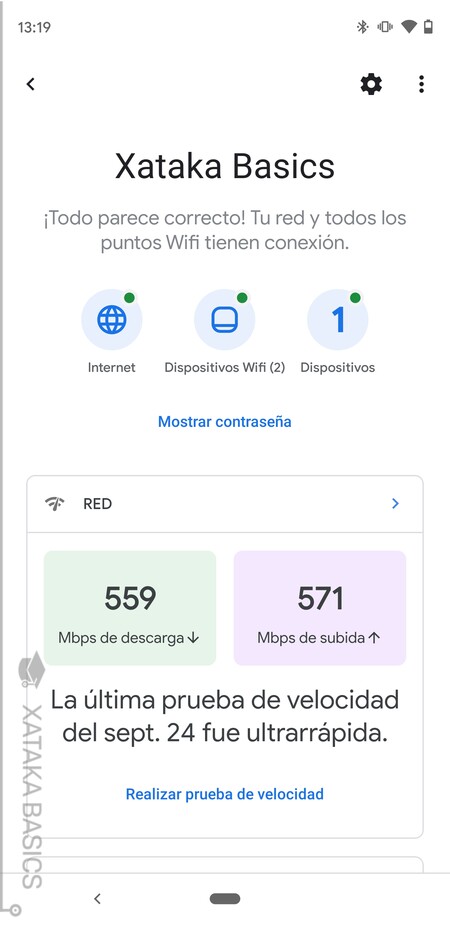
Si pulsas en el botón WiFi de la app Google Home, entrarás en las características de tu red Mesh. En ellas, desde la app vas a poder hacer una prueba de velocidad, sabrás si tu conexión funciona, los nodos que tienes, o el total de dispositivos que tienes conectados a la WiFi. Desde allí, podrás hacer que algunos dejen de recibir la WiFi o priorizar el uso de red por parte de alguno que esté haciendo una tarea importante. También puedes hacer otras gestiones como crear una WiFi a parte para invitados de casa.




Ver 1 comentarios