Vamos a decirte 7 maneras de liberar memoria RAM en Windows 11, de forma que puedas tener más de ella libre y mejorar el rendimiento del ordenador. La memoria RAM es esa en la que se guardan los datos de las aplicaciones mientras funcionan y las instrucciones de la CPU.
Por lo general, si tu ordenador va sobrado de RAM y con 16 o 32 GB no deberías tener demasiados problemas, ya que Windows la gestiona automáticamente. Pero si hay alguna aplicación o función que está consumiendo demasiado y llegas al límite tu ordenador podría ralentizarse, y puede que quieras liberarla en momentos puntuales.
Cierra aplicaciones que más RAM consumen
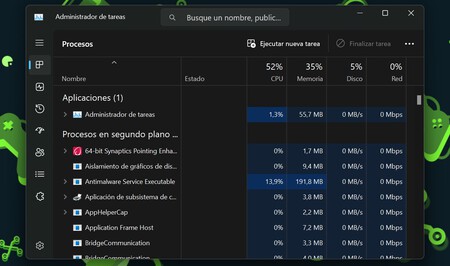
El primer método que te vamos a decir es el de cerrar esos programas o apps que más consumen en ese momento. Para hacerlo, pulsa Control + Alt + Suprimir y entra en el Administrador de tareas. En él, entra en el apartado de Procesos, y en él pulsa en el nombre de la pestaña Memoria para ordenador las aplicaciones de las que más consumen a las que menos.
Y ahora con esta lista, solo tienes que mirar los programas que más están consumiendo, y decidir cuáles de ellos no necesitas en ese momento. Cuando decidas cuál borrar, haz clic derecho en este programa en la lista y elige la opción de Finalizar tarea del menú emergente. La aplicación se cerrará y liberarás la RAM que estaba consumiendo
Deshabilita programas que se inician con el PC
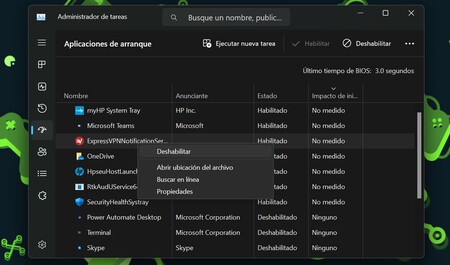
El siguiente método es hacer que un programa no se ejecute al iniciar Windows 11 cuando no es necesario para ti. A veces, al instalar una aplicación se configura para arrancar automáticamente cuando enciendas el ordenador, y esto estará consumiendo memoria RAM cuando a lo mejor no vas a necesitar tenerlo siempre funcionando.
Para hacerlo, pulsa Control + Alt + Suprimir y entra en el Administrador de tareas. Ve al apartado de Inicio, y verás qué aplicaciones tienen habilitada la opción de iniciarse junto al PC, además de si tiene un impacto grande en el inicio del ordenador. Entonces, haz clic derecho en el programa que quieras y elige la opción Deshabilitar para que no arranque junto al PC.
Limpia tu navegador
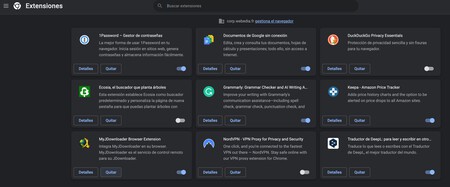
Posiblemente el navegador es la aplicación que más memoria RAM consuma en tu PC. Por eso, es importante limpiarlo lo más posible, eliminando las extensiones que no utilices para que no estén consumiendo memoria.
Para eso, ve al apartado de extensiones de tu navegador, y en la lista de las extensiones que tienes instaladas decides de cuáles puedes prescindir. Normalmente cuantas más extensiones tengas es más fácil que tu navegador consuma más. Pulsa sobre la opción de Quitar en la extensión que decidas eliminar, y confirma la acción si tu navegador te lo pide.
Considera cambiar de navegador
Y si tienes un ordenador con poca memoria RAM, quizá sea mejor cambiar tu navegador por otro. Hay navegadores que consumen más que otros, por lo que usar uno más ligero puede que sea algo que debas tener en cuenta. La diferencia no es notable, y también depende de extensiones y las webs que visitas, pero puede ser algo para probar.
Desinstala aplicaciones que no uses
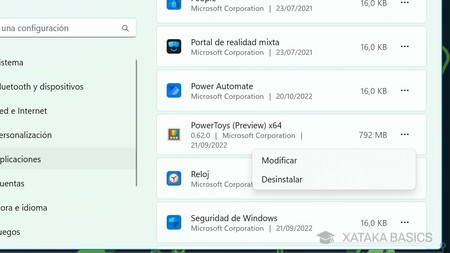
A veces hay aplicaciones que no funcionan bien y se "agarran" a tu RAM. Si hay una concreta que siempre tienes que estar deshabilitando todos los días pero que no necesitas tanto, entonces puedes desinstalar esta aplicación de tu ordenador y/o buscar otra alternativa.
Para desinstalar un programa en Windows 11 puedes entrar en la configuración de Windows y entrar en el apartado de Aplicaciones. Aquí, pulsa en Aplicaciones instaladas para ver una lista de todas las que tienes, y dentro de ellas pulsa en el botón de opciones de la que quieres y elige la opción de Desinstalar.
Otra opción es abrir el menú de inicio y escribir Panel de control. Aquí, pulsa en la opción de Desinstalar un programa para entrar a tu lista de programas y aplicaciones instaladas. En ella, haz clic derecha en el programa que quieras y elige la opción de desinstalar.
Reinicia el ordenador
Cuando reinicies el ordenador la memoria RAM se vaciará, por lo que si algo te funciona mal también tienes la alternativa de simplemente reiniciar tu ordenador. Si lo vas a hacer, asegúrate de tener todos los documentos importantes guardados para no perder nada.
En Xataka Basics | Cambiar la memoria RAM: guía con todos los consejos y lo que debes saber para hacerlo








Ver 6 comentarios
6 comentarios
Tron
Desinstala windows
Usuario desactivado
Otra opción: hazte un favor e instálate Linux. Si alguien te dice que Linux no está listo para desktops, pregúntale a otro, porque ese no sabe absolutamente nada de lo que está diciendo — sencillamente hay tantas distribuciones en la actualidad que es imposible que al menos una no te atraiga.
Igual, hay un "período de transición" con todo cambio, y uno siempre tiende a "dar para atrás" al primer detalle. Es bueno reconocer eso y tratar de no caer en lo mismo.
Por último, si usas algún programa que no esté en Linux, pues no tienes otra opción que seguir con el jueguito de la RAM, la bobería aquí y allá, y seguirles ofreciendo todo lo que haces con Windows, gratuitamente, a Microsoft.
fesanand
Con 8gb no ampliables en Windows 11 es Google Chrome el verdadero cuello de botella. Un programa tan imprescindible y probablemente el más usado a nivel global es una lástima que no se optimice para utilizar menos RAM por pestaña abierta.
ultraverse
8.- Entrar a www. downloadmoreram. com, seguir las instrucciones y listo.
De nada..!!