La Nintendo Switch ha conseguido que la empresa nipona vuelva a pegar con fuerza en el mundo de los videojuegos después de unos años espléndidos con aciertos en su hardware y en los juegos. Y si tienes una en casa, hoy te traemos un recopilatorio de 21 trucos para Nintendo Switch que te permitirán sacarle el máximo partido posible.
Vamos a intentar dejar de lado sus funcionalidades principales, aunque algunas las vamos a mencionar por estar un poco escondidas en la configuración del dispositivo. Pero sobre todo, vamos a intentar mostrarte desde pequeños huevos de pascua como los diferentes sonidos de desbloqueo hasta otros trucos más prácticos como los dos métodos para llevar a tu PC las capturas de pantalla que sacas o las tres maneras de archivar los juegos que no utilizas.
Y este último punto es más importante del que parece, por eso a archivar juegos es al truco al que más extensión le hemos dado. Porque este 2019 también va a tener varios lanzamientos muy interesantes en la Switch, y hay que intentar dejarles sitio en un catálogo que no para de crecer, y en el que cada vez se incluyen más juegos de la mítica NES mediante la suscripción de Nintendo Switch Online.
1. Sonidos graciosos para desbloquear la pantalla
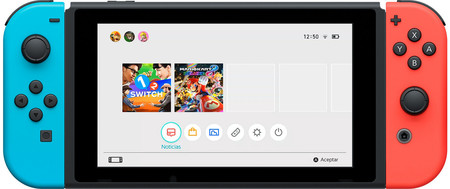
Para salir del Modo Espera y desbloquear la pantalla de tu Nintendo Switch, tienes que pulsar tres veces un botón. Por lo generál, cuando pulsas los botones normales como el A o el B hace un ruido muy particular. Sin embargo, al pulsar otros determinados botones la consola hace otros ruidos graciosos. No es que este sea un truco que te vaya a cambiar la vida, pero sí que es un simpático huevo de pascua.
Los botones A, B, X, Y, Home, + y -, los botones direccionales, y los L y R hacen el sonido normal a la hora de desbloquear la pantalla. Sin embargo, , los gatillos ZL y ZR así como ambos sticks hacen unos sonidos totalmente diferentes, como por ejemplo el de una bocina.
2. Muestra u oculta el porcentaje de batería
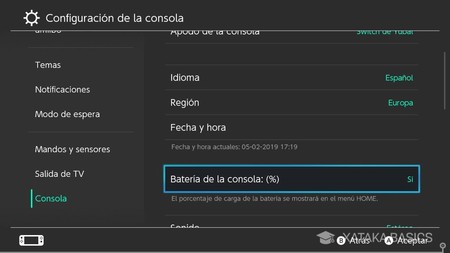
La Nintendo Switch te permite elegir si quieres o no quieres que aparezca un porcentaje numérico al lado del icono de la pila que te indica cuán cargada está la batería. Además, en el caso de que decidas que no se muestra, hay un pequeño truco que puedes utilizar para que lo haga pero sólo de manera puntual.
- En el menú principal, entra en Configuración de la consola. La opción aparece con el icono de una rueda dentada.
- En la configuración, baja en la columna de la izquierda hasta la opción Consola que aparece abajo del todo.
- Dentro de Consola, ahora baja hasta la opción Batería de la consola: (%).
- Marca un Sí para que se vea el porcentaje, y un No para que no se vea.
Si has elegido no ver el porcentaje, cuando estés en el menú principal sólo verás el icono de la pila más o menos lleno dependiendo de la batería, pero no tendrás una cifra exacta. Eso sí, pues pulsar a la vez los botones ZL y ZR para visualizarlo temporalmente el porcentaje de batería, aunque a los pocos segundos volverá a desaparecer.
3. Saca capturas de pantalla y vídeos

Tu Nintendo Switch tiene un botón que sirve tanto para tomar capturas de pantalla como grabar vídeos. El botón es ese cuadrado plano con el dibujo de un círculo dentro que está en la parte inferior del mando izquierda, justo a la par de donde en el mando derecho está el botón Home. Dependiendo de cómo lo pulses, tomarás una captura de pantalla o grabarás un vídeo.
- Si haces una pulsación en el botón simplemente tomarás una captura de pantalla.
- Si mantienes pulsado más de un segundo el botón de captura de pantalla, iniciará la grabación de un vídeo.
- El problema es que sólo los juegos compatibles con la grabación de víde te dejarán hacerlo, y la grabación será en formato 720p y 32fps.
4. Guarda las capturas de pantalla en tu ordenador

Vale bien, guardar las capturas de pantalla y vídeos de tus partidas está bien, pero de poco sirve si luego no puedes guardarlas en tu ordenador para compartirlas. De momento no hay maneras sencillas y directas de hacerlo, pero hay dos pequeños truquillos que puedes utilizar para hacerlo.
El primero es compartir las capturas de pantalla en tu Facebook. Si lo haces configurando el post para que sólo lo leas tú, no tendrás que preocuparte por molestar a los demás, y luego ya sólo te queda entrar a tu perfil desde el ordenador y descargar las imágenes. También puedes mover las capturas a la microSD que tengas en la consola y luego la microSD conectarla al ordenador con algún extensor. Sin embargo, yo personalmente todas las de este post las pasé por Facebook.
5. Pasa tus capturas y vídeos de la consola a una microSD
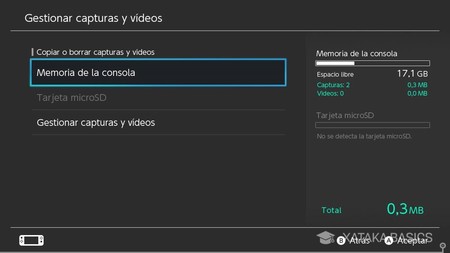
Como te acabo de decir, uno de los métodos para pasar las capturas al ordenador es pasándolas a la microSD de la consola. ¿Y cómo se hace eso? Pues navegando en las opciones de la Switch encontrarás una opción con la que puedes gestionar tus vídeos y capturas, así como borrarlas todas del tirón.
- En la barra inferior de opciones de la pantalla principal, pulsa sobre la opción Configuración de la consola.
- En la columna de opciones de la izquierda, ahora pulsa en Gestión de datos.
- En las opciones que te aparecen en la pantalla, pulsa en Datos guardados, capturas y vídeos.
- Una vez en el menú de Datos guardados, capturas y vídeos, pulsa en la opción Gestionar capturas de vídeo.
- Ahora, pulsa en Memoria de la consola.
- Si tienes una microSD en la consola, sólo tendrás que pulsar en Copiar todas las capturas y vídeos a la tarjeta microSD.
- Una vez hecho, ahorra espacio pulsando en Borrar todas las capturas y vídeos de la memoria de la consola.
6. Y hablando de la ranura microSD.. está aquí

Y por alusiones, ya que la hemos mencionado no podemos dejar de recordarte que sí, la Nintendo Switch tiene una ranura para meter tarjetas microSD con las que ampliar la memoria de la consola, aunque esta ranura está un poco escondida en la parte trasera, justo debajo de la pata que puedes sacar para apoyar la consola en superficies planas.
Nintendo recomienda utilizar una tarjeta microSD de alta velocidad compatible con el estándar UHS-I (Ultra High Speed Phase I). La consola soporta tarjetas de memoria microSD, microSDHC y microSDXC de hasta 2TB, por lo que puedes llegar a ampliar de una manera muy importante su capacidad, algo útil sobre todo si sacas muchas capturas o grabas vídeos.
7. Conecta un teclado en la consola
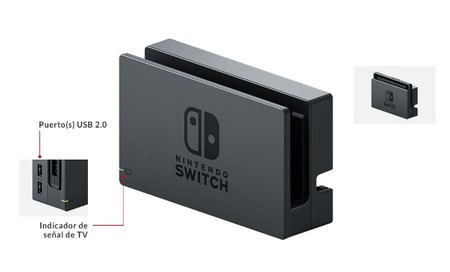
Cuando tienes la Nintendo Switch su base para conectarla a la tele, puedes conectar un teclado de PC mediante el puerto USB que hay en esta base. De esta manera, podrás escribir más rápido textos y pies de fotos en el álbum de foro y capturas, y todo será más dinámico a la hora de compartir estas capturas en redes sociales.
Eso sí, en todo momento tienes que tener en cuenta que de momento no se puede jugar con teclado a ningún juego de la Switch, por lo que sólo podrás utilizarlo para escribir en los menús de la interfaz. Además del teclado, también vas a poder conectar auriculares bluetooth.
8. Conecta los Joy-Con a tu PC

También puedes hacer justo lo opuesto, utilizar tus mandos de Nintendo Switch en tu PC o dispositivos móviles. Los más sencillos de configurar son los mandos Pro, ya que es suficiente con utilizar el Bluetooth de tu PC, móvil o tableta para poder vincularlo sin mayores problemas.
Sin embargo, en el caso de los Joy-Con la cosa se complica, ya que al ser dos mandos separados vas a necesitar de aplicaciones de terceros para poder sincronizarlos y configurarlos correctamente en tu ordenador. Aquí tienes un artículo en el que en su día te explicamos paso a paso cómo puedes hacerlo.
9. Encuentra tus mandos perdidos
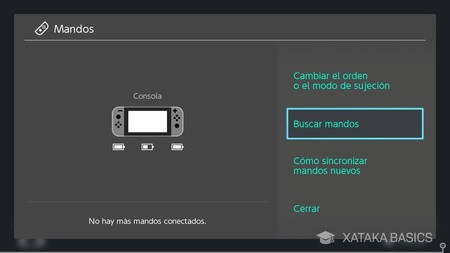
Los Joy-Con son mandos pequeños, y si no tienes cuidado puede que los acabes perdiendo en algún lugar de casa. Pensando en ello, La Nintendo Switch tiene una opción de búsqueda con la que puedes pedirle a los Joy-Con que vibren para tener un poco más sencillo poder localizarlos si están cerca de ti o en tu casa.
- En la barra inferior de opciones de la pantalla principal, pulsa sobre la opción Mandos con el icono del Joy-Con.
- Una vez dentro de este menú, pulsa en Buscar mandos.
- Ahora, en el menú al que te lleva elige el mando que quieres buscar.
- Ahora estate atento para ver si eres capaz de escuchar de dónde viene la vibración.
10. Enciende tu tele sin necesidad del mando
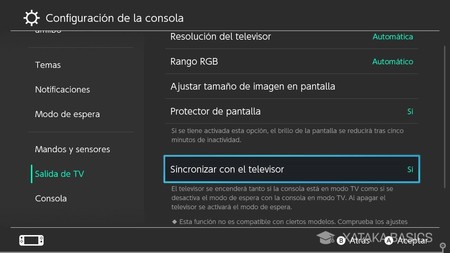
Y si en vez de perder los Joy-Con, eres de los que siempre pierde el mando de la tele, que sepas que la Nintendo Switch también puede encender tu televisión por sí sola. Lo único que necesitas es sincronizarla con la televisión, que es una de las opciones de su configuración. Al encender la tele desde la Switch, esta irá directamente al HDMI correspondiente donde hayas conectado la consola.
- En la barra inferior de opciones de la pantalla principal, pulsa sobre la opción Configuración de la consola.
- En la columna de opciones de la izquierda, ahora pulsa en Salida de TV.
- Aquí podrás cambiar varios parámetros de la tele, y activar la opción Sincronizar con el televisor.
- Además de encender la tele desde la Switch, cuando apagues el televisor la consola irá a modo espera.
11. Ahorra batería con el modo avión
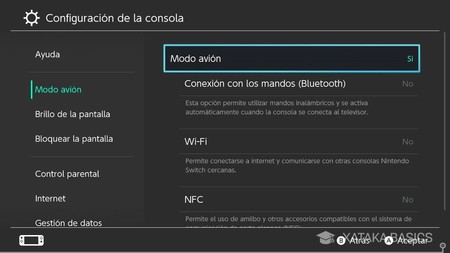
Uno de los puntos flacos de la Nintendo Switch es que su autonomía en el modo portátil no es la mejor a la hora de hacer viajes largos. En estos casos, sobre todo si no tienes un cargador cerca, puede interesarte activar el modo avión para ahorrar batería. Eso sí, no podrás utilizar los amiibo por NFC, ni conectarte a WiFi ni utilizar accesorios por Bluetooth.
- En la barra inferior de opciones de la pantalla principal, pulsa sobre la opción Configuración de la consola.
- En la columna de opciones de la izquierda, ahora pulsa en Modo avión.
- Pulsa en Modo avión para activarlo.
- Al activarlo, te aparecerán opciones para poder utilizar la WiFi, el NFC o los mandos Bluetooth.
- Si no tocas estas opciones, por defecto todo estará desactivado.
12. Prueba tu conexión WiFi desde la propia consola
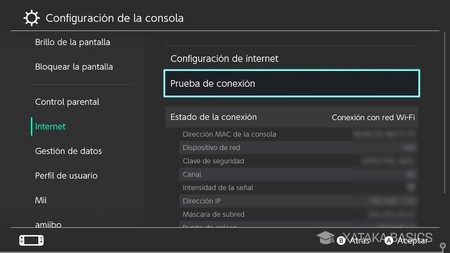
Si estás utilizando tu consola para jugar online y de repente ves que la conexión no parece ir muy fina, la Nintendo Switch tiene un sistema de prueba de conexión. Con él podrás saber si los problemas vienen de tu conexión o si son cosa de los servidores del juego.
- En la barra inferior de opciones de la pantalla principal, pulsa sobre la opción Configuración de la consola.
- En la columna de opciones de la izquierda, ahora pulsa en Internet.
- En las opciones que te aparecen en la pantalla, pulsa en Prueba de conexión.
- Verás cómo la consola analiza tu conexión diciéndote tu IP y tus velocidades de subida y descarga.
13. Almacena tus partidas guardadas en la nube
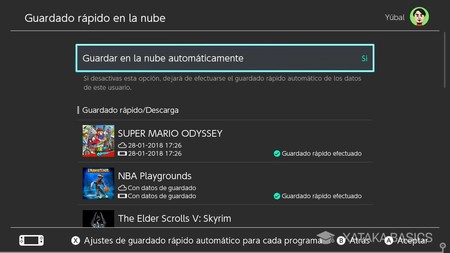
La Nintendo Switch te permite guardar tus partidas en la nube, de manera que cuando si borras un juego o simplemente lo instalas en una nueva Switch o en una que has restablecido, siempre vas a poder reinstalarlo y retomarlo exactamente desde donde estabas. No es una función gratuita, hace falta tener contratado el Online, y además de activar este guardado, también puedes gestionar los datos de cada juego que tienes en la nube.
- En la barra inferior de opciones de la pantalla principal, pulsa sobre la opción Configuración de la consola.
- En la columna de opciones de la izquierda, ahora pulsa en Gestión de datos.
- En las opciones que te aparecen en la pantalla, pulsa en Guardado rápido en la nube.
- Una vez dentro, activa la opción Guardar en la nube automáticamente.
- Debajo, verás una lista con todos los juegos y un indicador de si tienen sus datos en la nube.
- Si entras en un juego, podrás desactivar su guardado de datos en la nube de forma individual.
- En el mismo perfil del juego, tendrás opciones para guardar manualmente los datos o descargar los que haya en la nube.
- A la derecha tienes una visualización con la fecha en la que se hizo el último guardado en la nube y en la consola, para que sepas cuál es más reciente.
14. Mira qué juegos y aplicaciones te ocupan más espacio
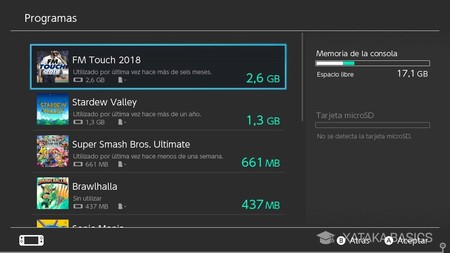
Tu consola se está quedando sin espacio y no sabes por dónde empezar a podar. Pues bien, entre las opciones de configuración de la Nintendo Switch hay una que te saca una lista de todas las aplicaciones y juegos instalados en la que se ordenan todos dependiendo de la memoria que estén ocupando.
- En la barra inferior de opciones de la pantalla principal, pulsa sobre la opción Configuración de la consola.
- En la columna de opciones de la izquierda, ahora pulsa en Gestión de datos.
- En las opciones que te aparecen en la pantalla, pulsa en Programas.
- En esta lista podrás ver todos los programas y aplicaciones instaladas, borrarlos o archivarlos.
- La diferencia entre borrar y archivar es que al archivar un juego se mantienen los guardados en la consola.
15. Tres formas para archivar tus juegos liberando espacio
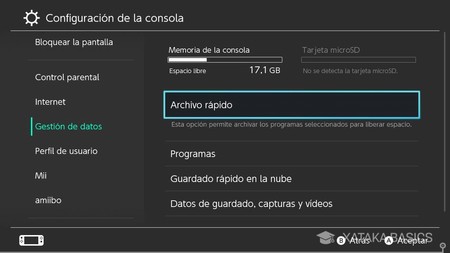
Y una vez has decidido qué aplicaciones o juegos quieres borrar, tienes tres maneras en las que puedes proceder. Puedes hacerlo desde la pantalla princial, desde el menú de programas, y desde la opción de archivo rápido. La primera opción es la más rápida para borrar un juego, en la segunda puedes borrar varios, y el archivo rápido es el mejor para archivar varias aplicaciones o juegos de una sola vez.
Archiva programas y juegos desde el menú principal
- Para archivar programas desde el menú principal, selecciona el que quieras archivar en la lista de juegos.
- Una vez seleccionado, pulsa el botón + para abrir las opciones.
- En las opciones del programa, pulsa en Archivar el programa para borrarlo manteniendo los datos guardados, o en * Borrar programa* para borrarlo todo.
Archiva programas y juegos desde la lista de programas
- En la barra inferior de opciones de la pantalla principal, pulsa sobre la opción Configuración de la consola.
- En la columna de opciones de la izquierda, ahora pulsa en Gestión de datos.
- En las opciones que te aparecen en la pantalla, pulsa en Programas.
- Pulsa sobre el programa que quieras archivar.
- Ahora pulsa en Archivar el programa para borrarlo manteniendo los datos guardados, o en Borrar programa para borrarlo todo.
- También puedes activar la opción de Impedir archivo automático para evitar que se pueda archivar con la tercera vía que te decimos a continuación.
Archiva programas y juegos desde el archivo rápido
- En la barra inferior de opciones de la pantalla principal, pulsa sobre la opción Configuración de la consola.
- En la columna de opciones de la izquierda, ahora pulsa en Archivo rápido.
- Selecciona uno o varios juegos de la lista, y elige la opción Archivar.
- Las partidas guardadas se mantendrán.
16. Vuelve a descargar un juego que has borrado
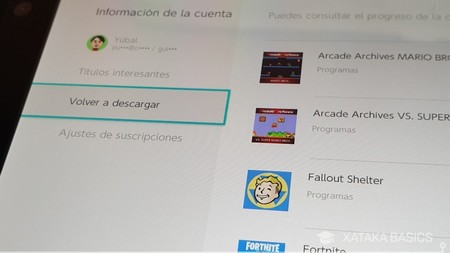
Cuando archivas un juego, este se borra manteniendo las partidas guardadas. Pero aunque puedas retomarlo por donde lo dejaste, vas a tener que descargarlo de nuevo. Para ver qué juegos puedes volver a descargar, vas a tener que ir a la Nintendo eShop y buscar la lista de los que tienes desde allí.
- En la barra inferior de opciones de la pantalla principal, pulsa sobre la opción Nintendo eShop.
- Pulsa sobre tu icono de usuario, que está en la esquina superior derecha de la pantalla.
- En el menú al que vas, en la columna izquierda pulsa en Volver a descargar.
- Ahora simplemente pulsa en el botón de descarga del juego que quieras.
17. Mira durante cuánto tiempo has jugado a un juego
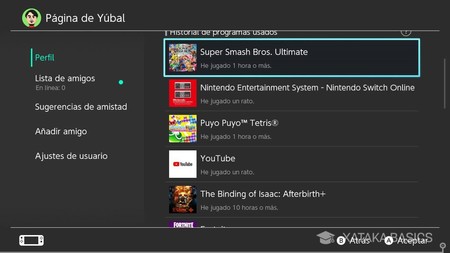
Ya sea para darte cuenta de cómo vuela el tiempo cuando te lo pasas bien, o porque quieres comparar estadísticas con amigos, puedes ver cuánto tiempo has jugado a cada juego de tu Switch en una completa lista que tienes en tus opciones de perfil.
- En la pantalla principal, pulsa en tu imagen de perfil en la esquina superior derecha.
- Entrarás en tu página de usuario. En ella, en la columna de la izquierda pulsa en la opción Perfil.
- En esta página verás una lista llamada Historial de programas usados.
- En ella aparecen todos los juegos que has jugado ordenados según a cuál jugaste por última vez.
- Debajo de cada título, verás el tiempo que has jugado a cada uno.
18. Crea otro perfil para tener un segundo guardado
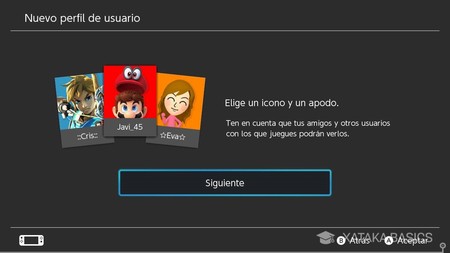
Cada usuario de la Nintendo Switch tiene sus propias partidas guardadas. ¿Y qué pasa cuando una sola persona quiere tener dos partidas diferentes o dos slots para un mismo juego? Pues que puedes solucionarlo fácilmente creando un segundo perfil de usuario. Cuando la creas, al iniciar un juego ahora se te permitirá elegir con qué usuario guardarlo. De esta manera tú mismo puedes tener dos tipos de partida en un mismo juego.
- En la barra inferior de opciones de la pantalla principal, pulsa sobre la opción Configuración de la consola.
- En la columna de opciones de la izquierda, ahora pulsa en Perfil de usuario.
- En las opciones a las que accedes, pulsa en Registrar a un usuario.
- Ahora simplemente sigue los pasos para crear tu nueva cuenta de usuario.
19. Transfiere un perfil de usuario a otra consola
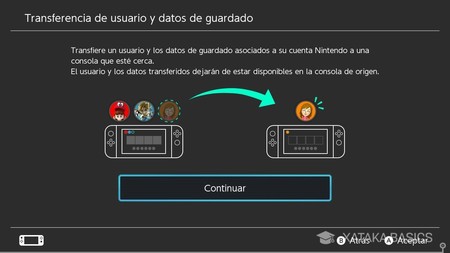
Y si te has comprado una nueva Switch y quieres migrar a ella tu usuario, tienes una opción con la que puedes llevar tu usuario y todos los datos guardados de un dispositivo a otro. Eso sí, ten en cuenta que cuando transfieras los datos de un usuario a otra consola, ya no podrás utilizar ese usuario en la primera donde lo tenías.
- En la barra inferior de opciones de la pantalla principal, pulsa sobre la opción Configuración de la consola.
- En la columna de opciones de la izquierda, ahora pulsa en Perfil de usuario.
- En las opciones a las que accedes, pulsa en Transferencia de un usuario y datos de guardado.
- Ahora simplemente sigue los pasos para llevar el usuario a otra consola.
20. Visualiza el menú en modo oscuro
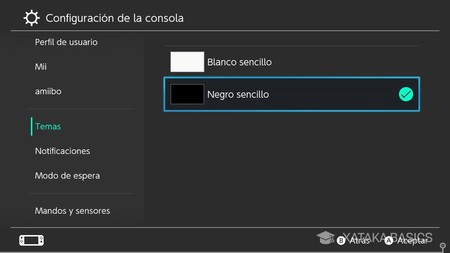
Como seguro que has visto en todas las capturas que aparecen aquí, los menús de la consola se ven todos en tonos oscuros. Eso es porque tengo activado el modo oscuro de la Nintendo Switch, algo que cualquier usuario puede hacer y deshacer siempre que quiera.
- En la barra inferior de opciones de la pantalla principal, pulsa sobre la opción Configuración de la consola.
- En la columna de opciones de la izquierda, ahora pulsa en Temas.
- En este menú, elige la opción Negro sencillo.
21. Haz un hard reset o usa el modo de recuperación

Aunque la Nintendo Switch es bastante estable, puede que alguna vez experimentes algún bloqueo ocasional. Si esto pasa, tienes varias maneras de proceder. La manera simple es mantener como siempre el botón de encendido pulsado hasta que aparezcan las opciones de apagado. Si no sale ese menú, tendrás que hacer un hard reset manteniendo pulsado el botón de encendido en torno a 12 segundos. Después, espera otros 30 segundos y vuelve a encender la consola.
Si aun así falla, puedes iniciar el Modo de recuperación. Para ello, mantén pulsados los botones de encendido y subir y bajar volumen mientras inicias la consola. En este modo podrás actualizarla, restaurar los valores de fábrica sin borrar las partidas borradas o directamente restaurar todos los valores borrándolo todo.







Ver 20 comentarios