Vamos a explicarte qué es y cómo activar el portapapeles sincronizado de Windows 11, de forma que lo que copies en un PC lo podrás pegar después en otros PC. Aquí, el requisito es que los otros PCs también tengan Windows, y estés utilizando en ellos la misma cuenta de usuario que tienes en ese en el que copias el archivo.
Vamos a empezar dándote una pequeña explicación sobre qué es eso del portapapeles sincronizado para que sepas cómo lo puedes usar. Y luego, pasaremos a decirte paso a paso cómo puedes activarlo en tu ordenador con Windows 11.
Qué es el portapapeles compartido
Cuando copias un elemento en Windows u otro sistema operativo, usando el típico Control + C, lo que estás haciendo es almacenar esa información en la memoria RAM del ordenador. La información queda en algo llamado el Portapapeles, y te permite que lo que copies en una aplicación o texto de un programa lo puedas pegar en otro. Esto te permite llevar textos e imágenes de una aplicación a otra.
Por lo general, el funcionamiento de este portapapeles suele ser simple. Cuando copias un nuevo elemento, se sobreescribe eliminando el anterior. Sin embargo, en las últimas versiones de Windows este portapapeles ha ido mejorando con nuevas opciones. Por ejemplo, un historial para guardar varios elementos en el portapapeles, y la última, una función de sincronización.
Con esta sincronización activada, los elementos que copies en el portapapeles de Windows se sincronizarán en tu cuenta de Microsoft, de manera que podrás copiarlos en otros dispositivos que tengas y en los que utilices esa misma cuenta.
Esto quiere decir que si en un ordenador pulsas Control + C para copiar un elemento, cuando en otro en el que también tengas tu cuenta pulses Control + V podrás pegar ese elemento que copiaste en el ordenador anterior. Para eso, los dos ordenadores tienen que tener la misma cuenta de Microsoft y la opción del portapapeles compartido activada.
La idea es que si estás trabajando con dos ordenadores y quieres llevar lo que has copiado en uno a otro, puedas hacerlo de una manera más directa y sin tener que enviarte lo que sea a través de aplicaciones de terceros. Solo necesitarás tener activado el historial de portapapeles para poder ir guardando en él los elementos que copies y luego sincronizarlos.
Cómo activar el portapapeles compartido
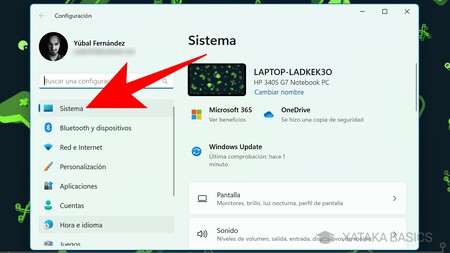
Para activar el portapapeles compartido de Windows 11, lo primero que tienes que hacer es entrar en la configuración de Windows. Una vez estés dentro de ella, tienes que asegurarte de estar dentro de la sección de Sistema en la columna de la izquierda.
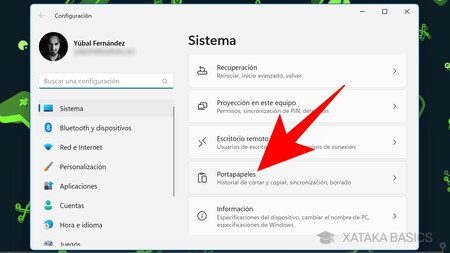
Dentro de la sección de Sistema, tienes una serie de apartados en los que están organizadas todas las opciones. Tienes que bajar casi abajo del todo en la lista y pulsar en el apartado de Portapapeles que verás.
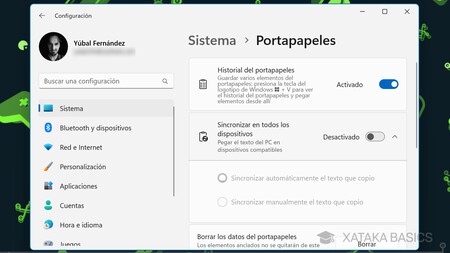
Dentro del apartado de Portapapeles, lo primero que tienes que hacer es activar la opción de Historial del portapapeles, ya que es el paso previo necesario. Una vez lo hagas, activa la opción de Sincronizar en todos los dispositivos que tendrás disponible, y que es para activar el portapapeles sincronizado.
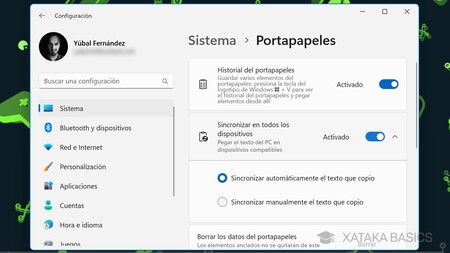
Cuando actives la opción, vas a poder elegir entre una sincronización automática o manual. La diferencia es que en la primera todo lo que copies se sincronizará automáticamente, mientras que en la manual tendrás que entrar en el historial del portapapeles para elegir desde él qué elementos quieres sincronizar.





Ver 0 comentarios