Microsoft ha lanzado hoy su esperada Fall Creators Update de Windows 10, por lo que en las próximas horas o días esta gran actualización irá llegándole poco a poco a todos los usuarios. Hoy te vamos a decir qué es exactamente esta actualización y cómo forzarla para que te llegue sin que tengas que esperar tanto.
Primero te vamos a explicar de forma rápida y sencilla por qué son tan importantes estas actualizaciones. Y si tienes prisa por probar la última, te diremos cómo puedes intentar forzar tu ordenador para que reciba un poco antes que los demás la actualización.
Qué es la Windows 10 Fall Creators Update
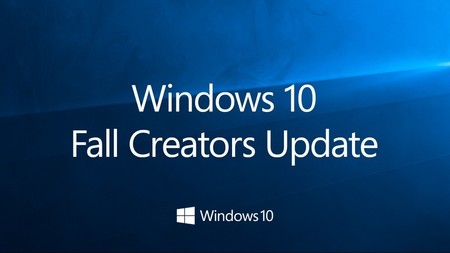
Por lo general, cada versión de Windows solía recibir en el pasado dos o tres grandes actualizaciones, pero no recibían grandes novedades hasta la siguiente versión del sistema operativo. Con Windows 10 este concepto ha cambiado, y Microsoft lanza nuevas actualizaciones cada seis meses para añadir nuevas funcionalidades.
Por lo tanto, podemos decir que el Windows 10 es una base sobre la que se sigue construyendo el sistema operativo. De esta manera se consigue un sistema vivo que pueda sorprender a los usuarios cada pocos meses.
Y hoy es el día en la que se ha lanzado una de estas grandes actualizaciones, la Fall Creators Update la cual añade algunas funciones bastante interesantes como un nuevo diseño para su interfaz, elementos de realidad mixta, sincronización con tu móvil Android o nuevas funciones para Edge y Cortana.
Es importante que no confundas esta actualización con la anterior. A principios de año Microsoft lanzó la Creators Update, mientras que la nueva actualización se llama Fall Creators Update. Ambas actualizaciones se centraron en herramientas para los creadores, y la segunda tiene el nombre Fall (otoño) simplemente porque se ha lanzado en otoño.
Actualiza con Windows Update
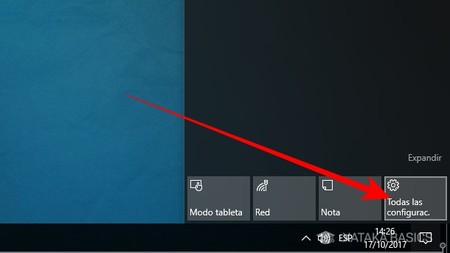
La principal opción para actualizar tu equipo es ir comprobando de forma periódica las actualizaciones de Windows Update, la herramienta nativa de actualizaciones de Windows 10. Puedes acceder a ella abriendo el menú de inicio o el centro de notificaciones, y pulsando desde cualquiera de ellos el botón de Configuración que verás con el icono de la rueda dentada.
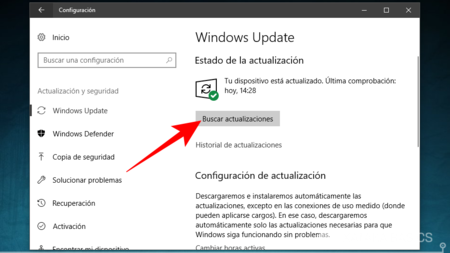
Una vez en la configuración, pulsa sobre el icono de Actualización y seguridad, y en la columna izquierda pulsa sobre la opción Windows Update. Dentro verás un botón en el que pone Buscar actualizaciones, y sólo tienes que pulsarlo para que Windows 10 se conecte con sus servidores en busca de actualizaciones de sistema.
Pueden pasar tres cosas: que no haya actualizaciones, que haya actualizaciones comunes de Windows 10, Defender o algún otro complemento, o que te llegue la Fall Creators Update. En cualquiera de los últimos dos casos Windows comenzará a descargar e instalar las actualizaciones, y cuando termine, si hay alguna novedad relacionada con el sistema tendrás que reiniciar.
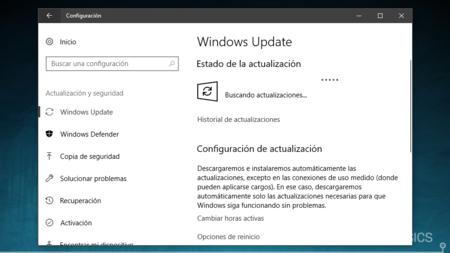
Básicamente, lo que tendrías que hacer es buscar actualizaciones cada poco tiempo con este método hasta recibir la importante. Es posible que tengas que esperar algunas horas o días antes de recibir tu actualización correspondiente, o sea que ármate de paciencia.
Actualiza con la aplicación especial
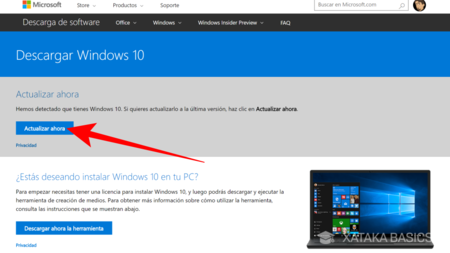
Microsoft tiene una aplicación especial para actualizar su sistema operativo. La utilizó para actualizar a la Creators Update, y la volverá a utilizar para la Fall Creators Update. Para descargarla ve a la web de Windows 10, donde Microsoft te dirá que ha detectado que tienes Windows 10. En ella haz click sobre el botón Actualizar ahora para bajar la aplicación de actualización.
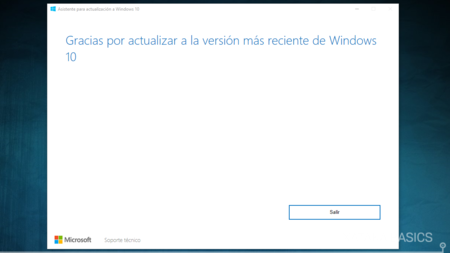
Lo único que tienes que hacer con esta aplicación es ejecutar el archivo .exe que se te descarta. Si al hacerlo te dice que ya tienes la versión más reciente es que Microsoft todavía no ha lanzado la actualización. Esta irá será lanzada finalmente en las próximas horas, y cuando lo hagan la aplicación la encontrará y actualizará tu equipo.
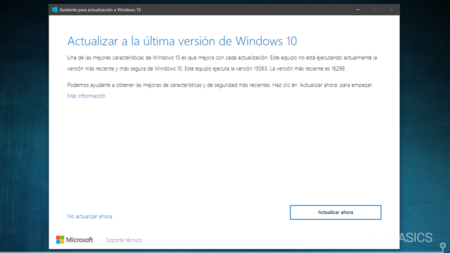
Cuando la actualización esté preparada la pantalla que te aparecerá es la que ves arriba, y sólo debes pulsar el botón Actualizar ahora para proceder a actualizar tu Windows 10. Pasarás por una pantalla en la que se te dirá si el hardware de tu ordenador es suficiente, y tras pulsar Siguiente se iniciará la descarga.
Considera un formateo si ya tienes Windows 10
Expertos y usuarios suelen coincidir siempre en que es recomendable un formateo antes de una gran actualización, sobre todo si llevas con Windows 10 desde que salió. De esta manera refrescarás el sistema evitando que se genere cualquier tipo de fallo o bug con configuraciones anteriores. No tiene por qué pasar, pero si llevas tiempo viendo que tu PC. no va tan rápido como antes es un buen momento para hacerlo.
Para ello, en la misma web de Windows 10 tienes la opción Descargar la herramienta para bajarte otro programa diferente al que hemos utilizado antes. Este te ayudará a crear un USB de instalación para que, una vez formatees el equipo, puedas instalar Windows 10 desde cero. Eso sí, recuerda que necesitarás tener la licencia de tu sistema operativo.




Ver 24 comentarios