Hoy te vamos a explicar qué es un servidor DLNA y cómo puedes configurarlo en Windows 10 para poder compartir el contenido multimedia de tu ordenador con el resto de dispositivos compatibles de tu casa. Se trata de un método con el que podrás, por ejemplo, ver las series de tu ordenador en una SmartTV sin tener que llevarlas en discos duros o unidades USB.
Sin embargo, vamos a ir un poco más allá del mero proceso de configuración. Vamos a empezar explicándote qué es la tecnología DLNA. Luego pasaremos a explicarte cómo configurar tu ordenador como un servidor para tu red doméstica, cómo elegir después qué carpetas compartir y cómo ver el contenido en otros dispositivos. Además, terminaremos hablándote de Plex y Kodi, dos de las principales alternativas de terceros para obtener resultados parecidos.
Qué es DLNA y para qué sirve
La tecnología DLNA o Digital Living Network Alliance está presente en tu televisor, en dispositivos como el Roku, en tu PlayStation 4 y Xbox One, en aplicaciones de tu portátil, en tus discos duros NAS e incluso en tu teléfono móvil. Se trata de un estándar cuyo objetivo es comunicar tus dispositivos de forma sencilla y directa para compartir archivos entre ellos.
La conexión entre los dispositivos se realiza a través de una red que se configura dentro de tu red doméstica, lo que quiere decir que todos los dispositivos tendrán que estar utilizando una misma WiFi o subred Ethernet. Todos tendrán que ser compatibles con DLNA, y deberá haber un dispositivo que haga de servidor para ofrecer contenido, mientras que el resto actuarán como receptores.
De esta manera, se creará una red en la que el dispositivo que haga las veces de servidor compartirá archivos multimedia para que el resto de integrantes de la red puedan acceder a ellos. Lo mejor de todo es que no necesitarás instalar nada en los dispositivos receptores, ya que detectarán automáticamente los archivos que estén compartiéndose a través de la red.
El uso más habitual de una red DLNA es acceder al contenido de cualquier equipo conectado a la red y reproducirlo. Lo normal es utilizar un ordenador de sobremesa o un disco en red (NAS) como el eje central de tu red DLNA, configurándolos como servidor para compartir el contenido en el resto de dispositivos de tu casa.
De esta manera, si tienes una película, serie, música o fotografías que quieras compartir en ese PC o NAS, estos podrán reproducirse directamente desde tu SmartTV si la tienes conectada a tu WiFi, desde tu videoconsola o desde el teléfono compatible. Es una manera más sencilla que, por ejemplo, tener que poner este contenido en un USB o disco duro y luego tener que conectarlo al televisor.
Una de las ventajas que tiene utilizar tu ordenador de sobremesa para esta tarea es que Windows tiene integrado un servidor DLNA que te permite no necesitar instalar ningún tipo de aplicación para configurarlo. Además, podrás seleccionar las carpetas de tu ordenador que quieras compartir con los dispositivos receptores, de manera que para compartir archivos sólo los vas a tener que mover a ellas.
Cómo configurar una red DLNA en Windows 10
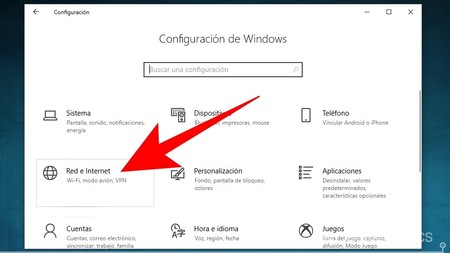
Lo primero que tienes que hacer para configurar tu ordenador con Windows 10 como un servidor DLNA es entrar en la Configuración de Windows. Una vez en ella, pulsa sobre la opción Red e Internet, que es la configuración en la que puedes ajustar todo lo relacionado con la conexión de tu dispositivo.
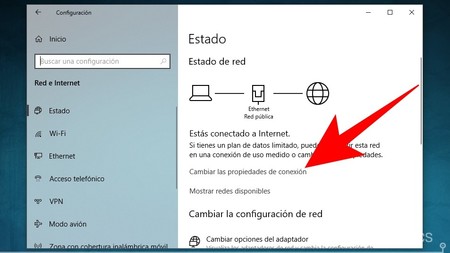
Una vez dentro del menú Red e internet, irás directamente a la página de estado en la que se te dirá la configuración de tu red. Da igual si estás por Ethernet o en una conexión WiFi, porque lo que tienes que asegurarte es de tener configurado tu perfil como privado. Para ello, pulsa sobre la opción Cambiar las propiedades de conexión para entrar en el menú de propiedades.
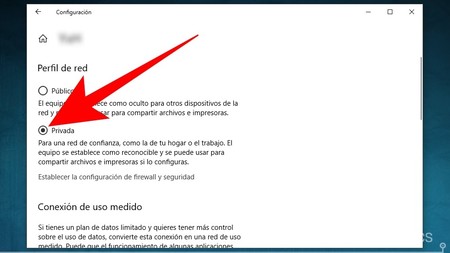
Una vez entres en las propiedades de la conexión de tu ordenador, la primera sección que verás es la de Perfil de red. Por defecto tendrás un perfil Público, y lo que tienes que hacer es seleccionar la opción Privada del Perfil de red. Estos perfiles quieren decir que le dirás a Windows que estás en una red privada o doméstica, por lo que tu ordenador le aparecerá como visible al resto de equipos, mientras que en redes públicas se oculta tu ordenador por seguridad.
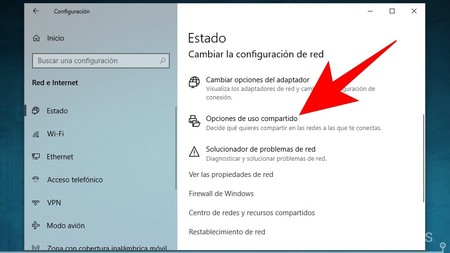
Ahora, vuelve a la configuración de Red e Internet y a la sección de Estado en la que estabas antes. A continuación baja hasta la sección de Opciones de uso compartido, y pulsa sobre Opciones de uso compartido para decidir qué elementos quieres compartir con el resto de equipos de la red a la que estás conectado.
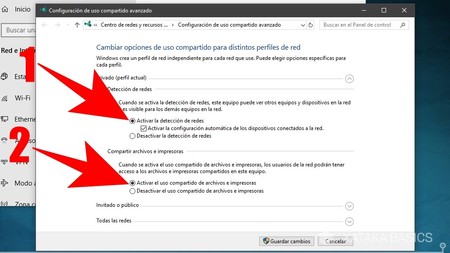
Se abrirá una nueva ventana con la Configuración de uso compartido avanzado. En ella, puedes empezar activando la opción Activar la detección de redes junto a la configuración automática de redes (1), de manera que tu ordenador detectará automáticamente tu red doméstica y la configurará sin preguntarte más. Luego, activa también la opción Activar el uso compartido de archivos e impresoras (2) para compartir la impresora que puedas tener conectada.
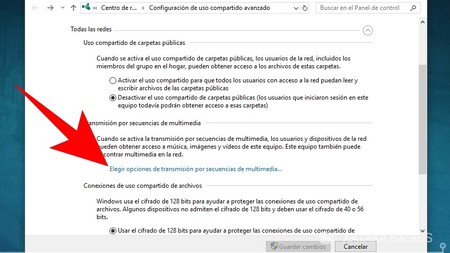
Ahora, despliega las opciones de la sección Todas las redes, pues es donde están los elementos más importantes de la configuración. En esta sección, puedes dejarlo todo como te lo vas a encontrar, ya que el compartir las carpetas públicas no es necesario ni todos lo van a utilizar, el cifrado suele estar bien elegido por defecto. Abajo del todo hay otra opción de contraseñas que cambiaremos luego, pero de momento pulsa en Elegir opciones de transmisión por secuencias multimedia.
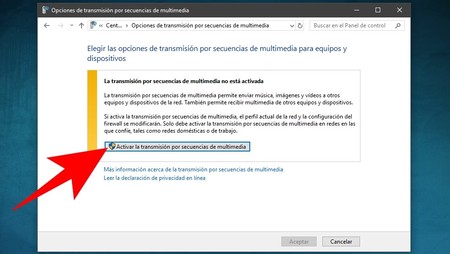
La primera vez que entres en esta ventana te aparecerá un aviso informativo, en el que se te explicas que al activar esta opción estarás permitiendo que otros ordenadores y dispositivos accedan a los archivos multimedia del tuyo. Aquí, pulsa la opción Activar la transmisión por secuencias de multimedia para continuar.
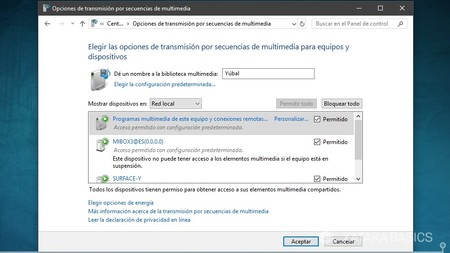
Dentro de las opciones de transmisión vas a poder hacer dos cosas, cambiar el nombre con el que le aparecerá tu ordenador a los demás y elegir qué dispositivos acceden a tu contenido. Los dispositivos se incluirán en una lista en la que puedes elegir cuáles están permitidos, y se incluyen tanto ordenadores como dispositivos inteligentes, incluidos televisores y TV Boxes. Cuando termines de configurarlo, pulsa en Aceptar.
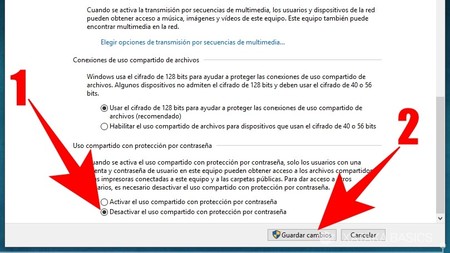
Ahora baja abajo del todo, donde pone Uso compartido con protección por contraseña, y cambia el parámetro activando la opción Desactivar el uso compartido con protección por contraseña (1). Esto hará que el resto de ordenadores no tengan que escribir una contraseña para utilizar tus elementos, por lo que es importante que te asegures de tener una buena contraseña en tu WiFi para evitar intrusiones. Cuando tengas todo listo y revisado para seguir los pasos que te hemos ido diciendo, pulsa en Guardar cambios (2).
Estos pasos que te hemos enseñado pertenecen al procedimiento que tienes que seguir en las últimas versiones de Windows 10 actualizadas a partir del 2018. Para las anteriores existe una herramienta que Microsoft ha matado llamada Grupo Hogar, y con la que también podías crear una red local.
Ahora elige qué carpetas quieres compartir
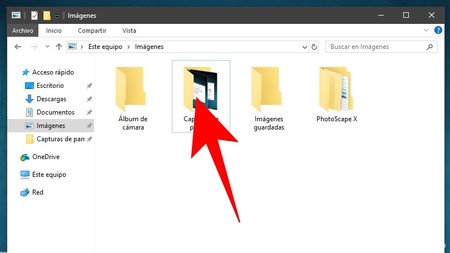
Una vez has configurado tu ordenador para que haga de servidor DLNA creando una red doméstica, te toca elegir qué carpetas quieres compartir. Todos los archivos que metas en esas carpetas que compartas serán accesibles para el resto de dispositivos. Para ello entra en el Explorador de archivos de Windows y haz click derecho sobre la carpeta que quieras compartir con el resto de equipos de tu red doméstica.
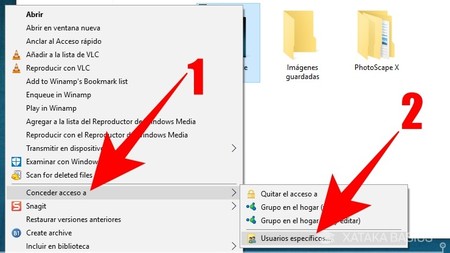
En el menú contextual que te aparece al hacer click derecho, primero pulsa sobre la opción Conceder acceso a (1). Te aparecerá un submenú, en el que ahora tendrás que pulsar en Usuarios específicos (2). Exacto, olvídate del Grupo en el hogar, y utiliza directamente los usuarios específicos.
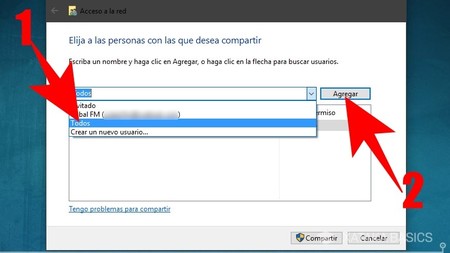
Entrarás en una ventana en la que puedes elegir las personas con las que vas a compartir la carpeta sobre la que has hecho click derecho. Ahora, pulsa en la barra de menú que aparece en la parte superior y selecciona la opción Todos (1). Una vez seleccionada, pulsa el botón Agregar para añadir a Todos en la lista. Al hacer esto, todos los usuarios que se conecten a tu red doméstica podrán acceder a tus archivos, y también puedes agregar usuarios individuales.
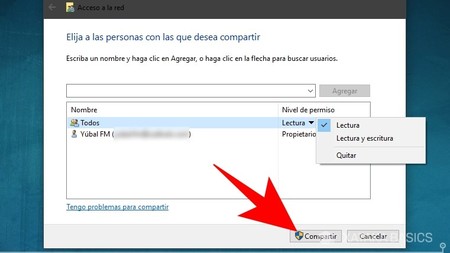
A la derecha del nombre de cada acceso al contenido de la carpeta, como por ejemplo Todos o un usuario concreto, puedes pulsar en Nivel de permiso para decidir si pueden ver los archivos, también editarlos (escribir), o si quieres eliminarlos de la lista. Una vez lo tengas todo a tu gusto pulsa el botón Compartir para aceptar los cambios.
Y ya está, al hacer esto habrás dado permiso al resto de usuarios para que puedan acceder a la carpeta sobre la que hiciste click derecho para compartirla. Ahora sólo te queda ir compartiendo todas las carpetas a las que quieras que otros puedan acceder, incluyendo televisores o dispositivos inteligentes, y configurar así tu grupo de hogar sin la opción Grupo de hogar que antes había en Windows 10.
Ahora sólo te queda disfrutar del contenido
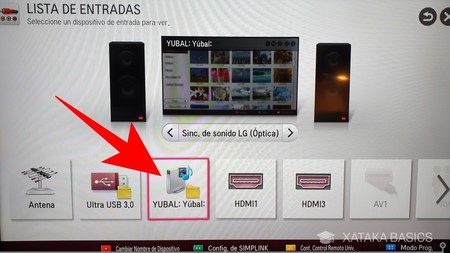
Una vez hayas configurado tu red, ahora sólo tienes que acceder al contenido que vayas compartiendo a través de ella en el resto de dispositivos compatibles. Por ejemplo, si tienes una SmartTV es posible que a la hora de elegir canal de entrada tengas una opción de utilizar los archivos compartidos desde tu ordenador mediante la red doméstica que acabas de configurar.
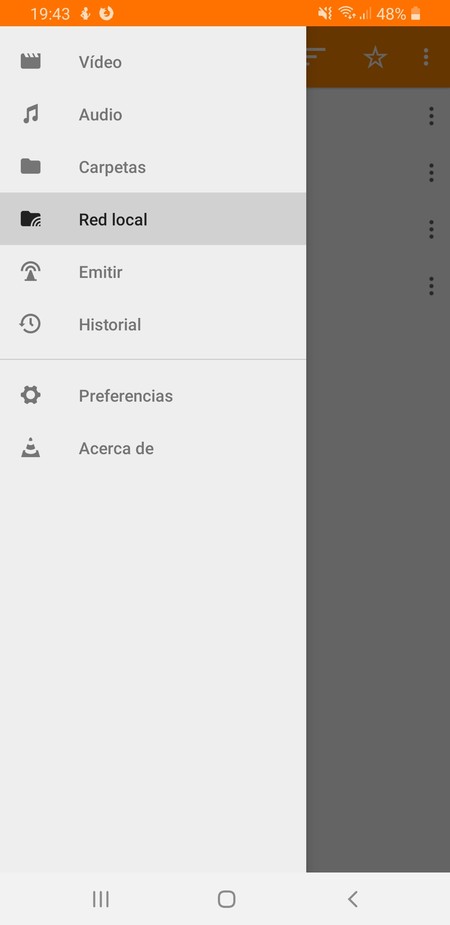
También puedes utilizar aplicaciones que tienes disponibles para múltiples dispositivos, incluyendo móviles o tabletas. Un ejemplo es el veterano VLC, un software que tiene versión para móviles, y con el que puedes acceder al contenido de tu red local. Y además de VLC también tienes varias otras aplicaciones multimedia con las que acceder a este contenido desde el móvil.
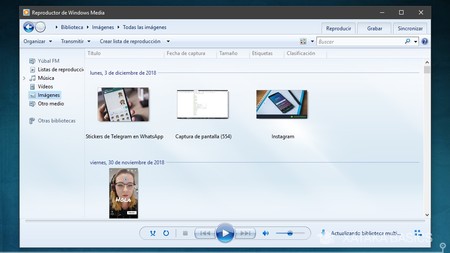
En Windows también tienes otras alternativas en el caso de que quieras conectarte al servidor creado en tu sobremesa principal desde un portátil u otro ordenador. De hecho, ni siquiera tienes que buscar ni descargar otras aplicaciones, ya que el propio Reproductor de Windows Media tiene la funcionalidad de buscar contenido en redes locales.
Tampoco descartes alternativas como Plex o Kodi
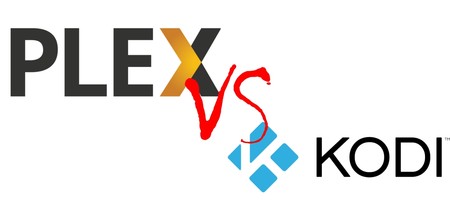
Aunque el servidor DLNA de Windows es el más rápido de configurar y no necesitas descargarte nada, tampoco puedes dejar de considerar otras alternativas con funciones avanzadas como la de permitir reproducir el contenido desde otros dispositivos que no estén conectados a la misma red. De hecho, existen dos aplicaciones muy apropiadas de las que ya te hemos hablado alguna vez, que son Plex y Kodi.
Por una parte tienes Plex, que es quizá la más parecida a montarte un servidor DLNA en tu ordenador, ya que aprovecha el contenido nativo que tienes en tu equipo para enviarlo a otros dispositivos. Puedes pensar en ella como una especie de Netflix casero, en la que instalas en el equipo donde tengas los archivos el programa de servidor, y el cliente lo instalas en los otros dispositivos en los que quieras consumir tu contenido estés donde estés.
Y luego tienes Kodi, otra potente herramienta para crear un servidor multimedia. Esta aplicación delega menos en el contenido que tienes en tu ordenador y se centra en que puedas disfrutar el contenido que hay en Internet mediante un sistema de addons. Estos addons pueden añadirte fuentes desde las que obtener el contenido.
| A favor de Plex | A favor de Kodi |
|---|---|
| Utiliza el contenido que ya tienes en el ordenador | Utiliza el contenido disponible en Internet |
| Una interfaz más sencilla y más fácil de configurar | Mucho más configurable y repleto de opciones |
| Tiene aplicaciones para prácticamente cualquier dispositivo | Más versátil gracias a su infinita colección de addons |
| Es de código abierto | Siempre puedes instalarle Plex |
Siendo dos conceptos diferentes no podemos decir que una sea mejor que otra. Simplemente, tendrás que elegir una u otra dependiendo del uso que le quieras dar. Plex se centra más en el contenido que tengas en uno de tus ordenadores, mientras que Kodi apuesta por conseguir el contenido directamente desde Internet.
Si tienes una buena colección de contenido multimedia en tu ordenador y simplemente quieres ser capaz de reproducirlo en cualquier otro dispositivo, entonces Plex es tu elección. Se trata de un programa extremadamente sencillo de utilizar, y tiene una interfaz "a lo Netflix" a la que no te costará tomarle el pulso.
En cambio, si más que disfrutar del contenido que ya tienes quieres un centro multimedia para conseguir contenido de Internet, entonces tu elección indudablemente es Kodi. Eso sí, necesitarás un poco de paciencia para encontrar addons que te permitan ver todo lo que quieres, así como para configurarlo todo y dejarlo a tu gusto.
En cualquier caso, si no te terminas de decidir por uno tampoco te preocupes demasiado, porque también puedes utilizar Plex en Kodi de forma totalmente gratuita, o sea que sólo tendrás que instalar su addon oficial y ya está, tendrás lo mejor de los dos mundos en un único lugar.








Ver 15 comentarios