Vamos a explicarte qué es exactamente Telnet y cómo funciona uno de los protocolos de acceso remoto a equipos más antiguos que hay. También te diremos cómo puedes activarlo en Windows 10, aunque no es nada recomendable utilizarlo al ser un protocolo que no tiene datos cifrados, lo que lo convierte en extremadamente inseguro.
Vamos a empezar hablándote de qué es exactamente Telnet y cómo funciona internamente. Después, pasaremos a explicarte cómo puedes activar su cliente en Windows 10 para empezar a utilizarlo, e incluso los comandos que tienes que escribir para establecer la conexión.
Qué es Telnet y cómo funciona
Telnet es uno de los varios protocolos que existen para acceder a otros ordenadores de forma remota. Es uno de los más antiguos que hay, y fue desarrollado en 1969, cuando la seguridad en las comunicaciones no se tomaba tanto en cuenta como en la actualidad. De hecho, está considerado un protocolo inseguro al no tener las conexiones cifradas, y por eso no se recomienda su utilización.
Tienes que pensar que en la época en la que se creó esta tecnología de acceso remoto, no existían entornos gráficos en los sistemas operativos como el que tenemos en Windows, GNU/Linux o macOS con sus escritorios y menús. Tampoco había navegadores como los de hoy, todo tenía que hacerse de una forma un tanto más rudimentaria. A través de comandos.
Funciona sobre el protocolo TCP, habitualmente en el puerto 23, donde el servidor espera conexiones de los clientes para permitirles el acceso. Se utiliza mediante la consola de comandos del ordenador, y permite transmitir texto plano en ambos sentidos, lo que le da una gran versatilidad que permite ofrecer diversos servicios sobre él.
Lo más normal es que se utilice como un método de asistencia para solucionar problemas en un equipo desde otro. También puede utilizarse para ofrecer sesiones interactivas en el servidor, así como para ofrecer acceso a BBS (Bulletin Board System) o MUD, o para juegos online.
Para utilizar Telnet, los dos equipos que van a comunicarse deben tener el protocolo activado. Partiendo de esta base, uno de los ordenadores le envía al otro una solicitud de acceso. Al otro, que es el que hace de anfitrión, responderá solicitando un nombre de usuario y contraseña.
Al escribirlos correctamente, nos dará acceso a su sistema. Eso sí, el acceso también tendrá lugar en la consola de comandos, o sea que tendrás que dominar este entorno para saber moverte por las carpetas del equipo al que te conectas, y ser capaz de encontrar y solucionar posibles errores en él. Recuerda que su principal función era la asistencia.
Cómo activar y usar en Windows 10
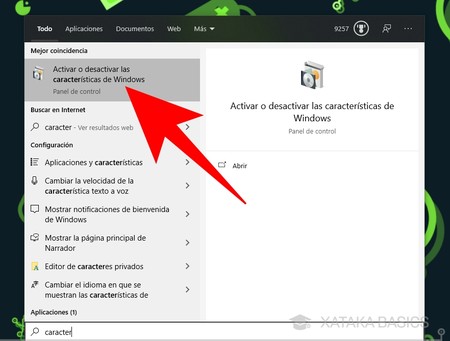
Para activar Telnet en Windows 10, abre el menú de inicio y busca el término características. En los resultados, pulsa sobre Activar o desactivar las características de Windows, que es una de las opciones que puedes encontrarte en el antiguo panel de control heredado de versiones anteriores de Windows.
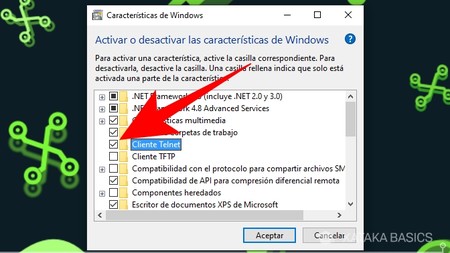
Se abrirá directamente una ventana en la que puedes activar características avanzadas de Windows que suelen estar ocultas. En ella, activa la opción de Cliente Telnet y pulsa en el botón Aceptar. Windows se tomará unos segundos para buscar los archivos necesarios, y al terminar ya estará activada la función en el ordenador. Esto lo tienes que hacer tanto en el equipo al que te quieres conectar como ese desde el que te conectarás.
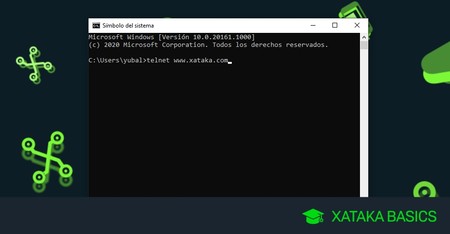
A continuación, sólo te queda abrir una de las consolas nativas de Windows, ya sea el Símbolo de sistema o Windows PowerShell. Allí, simplemente escribe los comandos para ejecutar las funciones que quieras realizar mediante Telnet. Por ejemplo, puedes escribir telnet <nombre del dominio> o telnet <dirección IP> para acceder remotamente a un equipo o servidor.
También puedes hacer verificaciones de puertos abiertos en cualquier ordenador o web con el comando telnet <dominio o IP> <puerto>, y te devolverá un error si el puerto está cerrado. También tienes otros comandos como display para ver la configuración de la conexión, mode para cambiar el modo de transferencia, o set para cambiar la configuración de conexión.
Te recordamos que las conexiones no están cifradas, lo que le abre la puerta a varios tipos de ataques informáticos o la intercepción de los datos. Por eso, incluso aunque la utilización de esta tecnología no esté pensada para usuarios domésticos, no suele ser recomendable utilizarla en ningún sitio.







Ver 2 comentarios
2 comentarios
ijiksone
¡Muchas gracias!
Me sirvió de mucho esta información :)
rzcool
Crees que con esa explicación este post vale para algo?
se supone que va dirigido a usuarios de nivel bajo.