Vamos a explicarte cómo controlar las actualizaciones de Windows Update, aprovechando que es uno de los aspectos que más han sido mejorados en la Windows 10 May Update 2019. Windows 10 ahora te permite tener un mayor control sobre las actualizaciones, y lo que es mejor, sobre cuándo no quieres tener esas actualizaciones.
Por eso, vamos a guiarte por todas las opciones que han sido añadidas y a explicarte cómo funcionan. Con ellas podrás aplazar durante siete días o varias semanas las actualizaciones, ver las últimas que te han llegado o incluso cambiar tus horas activas para que Windows sepa cuándo debe o no debe reiniciar automáticamente tu ordenador. Al programar las horas ten en cuenta otras posibles configuraciones que tengas, como el apagado automático
Toma el control de Windows Update
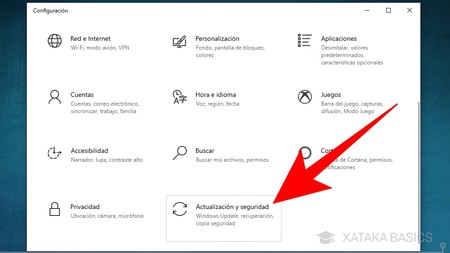
Lo primero que tienes que hacer es entrar en Windows Update. Para ello, abre el menú de Configuración de Windows pulsando sobre el icono de la rueda dentada que hay en el menú de inicio o el panel de notificaciones. Una vez dentro, pulsa sobre la opción Actualización y seguridad que verás en último lugar.
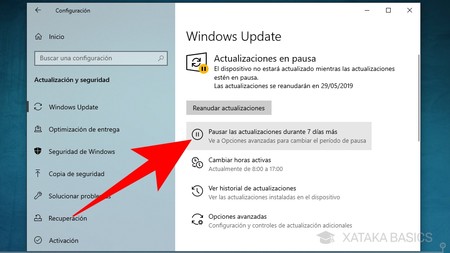
Una vez dentro de Actualización y seguridad, automáticamente irás a la sección de Windows Update que aparece primer en la columna de la izquierda. En este panel tendrás varias opciones para controlar las actualizaciones. La primera es la de pausa, y si pulsas el botón Pausar las actualizaciones durante 7 días hará que durante una semana no se busquen novedades en Windows Update. Puedes seguir pulsando este botón para añadir otros 7 días o pulsar cuando quieras Reanudar actualizaciones para restaurarlo todo.

Si pulsas en la opción de Cambiar horas activas, irás a una ventana en la que determinar esas horas a las que le quieres decir a Windows 10 que estás ocupado y que no puede reiniciar el ordenador tras hacer una actualización. Puedes activar la opción de que Windows aprenda de tu uso y las adapte automáticamente, pero también puedes pulsar en el botón Cambiar que hay junto a las horas activas actuales para determinar las que tú quieras.
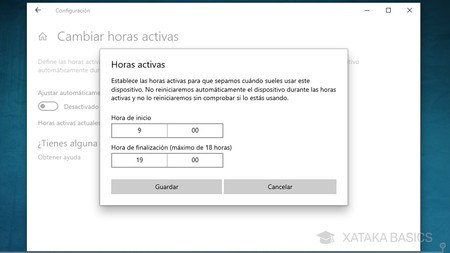
Si pulsas en Cambiar, se abrirá una ventana en la que simplemente tendrás que elegir manualmente las horas activas que quieras configurar. Tienes que poner la hora de inicio a la que sueles empezar a utilizar el ordenador y la hora de finalización, que es cuando suele quedar libre y Windows puede reiniciar el ordenador.
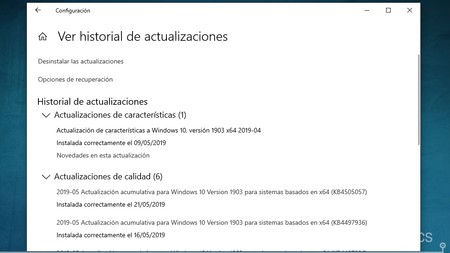
La tercera opción de Windows Update es la de Ver historial de actualizaciones. Esto te llevará a una página en la que verás cuáles son las últimas actualizaciones que has recibido, tanto las de sistema como las relacionadas con otros componentes de tu ordenador. Así, si algo empieza a fallar de repente puedes tener una primera idea de la actualización que pueda haber provocado el fallo.
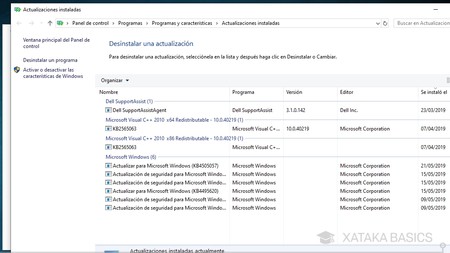
En el historial puedes pulsar en una opción llamada Desinstalar las actualizaciones, que te llevará a la ventana de la captura. En ella, puedes seleccionar la actualización que quieras de las últimas que has recibido, y pulsar en la columna de la izquierda el botón de desinstalar. Al hacerlo quitarás temporalmente la actualización, de manera que puedas intentar revertir algún error que una de ellas haya causado.
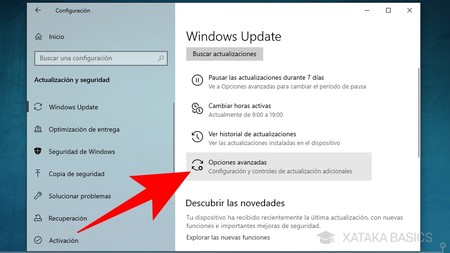
Todas estas opciones que te hemos ido explicando son accesibles desde la pantalla de Windows Update. Pero no son las únicas que hay disponibles, y también puedes pulsar en el botón de Opciones avanzadas para acceder a otras que están un poco más ocultas.
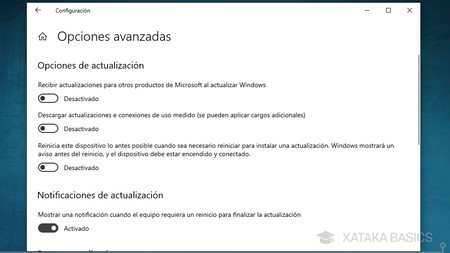
En las opciones avanzadas de Windows Update, en primer lugar tienes tres opciones relacionadas con las actualizaciones de Windows. Puedes activar o desactivar que te lleguen a la vez las actualizaciones de otros productos, que se descarguen incluso cuando estés utilizando conexiones que no son la WiFi de tu casa, o que se reinicie el dispositivo cuanto antes para instalar las actualizaciones.
Esto quiere decir que si desactivas la opción de Reinicia este dispositivo lo antes posible, Windows 10 no lo hará sin tu permiso y se limitará a mostrarte la opción para reiniciar manualmente.
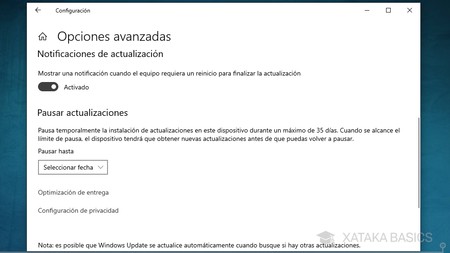
En estas otras pantallas tienes otras opciones, como la de que Windows te muestre una notificación cuando necesites reiniciar. También podrás seleccionar una fecha concreta para pausar actualizaciones, una opción que va más allá del pausar durante 7 días que tienes en el panel principal de Windows Update.
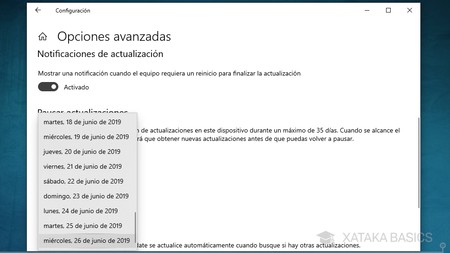
Si pulsas sobre Seleccionar fecha, se abrirá un pequeño menú en el que puedes escoger el día concreto hasta el que quieras pausar las notificaciones. Puede ser incluso un día del mes siguiente en el que estás. Fíjate que la captura es del 22 de mayo y me deja escoger hasta el 26 de junio.
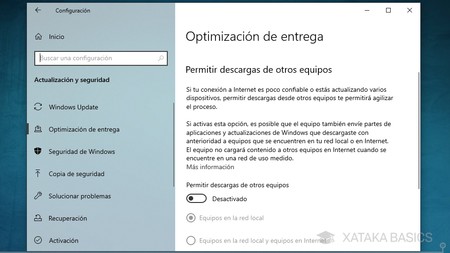
En las opciones avanzadas también puedes pulsar en una opción llamada Optimización de entrega. Es una de las que lleva tiempo en Windows 10, y te permite descargar la actualización de otros equipos. Por ejemplo, si tienes otros ordenadores en tu casa donde ya se ha descargado la actualización, puedes usar la red local para descargar partes de ella directamente de estos ordenadores y ahorrar tiempo.






Ver 0 comentarios