Vamos a decirte los principales problemas que puedes encontrarte al actualizar Windows 11, y varias de las soluciones con los que intentar evitarlos. Lo normal es que actualizar Windows 11 sea una experiencia cómoda y sin problemas más allá de algún bug que pueda tener alguna nueva versión.
Pero hay veces en las que algo falla en el propio proceso de actualización, y que a pesar de tener Windows perfectamente funcionando y activado tienes un error. Normalmente es suficiente con apagar y encender el ordenador, pero a veces el error persiste y necesitas hacer otras cosas.
Usa el solucionador de problemas de Windows Update
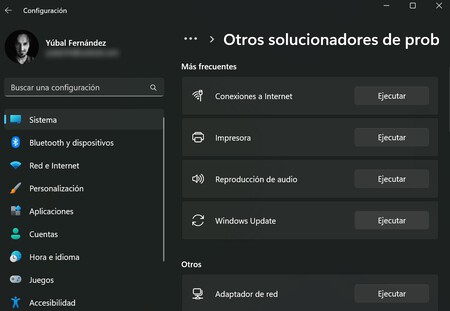
Si no tienes claro la razón por la que puede estar dándote problemas Windows a la hora de actualizar, debes saber que existe un solucionador de problema de Windows Update. Esta herramienta no siempre da en el clave, pero puede ayudarte a solucionar los principales errores que puedas estar encontrándote. Eso sí, está un poco escondido.
- Entra en la Configuración de Windows.
- Pulsa en Sistema.
- Pulsa en Solucionar problemas, que está un poco abajo.
- Aquí dentro, pulsa en Otros solucionadores de problemas.
- Pulsa en Ejecutar en el solucionador de Windows Update.
- Cuando el solucionador de problemas termine, tendrás que reiniciar el equipo.
Error por archivos residuales
Hay veces en las que Windows puede mostrarte diferentes tipos de error que pueden deberse a la corrupción de archivos en el sistema. Para solucionarlo, asegúrate de tener el reloj de Windows bien sincronizado, y de borrar el contenido del directorio C:\windows\SoftwareDistribution\Download.
Más errores por archivos y almacenamiento
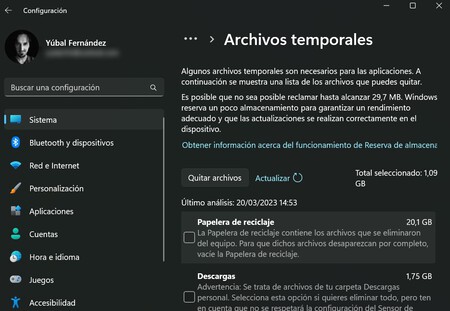
También hay otros varios errores que pueden surgir relacionados con el almacenamiento en Windows. Por ejemplo, puede haber un error durante el proceso de descarga de una actualización, o que algunos archivos estaban dañados o ausentes al realizarla.
En estos casos, la solución suele ser la misma, la de eliminar todos los archivos temporales de la instalación y del ordenador. Para eso, sigue los siguientes pasos:
- Entra en la Configuración de Windows.
- Pulsa en Sistema.
- Pulsa en Almacenamiento.
- Ahora pulsa en Archivos temporales, y elimina todos.
Estar conectado en una VPN
A veces, alguno de los errores a la hora de actualizar Windows puede deberse a que tienes el PC conectado a una VPN. Por lo tanto, si estás teniendo problemas también puede ser interesante desactivar la VPN y volver a probar por si ahora puedes actualizar.
Errores por hardware mínimo
También puede haber errores que se deben a que no cumples con las especificaciones mínimas que requiere el sistema operativo. Aquí, si se da este caso no hay mucho que puedas hacer, simplemente actualizar tu ordenador. Las especificaciones que debes cumplir son las siguientes:
- Procesador: 2 o más núcleos de 1 GHz o más, y tiene que ser un procesador de 64 bits compatible o sistema en un chip (SoC).
- Memoria RAM: Necesitarás un mínimo de 4 GB de memoria RAM.
- Almacenamiento: Necesitarás un mínimo de 64 GB de espacio libre en el disco duro donde vayas a instalarlo.
- Firmware del sistema: Necesitarás un ordenador con UEFI, y compatible con Secure Boot.
- TPM: Necesitas compatibilidad con el Módulo de plataforma segura 2.0 o TPM 2.0, que desde 2016 es obligatorio para el hardware de cualquier ordenador con Windows. Te hemos escrito cómo comprobar si tienes chip TPM en el ordenador, ya que será el requisito más duro de cumplir.
- Tarjeta gráfica: Tu tarjeta gráfica necesita ser compatible con DirectX 12 o posterior, y con el controlador WDDM 2.0.
- Pantalla: Necesitarás una pantalla de un mínimo de 9 pulgadas en diagonal, con 720p de alta definición, y canal de 8 bits por color.
- Otros: Vas a necesitar tener una cuenta de Microsoft, y necesitarás estar conectado a Internet para la configuración inicial y cualquier actualización.
Otro error relacionado con el hardware puede deberse a que el sistema no puede encontrar archivos específicos. Si esto pasa cuando tienes más de un disco duro conectado, lo mejor es que vayas desconectándolo todo, de los discos duros secundarios a los USB o discos internos, dejando solo el principal. Y cuando se complete la actualización, ya podrás volver a conectarlos.
Errores a causa de drivers
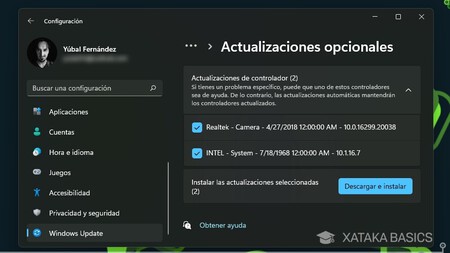
También hay algunos tipos de errores que son debidos a problemas que tienes con los drivers. Aquí, dependiendo del tipo de error puede que la solución sea más fácil que otra. Por ejemplo, puedes empezar desconectando periféricos y no volviéndolos a conectar hasta que se termine la actualización.
También puedes actualizar los drivers en Windows 11 sin necesidad de instalar ninguna aplicación de terceros. Solo tienes que entrar en la configuración de Windows, ir a las opciones avanzadas de Windows Update, y pulsar en la opción de actualizaciones opcionales para encontrar ahí los drivers.
Errores por incompatibilidades de aplicaciones
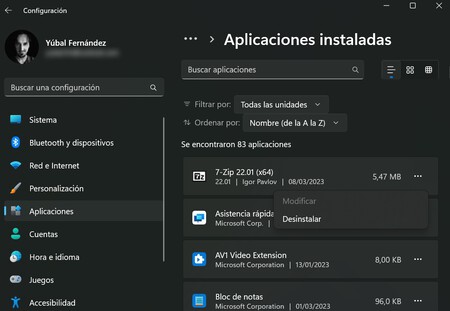
Hay ocasiones en las que ha habido actualizaciones que dan errores porque una o varias aplicaciones instaladas son incompatibles con el proceso de instalación. No es algo común, pero cuando pasa tendrás que desinstalar aplicaciones que hayas instalado recientemente o que puedan estar dando problemas.
Aquí, las aplicaciones que estén bloqueando la instalación pueden ser desde las del propio Windows hasta antivirus de terceros u otras herramientas de seguridad. Puede ser interesante empezar por las que instalaste desde que hiciste la última actualización, y si no funciona seguir con las de seguridad o protección.
El fatídico Stop Error
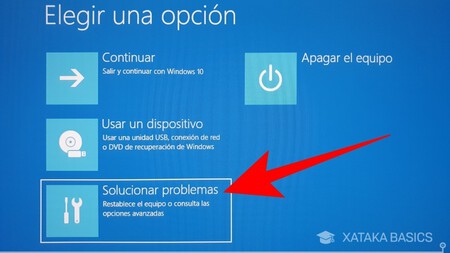
Por último, uno de los errores más temidos tras actualizar Windows es el Stop error, ese que aparece justo después de actualizar. Este puede ser bastante más complejo de solucionar, sobre todo si no se soluciona solo cuando reinicias el sistema operativo.
Si eso falla, puedes ir a por Secure Boot. Para ello, en la configuración de Windows, ve a Windows Update y entra en Opciones avanzadas. Aquí, pulsa en Recuperación, y luego pulsa en el botón Reiniciar ahora del apartado de Inicio avanzado. Esto reiniciará Windows y te llevará al inicio avanzado.
Aquí dentro, ve a Solucionar problemas, pulsa en Opciones avanzadas y luego en Más opciones de recuperación Cuando entres en ese menú, ve a Configuración de Inicio, y aquí debes desactivar la aplicación de firma de controlador, y sigue los pasos de la pantalla para volver al estado previo anterior al error.
En Xataka Basics | Windows 11: 42 funciones y trucos para exprimir al máximo el sistema operativo







Ver 14 comentarios