Vamos a explicarte qué hacer y cómo solucionar el error "Windows no pudo detectar automáticamente la configuración del proxy de la red" que te puede dar Windows de vez en cuando. Se trata de uno de los errores relativamente comunes que puedes encontrarte en este sistema operativo, y que puede llegar a impedir que te conectes correctamente a Internet.
En Xataka Basics estamos intentando ayudarte con algunos de los errores más comunes de este sistema operativo, y ya te hemos dicho cómo solucionar los de "La puerta de enlace predeterminada no está disponible" o "Ethernet no tiene una configuración IP válida". Y lo mismo vamos a hacer con este error, explicándote qué quiere decir y cómo solucionarlo si alguna vez te encuentras con él.
Qué significa este error
Un proxy es un equipo que hace de intermediario entre tu ordenador cuando te conectas a Internet y el servidor al que te vas a conectar para acceder a una web, enviándole al servidor tus peticiones de acceso y cubriéndote un poco las espaldas para que este servidor no sepa que te está enviando los paquetes a ti concretamente.
De esta manera, cuando vayas a visitar una página web, en vez de establecer una conexión directa entre tu navegador y ella puedes dar un rodeo y enviar y recibir los datos a través de este proxy. La página que visites no sabrá tu IP sino la del proxy, y podrás hacerte pasar por un internauta de otro país distinto al tuyo.
Configurar un proxy puede ayudarte a mejorar la privacidad o a acceder a contenido que está bloqueado en tu país. Los proxys los tienes que configurar manualmente para estas cosas, y si alguien ha estado tocando esta configuración en tu ordenador y algo falla, entonces es posible que recibas este mensaje de error.
También es posible que problema derive de un error al obtener tu IP a la hora de navegar, u algún otro pequeño problema que pueda haber en tu configuración de red. Por eso, tienes disponibles varios tipos de soluciones a las que puedes acudir. Vamos a intentar ir guiándote por varias de ellas.
Apaga y enciende el PC y Router
Vamos a empezar por la solución universal con cualquier problema informático. Lo primero que tienes que hacer es ver si el problema se arregla sólo, o si Windows es capaz de arreglarlo automáticamente al iniciarse. Para ello, apaga tanto tu PC como el router, y luego vuélvelo a encender. Sí, la eterna solución de apagar y encender.
Utiliza el solucionador de problemas
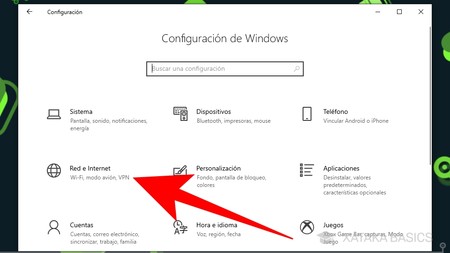
La primera solución es a la que siempre debes acudir antes de ponerte a enredar, ya que quizá el propio Windows sea capaz de solucionar el problema automáticamente. Para ello, acudiremos al solucionador de problemas. Entra en la Configuración de Windows pulsando en el icono de rueda dentada que tienes en el menú de inicio o centro de notificaciones, y una vez dentro, pulsa en la sección de Red e Internet.
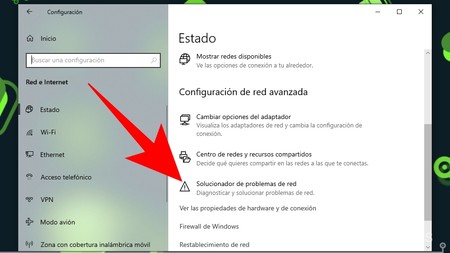
Una vez entres en los ajustes de Red e Internet, asegúrate en la columna de la izquierda de haber ido automáticamente a la sección de Estado. Aquí, baja un poco por el menú, y pulsa en la opción de Solucionador de problemas de red en el apartado de *Configuración de red avanzada.
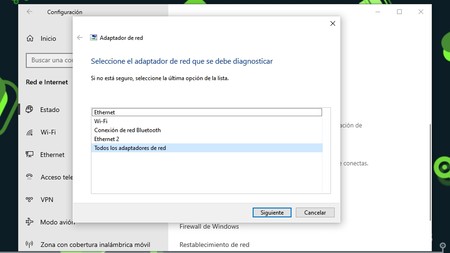
Ahora, se abrirá una ventana del solucionador y simplemente tendrás que ir siguiendo los pasos que te pidan. Tendrás que especificar tu conexión, que puede ser WiFi o Ethernet, y si no estás seguro puedes pedir que lo revise todo con la opción de *Todos los adaptadores de red. Windows tratará de detectar y arreglar automáticamente los problemas más comunes en el caso de que el tuyo sea uno de ellos.
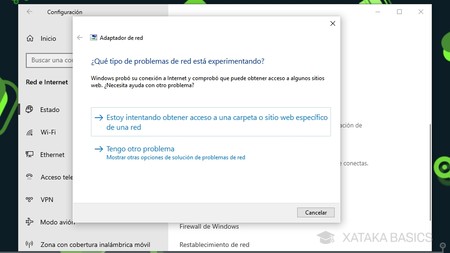
Si Windows no detecta el problema y no consigue solucionarlo automáticamente, posiblemente te aparezca otra ventana en la que te pregunte algo más específico sobre qué tipo de problema tienes, y que así pueda afinar su búsqueda interna de errores. Aquí, sigue los pasos y responde a las preguntas para intentar que todo se arregle automáticamente.
Comprueba la configuración del Proxy
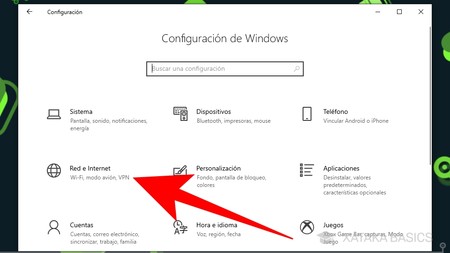
El error es del proxy, o sea que el siguiente paso si Windows no lo arregla solo es comprobar qué tienes en esta configuración. Para ello, ve de nuevo a la Configuración de Windows pulsando en el icono de rueda dentada que tienes en el menú de inicio o centro de notificaciones, y una vez dentro, pulsa en la sección de Red e Internet.
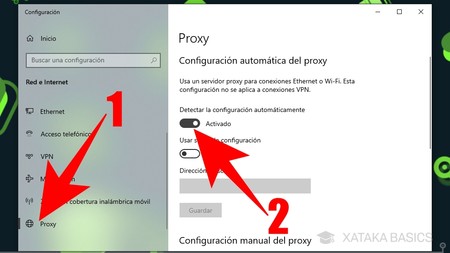
Una vez dentro de la configuración de Red e Internet, en la columna izquierda pulsa sobre la sección Proxy (1) que aparece abajo del todo. Una vez dentro de la configuración de Proxy, asegúrate de activar la opción de Detectar la configuración automáticamente (2). Si hiciera falta, desactiva y reactiva la opción.
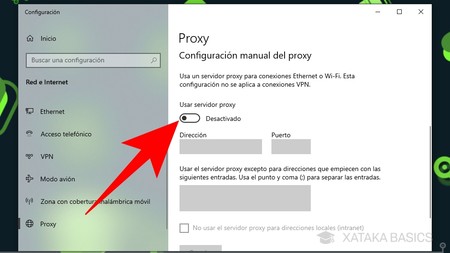
Y también puede que lo que pase es que el proxy que estabas funcionando esté dando error. Para ello, desactiva el script de configuración que tuvieras, y luego más abajo en Configuración manual del proxy, borra los datos del proxy que estuvieras utilizando. Ahora, vuelve a reiniciar el equipo y el router para ver si el error se soluciona.
Comprueba la configuración de IP
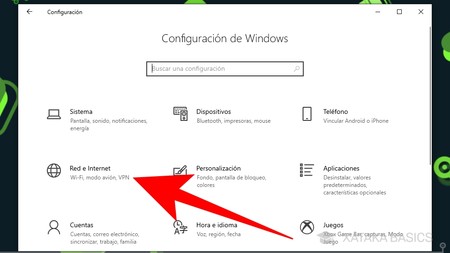
Como te hemos dicho al principio, este puede ser un fallo derivado de la configuración de la IP de tu equipo. Para comprobar si es así, ve de nuevo a la Configuración de Windows pulsando en el icono de rueda dentada que tienes en el menú de inicio o centro de notificaciones, y una vez dentro, pulsa en la sección de Red e Internet.
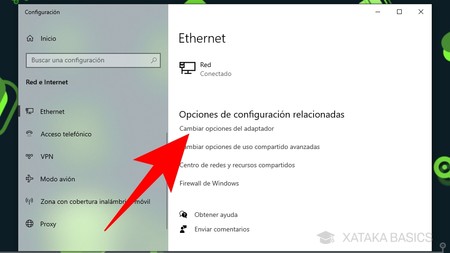
Una vez estés dentro de las opciones de Red e Internet, en la columna de la izquierda entra en la sección de Ethernet o WiFi dependiendo del medio por el que estés conectado. Dentro, pulsa en Cambiar opciones del adaptador en la categoría de Opciones de configuración relacionadas.
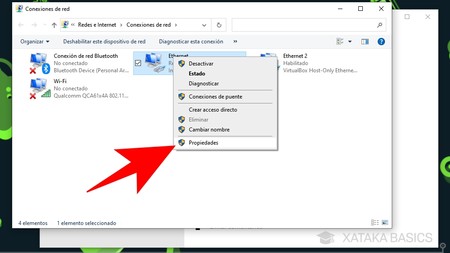
Se abrirá el viejo panel de control de las versiones anteriores de Windows, directamente en las opciones de Conexiones de red. Allí, haz click derecho sobre la conexión que estés utilizando, y pulsa en la opción Propiedades dentro de la ventana emergente que te va a aparecer.
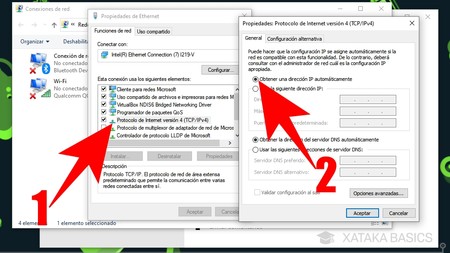
En la ventana de prioridades, pulsa en la opción de Protocolo de Internet versión 4 y luego en el botón de Propiedades (1) que aparecerá justo debajo. Esto te abrirá una nueva ventana, en la que debes asegurarte de tener seleccionadas las opciones de Obtener la dirección automáticamente (2). Si ya lo tenías así, es que el error no era este, y si tenías una IP específica, prueba a reiniciar ahora.
Verifica la red con inetcpl
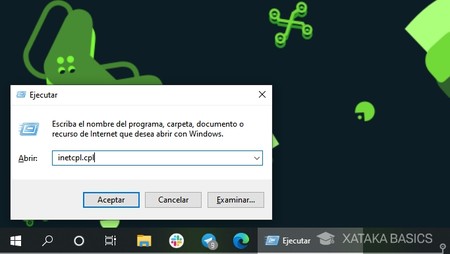
También puede deberse a un error en la configuración LAN. para verificarlo, pulsa a la vez las teclas de Windows + R para abrir la ventana de ejecutar. Dentro de ella, escribe inetcpl.cpl y pulsa en Aceptar para abrir la ventana de propiedades de Internet.
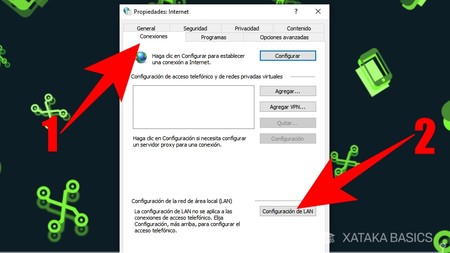
Una vez se abra la ventana, primero debes pulsar en la pestaña de Conexiones arriba del todo (1). Una vez dentro, ahora pulsa en el botón de Configuración de LAN (2) que tienes en la parte inferior de la ventana.
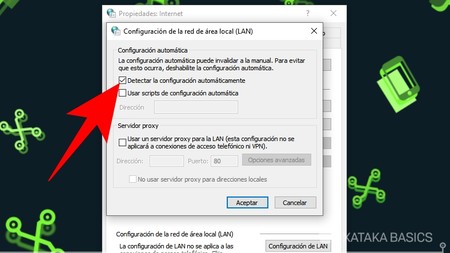
Se abrirá una pequeña ventana llamada Configuración de la red de área local (LAN). En ella, asegúrate de marcar la opción Detectar la configuración automáticamente. Si esto no lo tenías así ya, tras pulsar en Aceptar vuelve a reiniciar tanto el ordenador como el router.
Recurre al símbolo de Sistema
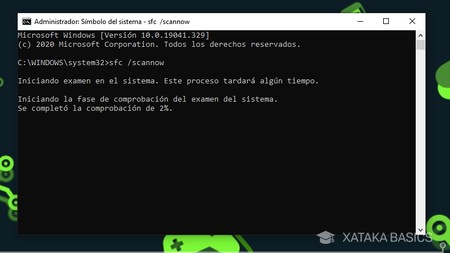
Y como siempre, también puedes ir a la consola de comandos de Windows, el Símbolo de sistema que puedes abrir directamente buscando su nombre en el menú de inicio, asegurándote de iniciarlo como administrador. Una vez dentro, puedes probar estos comandos para restablecer tu IP escribiéndolos en el orden indicado.
- Escribe netsh winsock reset y pulsa Intro.
- Escribe netsh int ip reset y pulsa Intro.
- Escribe ipconfig /release y pulsa Intro.
- Escribe ipconfig /renew y pulsa Intro.
- Escribe ipconfig /flushdns y pulsa Intro.
- Si no funciona, prueba con el comando netsh int ip reset resetlog.txt para restablecerlo.
También puedes usar la herramienta interna para reparar los archivos de sistema:
- Escribe sfc /scannow y pulsa Intro.
- La fase de comprobación puede tardar varios minutos.








Ver 0 comentarios