Te traemos una recopilación con 43 funciones, trucos y consejos para exprimir al máximo tu Xiaomi Mi 11, el nuevo móvil de gama alta del fabricante chino. El móvil viene con la capa de personalización MIUI 12, por lo que parte de las funciones serán las que ya te dijimos sobre esta capa, aunque hay algunos pasos, nombres y menús que se han cambiado. Pero también incluimos nuevos consejos y trucos para exprimir otras características del dispositivo.
El objetivo es que si un usuario inexperto se ha comprado un Xiaomi Mi 11, en esta guía tenga todo lo necesario para poder exprimirlo al máximo. Entenderás, por lo tanto, que nos centremos en muchas de las funciones esenciales, aunque también incluimos algunos trucos algo más avanzados que esperamos que te puedan ayudar aunque seas un usuario con más conocimientos.
Y como siempre decimos en Xataka Basics, si consideras que nos hemos dejado algún truco importante te invitamos a compartirlo con nosotros y el resto de lectores en la sección de comentarios. Así, cuando los usuarios que necesitan de estos consejos lleguen al artículo, podrán beneficiarse del conocimiento colectivo de nuestra comunidad de Xatakeros.
1. Configura bloqueo por huella o cara
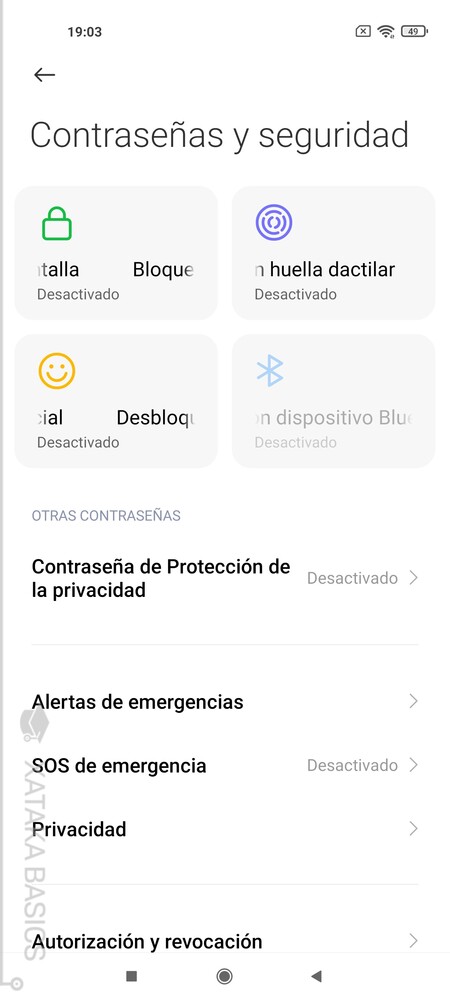
Aunque en la configuración inicial del móvil vas a poder configurar el desbloqueo de la pantalla, no siempre tenemos tiempo para pararnos a configurarlo todo la primera vez. Por eso, en tu Mi 11 también te permite poder configurar todo esto a posteriori o cambiar el tipo de desbloqueo de pantalla que quieras utilizar.
Para configurar esto, solo tienes que entrar en los ajustes y pulsar en Contraseñas y seguridad. Cuando lo hagas, irás a un menú en el que podrás pulsar en el bloqueo de pantalla, desbloqueo con huella, o desbloqueo facial, y en cada una de las opciones tendrás un proceso para configurarlo a tu gusto.
2. Utiliza los Superfondos de MIUI
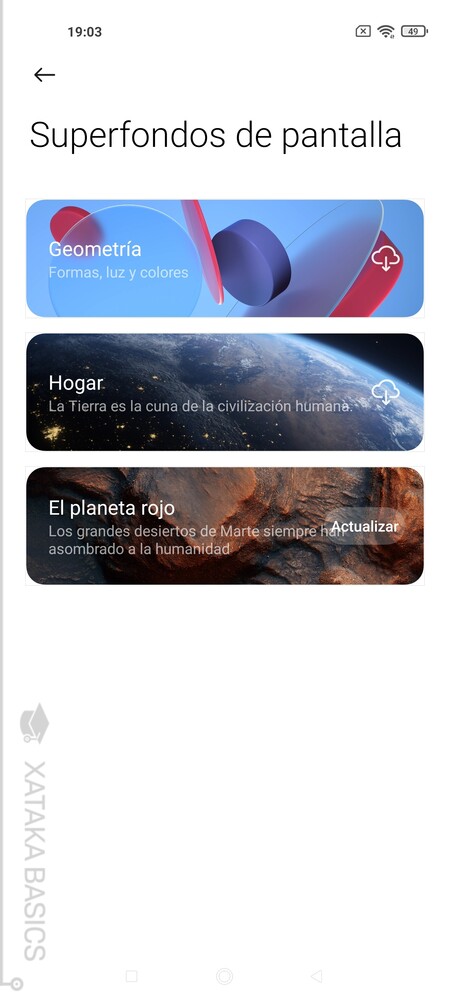
Una de las características estéticas más representativas de MIUI 12, la última versión de la capa de personalización de Xiaomi, son sus denominados Superfondos de pantalla. Son una especie de combinación de fondos 3D y dinámicos, que van cambiando y moviéndose según te mueves por los escritorios del dispositivo.
- Entra en los ajustes del dispositivo-
- Dentro, pulsa en la opción Fondo de pantalla.
- Entrarás en la sección de Fondo de pantalla, dentro de la app de Temas.
- Aquí, pulsa en la sección de Superfondos de pantalla.
- Aquí, podrás elegir entre los disponibles el que más te convenza.
3. Cambia los botones de navegación por gestos
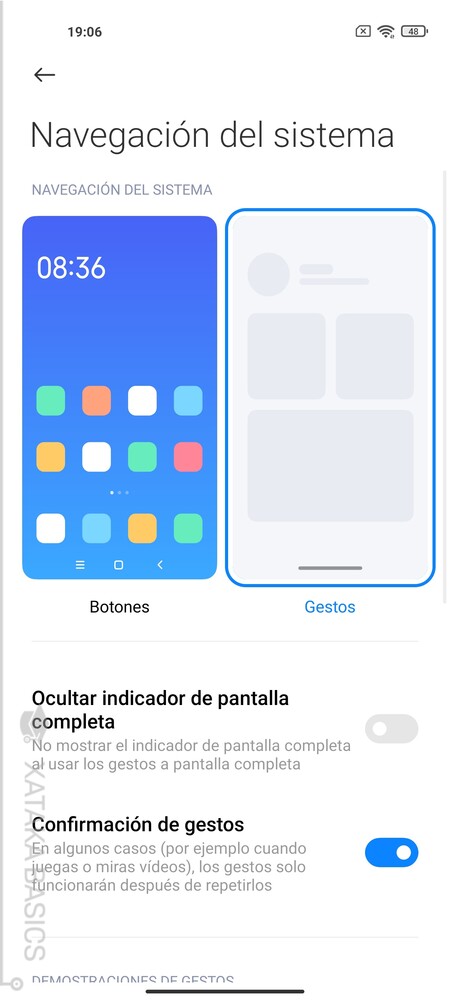
Android tiene dos modos para navegar por los menús y su interfaz, el modo de los clásicos tres botones de abajo o la navegación por gestos. Esta navegación puede o no incluir también una barra en la parte inferior que te indica dónde arrancar con el gesto.
- Entra en los ajustes del dispositivo.
- Pulsa en la sección de Pantalla de inicio.
- Aquí, ahora dale a Navegación del sistema.
- Podrás elegir entre el control por botones o por gestos.
- Al elegir la pantalla completa, podrás ocultar su indicador, y un modo para que en juegos tengas que hacer un gesto dos veces para no realizarlos por error.
4. Activa el modo oscuro
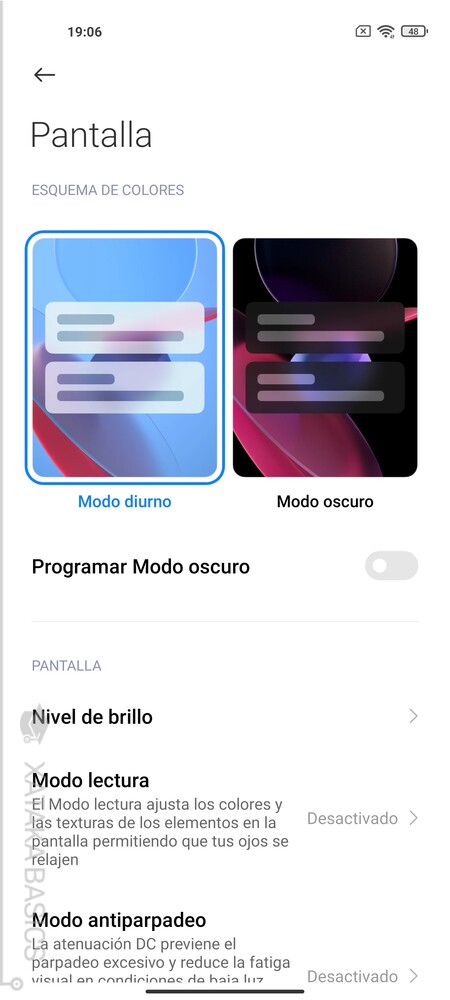
A día de hoy, todos los sistemas operativos y las principales apps tienen un modo oscuro. Ya no solo por la bonita estética que ofrece, sino por cómo ayuda a que tus ojos estén más descansados. El modo oscuro de MIUI, el sistema de tu Mi 11, es elegante y permite adaptar el fondo de pantalla a este modo para que también se vea más oscuro. Por lo menos en los fondos compatibles.
- Entra en los ajustes del dispositivo.
- Pulsa en la sección de Pantalla.
- Dentro, ahora pulsa sobre Modo oscuro.
- Aquí podrás activar el modo oscuro, y adaptar el Superfondo de pantalla a él.
- También puedes programarlo para alternar a determinadas horas.
5. Configura a tu gusto el color de tu pantalla
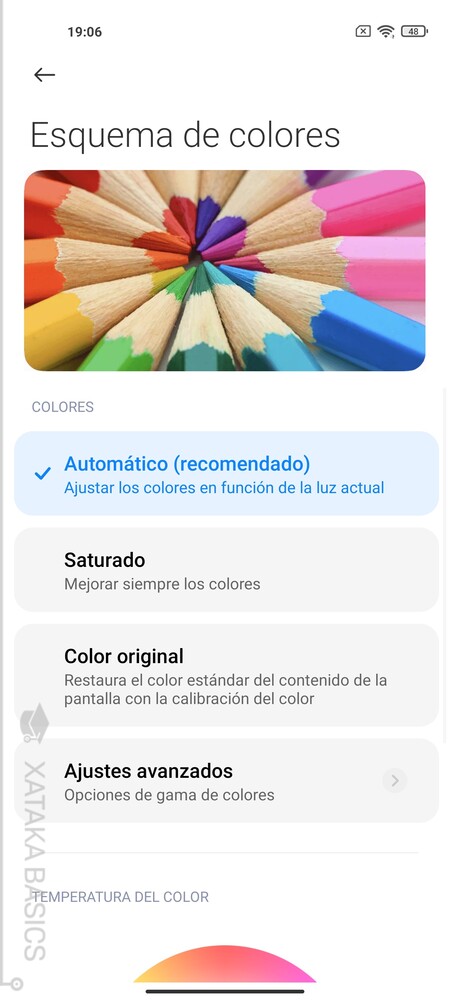
Que si la pantalla se ve un poco demasiado azul, que si está demasiado blanca, que la quieres rosa porque quieres ver el mundo arder. Tu Mi 11 tiene muchas opciones a la hora de configurar el color de tu pantalla, un control total para adaptarla a tus gustos personales o a como mejor creas que se ve. Tú eres quien decide.
- Entra en los ajustes del dispositivo.
- Pulsa en la sección de Pantalla.
- Dentro, ahora pulsa sobre Esquema de colores.
- Aquí podrás cambiar cómo se va a ver la pantalla, con colores automáticos, más saturada, o elegir otras opciones personalizadas.
- Abajo, también podrás personalizar la temperatura de color.
6. Toma el control de las notificaciones
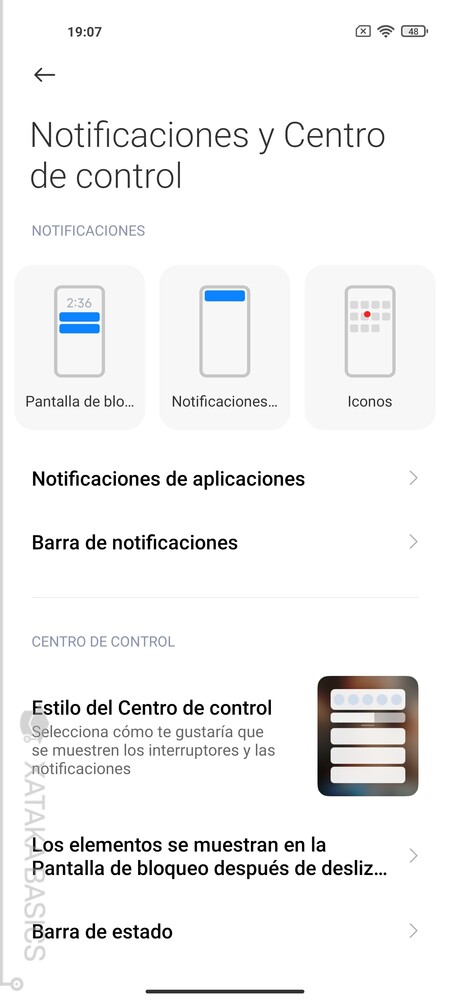
La capa de personalización de tu Mi 11 te va a permitir configurarlo todo de las notificaciones dentro de los ajustes, en la sección de Notificaciones y Centro de control. Dentro, puedes pulsar en Notificaciones de aplicaciones, y verás una lista de apps para poder desactivar las apps de cada una de ellas, o pulsar sobre cada app para desactivar determinados tipos de notificaciones.
En Notificaciones y Centro de control, arriba del todo también tienes los tres tipos genéricos de notificaciones, en la pantalla de bloqueo, las flotantes y en los iconos, y al pulsar en cada tipo también puedes elegir qué apps los muestras. Más abajo, también puedes editar el aspecto de la barra de notificaciones.
7. Personaliza a tu gusto la barra de estado
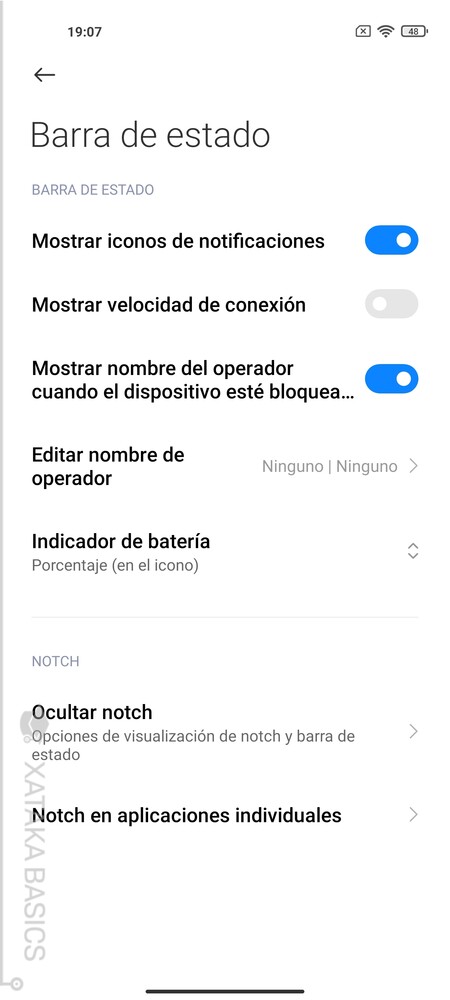
La barra de estado de Android es esa que tienes arriba del todo transparente, y donde aparecen elementos como la hora, el indicador de batería y las notificaciones. Esta barra de estado la vas a poder personalizar a tu gusto, decidiendo si mostrar iconos de notificaciones, la velocidad de tu conexión o el nombre del operador. También puedes editar ese nombre de operador que aparece, poner o quitar el porcentaje de la batería en números, u ocultar el notch de la cámara frontal.
- Entra en los ajustes del dispositivo.
- Pulsa en Notificaciones y Centro de control
- Dentro, ve abajo del todo y pulsa en la opción Barra de estado.
- Aquí encontrarás todas las opciones para cambiar las que quieras.
8. Adapta el centro de control a tus necesidades
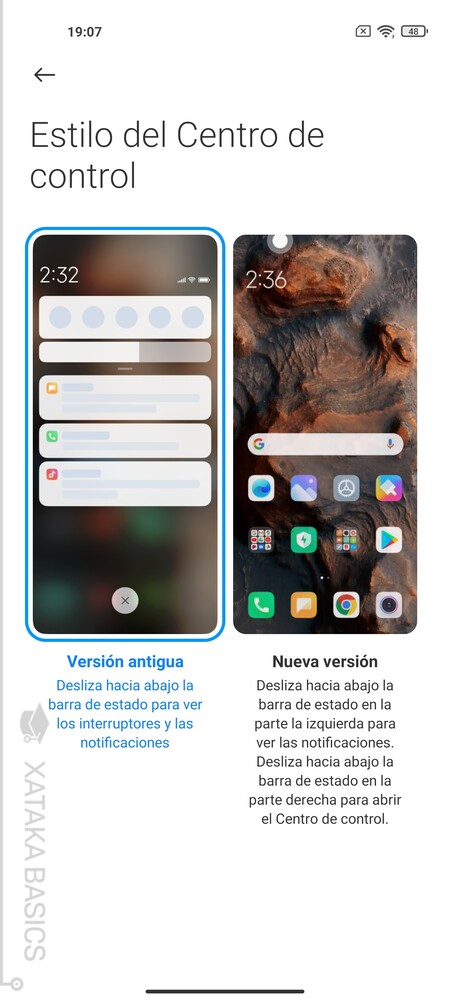
Xiaomi le ha puesto mucho mimo en los últimos tiempos a rediseñar el centro de control de su capa de personalización. Lo ha hecho más parecido a Apple, con algunos interruptores en tamaño grande, y la clásica lista de otros botones de funciones que puedes editar para poner los que quieras o más necesites tener siempre a mano.
- Entra en los ajustes del dispositivo.
- Pulsa en Notificaciones y Centro de control-
- Dentro, ve a las opciones del apartado Centro de control.
- El cambio más disruptivo es el de Estilo de Centro de control, donde podrás activar un nuevo aspecto diferente.
9. Cajón de apps o tenerlas todas en el escritorio
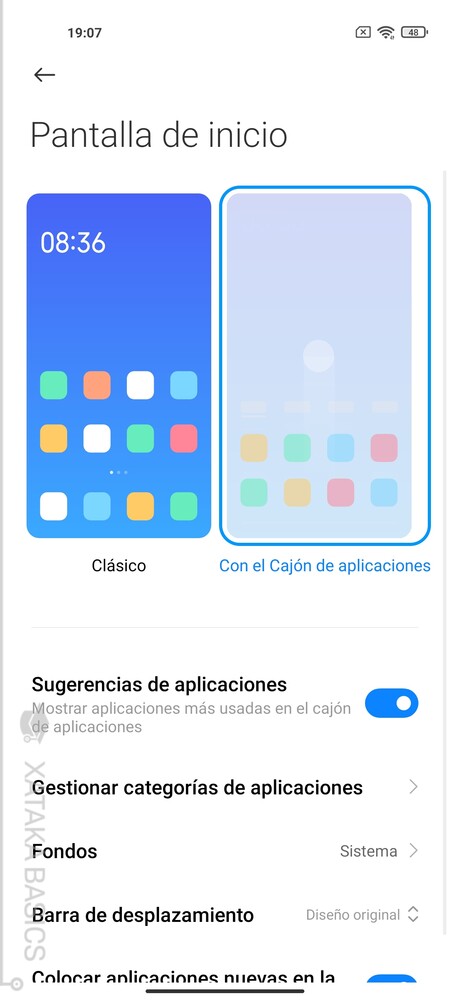
La capa de personalización de tu Mi 11 tiende a funcionar de forma parecida a iOS, mostrando por defecto todas las apps instaladas en sus escritorios. Sin embargo, también puedes hacer que sea un poco más Android activando el cajón de aplicaciones, para tener en el escritorio sólo las apps que quieras, y que el resto sean accesibles igualmente.
- Entra en los ajustes del dispositivo.
- Pulsa en la sección de Pantalla de inicio.
- Ahora, pulsa sobre la opción Pantalla de inicio que tienes en segundo lugar, y que aparecerá configurada como Normal.
- Entrarás en una pantalla donde puedes seleccionar la opción Con el Cajón de aplicaciones para activarlo.
- Cuando elijas esta opción, te aparecerá una ventana explicándotela. Pulsa en Aceptar para confirmar el cambio.
10. Categoriza el cajón de aplicaciones
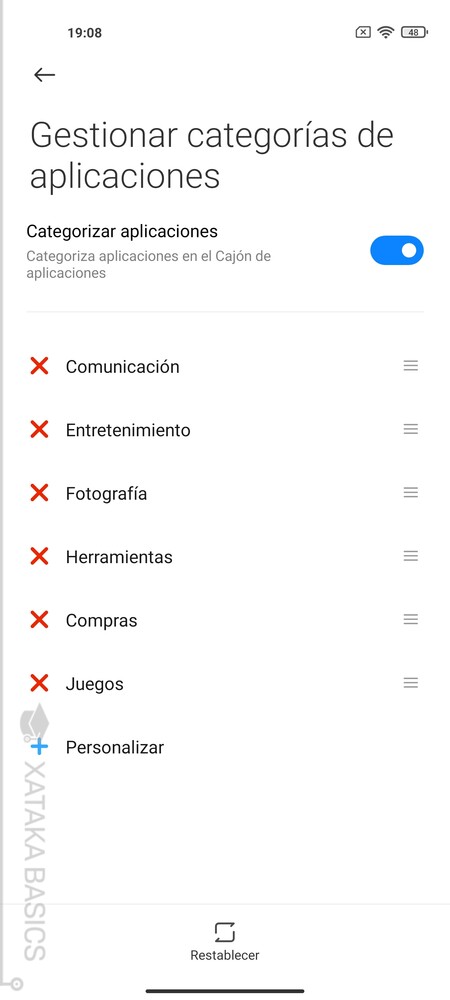
Además de la lista completa de apps, en el cajón de aplicaciones de tu Mi 11 también tienes pestañas con diferentes categorías donde se organizan estas aplicaciones. Estas categorías las vas a poder personalizar, cambiándoles de nombre, decidiendo qué apps hay en cada una y creando otras a tu antojo.
- Entra en los ajustes del dispositivo.
- Pulsa en la sección de Pantalla de inicio.
- Ahora, pulsa sobre la opción Cajón de aplicaciones, que está justo debajo de la de Pantalla de inicio.
- Aquí, ahora pulsa en *Gestionar categorías de aplicaciones.
- Verás las categorías que hay creadas. Si pulsas sobre una, entrarás a una pantalla donde puedes seleccionar sus apps y cambiar su nombre.
- Abajo, pulsa en * Personalizar* para crear una nueva categoría.
11. Android está lleno de buscadores
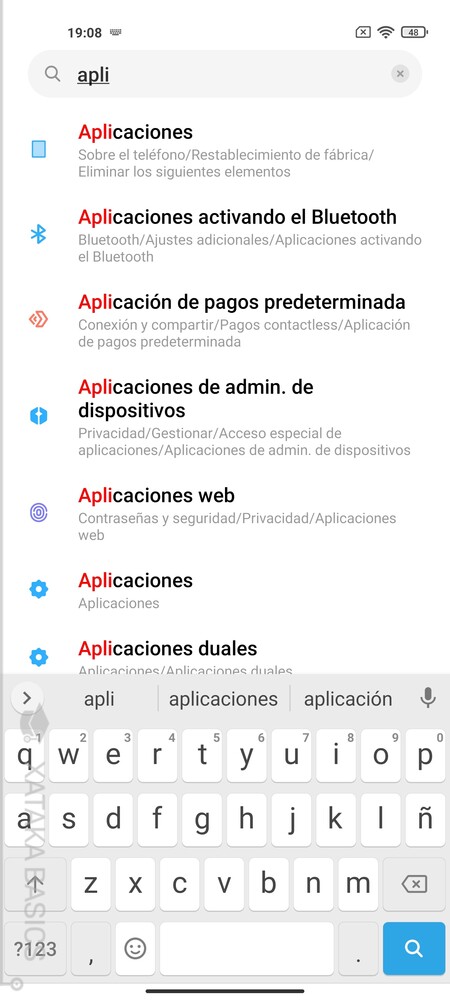
Android es un sistema operativo que puede cambiar dependiendo de cada fabricante, con algunas opciones que cambian de sitio o incluso de nombre, y un cajón lleno de aplicaciones. Por eso, tienes buscadores tanto en los ajustes como en el cajón de apps, algo que te va a ayudar siempre a encontrar lo que necesitas sin tener que estar buscándolo de forma explícita.
En el buscador del cajón de apps, sólo tienes que ir escribiendo el nombre de la que quieras abrir y se te mostrará. En los ajustes, que es de los más útiles, tienes que buscar el término de una configuración que quieras cambiar, como Batería o Copia de seguridad, y te aparecerán los ajustes que haya coincidiendo con esos términos.
12. Activa la carga inalámbrica inversa
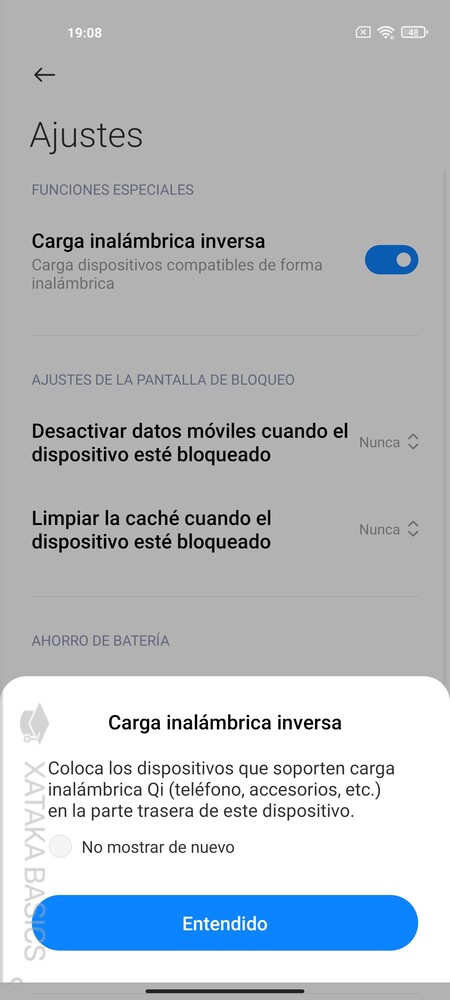
Una de las características que hace especial al Mi 11 es que tiene capacidad de carga inalámbrica inversa. Esto quiere decir que puedes utilizar la batería del móvil para cargar otros dispositivos que sean compatibles con la carga inalámbrica. Evidentemente, esto perjudicará a tu batería, pero puede ser útil para sacar de un apuro a alguna persona que se ha quedado con el móvil seco.
- Entra en los ajustes del dispositivo.
- Pulsa en la sección de Batería y rendimiento.
- Dentro, pulsa en el icono de la rueda dentada arriba a la derecha.
- Entrarás en los ajustes de la batería, donde solo tienes que activar la opción de Carga inalámbrica inversa.
13. El altavoz del móvil se limpia solo
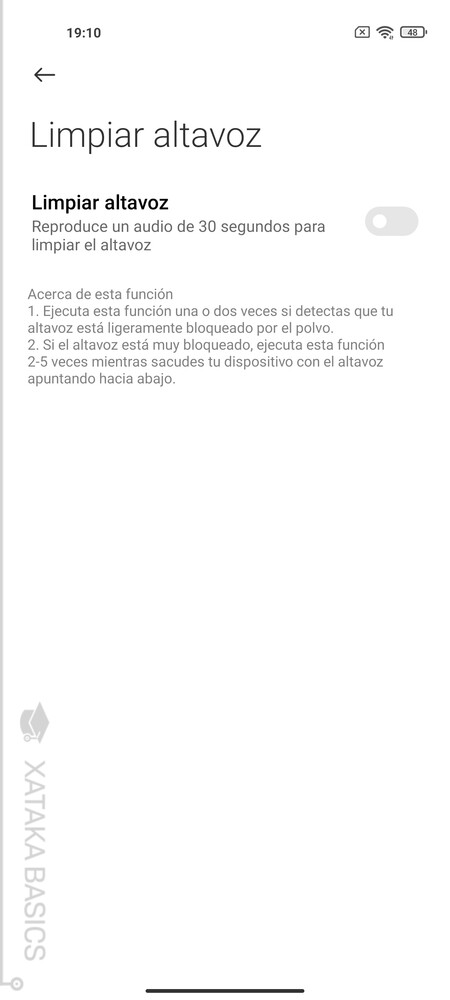
Si entras en la sección de Ajustes adicionales dentro de los ajustes del sistema, verás una opción que se llama Limpiar altavoz. Con ella el móvil emitirá un audio de 30 segundos para que las vibraciones limpien el altavoz en el caso de que notes que pueda estar ligeramente bloqueado por el polvo. Si el altavoz está muy bloqueado, usa esta función cinco veces mientras sacudes el móvil con el altavoz apuntando hacia abajo.
14. Cuida de tu bienestar digital
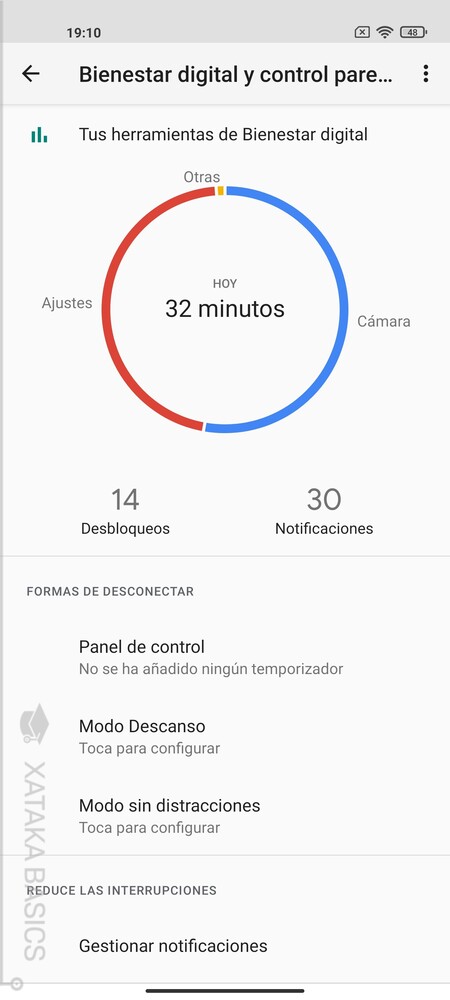
Otro clásico entre la mayoría de fabricantes de móviles de hoy es el incluir en sus sistemas operativos algún tipo de monitorización de bienestar digital, y los móviles de Xiaomi no son una excepción. Lo vas a encontrar en los ajustes, dentro de la sección Bienestar digital y control parental dentro de los ajustes. En esta pantalla, podrás saber durante cuánto tiempo has usado el móvil cada día, y otros datos como el número de notificaciones o de veces que lo has desbloqueado.
Y si quieres limitar usos, también podrás añadir temporizadores para no poder usar una app más de determinado tiempo. También configurarás las horas a las que duermes para que no te lleguen notificaciones, apps que no quieras que te distraigan, y todo lo relacionado con el control parental.
15. Usa la pantalla siempre activa
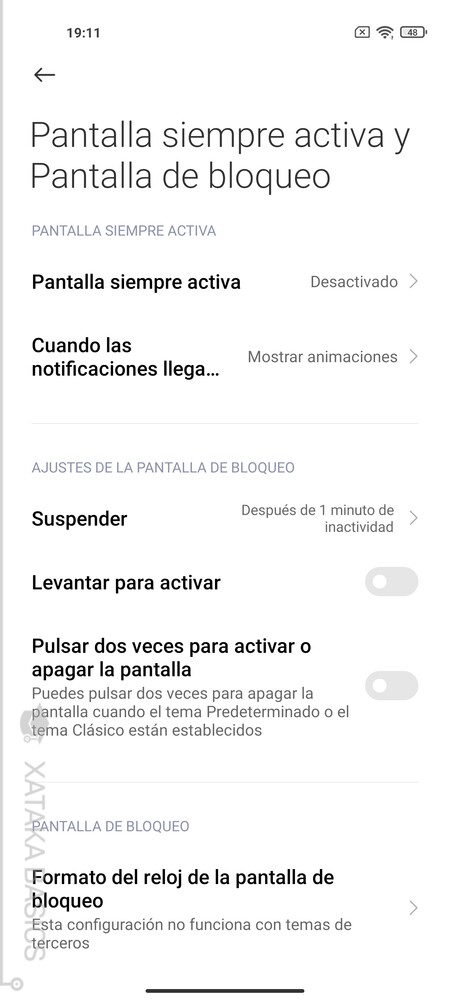
La función de pantalla siempre activa o Always On hace que la pantalla siga mostrando información cuando se apague. Vamos, que en vez de quedarse la pantalla negra, verás el reloj y otra información importante, aunque para eso vas a tener que activar este modo en los ajustes.
Cuando la actives, podrás decidir el horario en el que quieres que se muestren elementos, lo que te permitirá que por la noche puedas tenerla apagada para que no te moleste, pero que durante el día esté disponible. También puedes personalizar su estilo, eligiendo el reloj que quieres mostrar, si quieres poner firmas, o un fondo para acompañar al reloj.
16. Doble toque para activar la pantalla
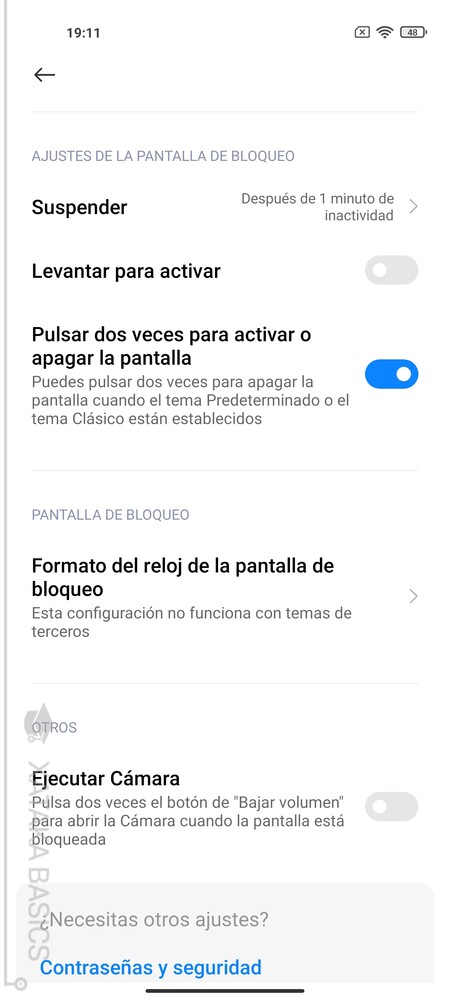
Knock knock. En muchos móviles Android, entre ellos el Mi 11, puedes activar el gesto de dar dos toques en la pantalla para encenderla o apagarla. Es algo simple, pero muy cómodo. Lo puedes configurar en las opciones de Pantalla siempre encendida y Pantalla de bloqueo, concretamente en el apartado de pantalla de bloqueo. También puedes hacer que se active al levantar el móvil.
17. Gestiona los permisos de las apps
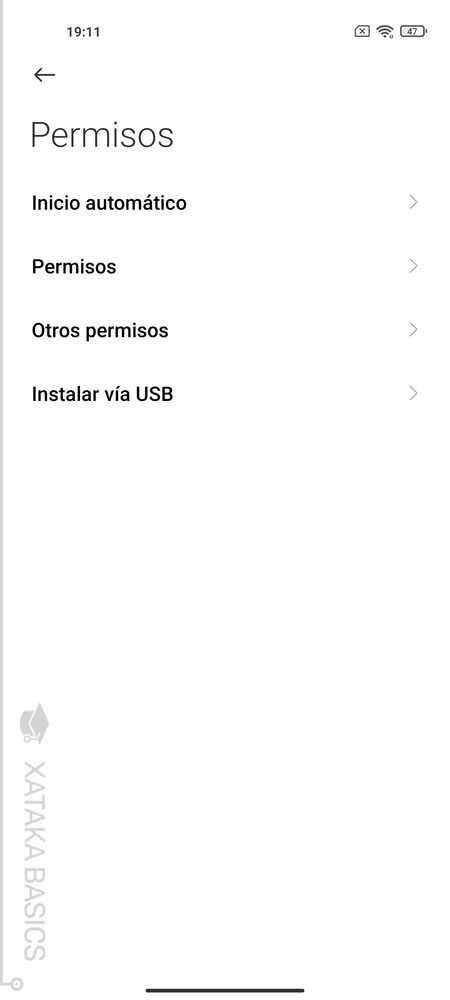
Si quieres cuidar de tu privacidad, es importante revisar los permisos que le has dado a las aplicaciones que tienes instaladas. Cuando las abres por primera vez te pedirán estos permisos y podrás decidir cuál darles, pero también puedes revisarlos a posteriori para eliminar determinado permiso a una aplicación y que no obtenga estos datos hasta nueva orden.
- Entra en los ajustes de tu móvil.
- Pulsa en la sección de Aplicaciones.
- Dentro, pulsa en Permisos para poder configurarlos.
- Hay dos maneras de hacerlo. Pulsa en Permisos para entrar al gestor y configurarlos dependiendo de cada tipo de permiso, pero también puedes darle a Otros permisos para revisar los que tiene cada app individualmente.
18. Haz que algunas apps se ejecuten al encender el móvil
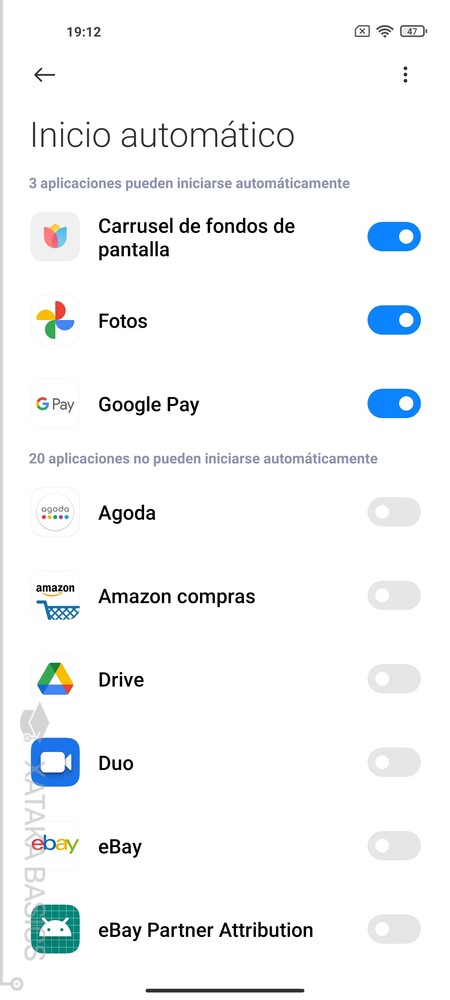
Tu móvil Xiaomi tiene en su sistema operativo una función con la que puedes hacer que algunas apps se inicien automáticamente cada vez que enciendes el móvil, algo muy parecido a lo que se hace en un PC con Windows. Algunas apps se configuran así por defecto, pero en esta sección podrás hacer que dejen de hacerlo o elegir otras que sí quieras que se inicien. Solo recuerda que cuantas menos apps se ejecuten al inicio, más rápido se encenderá el móvil.
- Entra en los ajustes del dispositivo.
- Pulsa en la sección de Aplicaciones.
- Ahora, pulsa en Permisos.
- Dentro, dale a Inicio automático.
- Aquí, activa las apps que quieres que se inicien automáticamente.
- También puedes desactivar las que no quieres que lo hagan.
19. Bloquea aplicaciones con tu huella dactilar
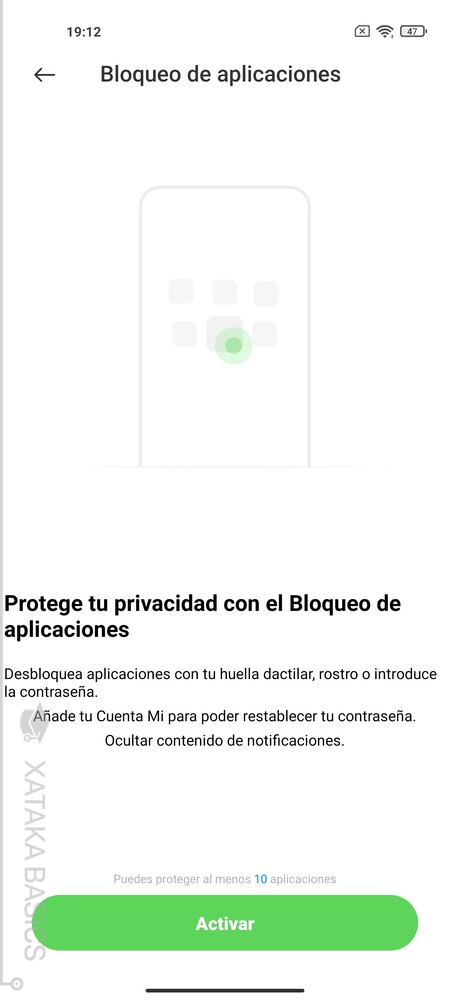
También puede ser interesante en el ámbito de la privacidad bloquear el acceso a determinadas apps para que te pidan tu huella dactilar o el sistema de autenticación que elijas para poder acceder a ellas. Se trata de algo útil cuando quieres asegurarte de que a determinada app sólo puedas acceder tú.
- Entra en los ajustes del dispositivo.
- Pulsa en la sección de Aplicaciones.
- Pulsa en Bloqueo de aplicaciones.
- Pulsa en Activar, y luego puedes elegir hasta 10 aplicaciones para bloquear.
20. Acciones rápidas para aplicaciones
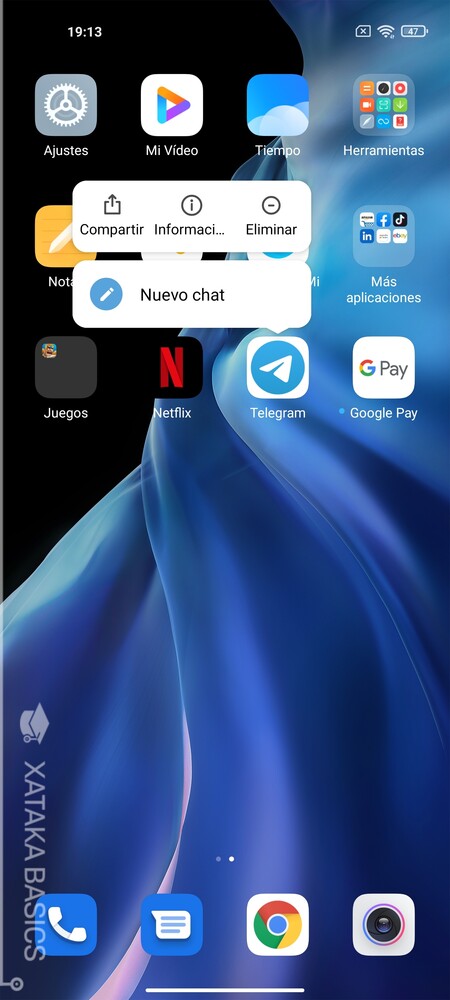
Entrar en una aplicación, esperar a que cargue e iniciar luego una función concreta puede ser un engorro cuando tienes prisa, y por eso muchas apps de android tienen acciones rápidas a las que puedes acceder desde sus iconos en el escritorio o cajón de apps. Lo único que tienes que hacer es mantener el dedo pulsado sobre el icono de una app, y se mostrará un pequeño menú emergente con opciones rápidas.
En este menú verás opciones que van a depender de cada aplicación, y que por lo general son algunas de las acciones que todo el mundo suele hacer al abrir una. Por ejemplo, en Telegram tienes la de iniciar un nuevo chat, y en Chrome puedes abrir nuevas pestañas y pestañas de incógnito directamente.
21. Usa dos apps a la vez con la pantalla partida
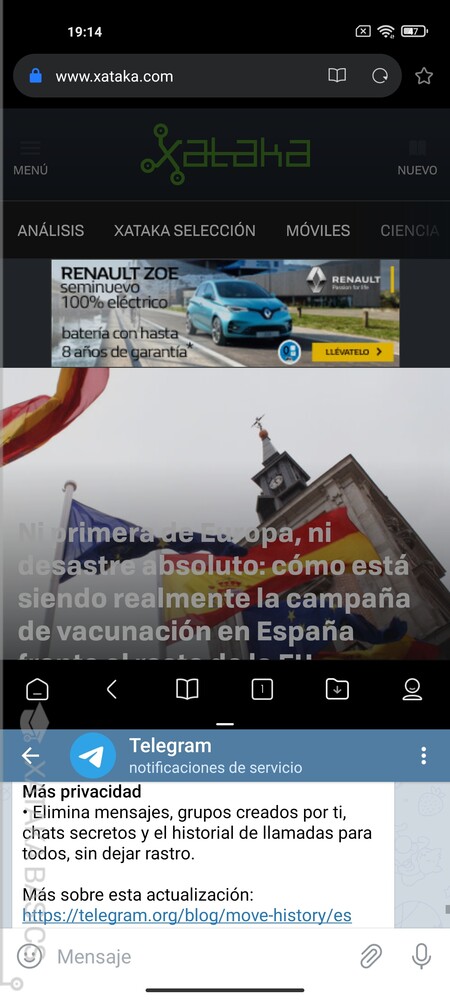
Los móviles de hoy tienen pantallas muy grandes, y el Mi 11 no es ninguna excepción. Y lo bueno es que vas a poder aprovecharla, puesto que Xiaomi permite que puedas utilizar dos aplicaciones a la vez con la pantalla dividida, algo bastante fácil de hacer y que puede servirte cuando para usar bien una app necesites tener otra a mano.
- Pulsa en el icono de cuadrado para ir a la vista de las apps que tienes activas.
- Mantén pulsado el dedo sobre una de las dos apps que quieras usar en pantalla dividida.
- Cuando te aparezca en la parte derecha una serie de iconos, pulsa ese que tiene dos rectángulos uno encima del otro.
- La pantalla se dividirá, y arriba tendrás la primera app que eligieses.
- Ahora, elige la otra app que quieras abrir y listo.
- Puedes deslizar el separador para cambiar el tamaño de cada parte.
- Si deslizas el separador hacia arriba o abajo del todo, desactivarás la pantalla dividida.
22. También tienes ventanas flotantes
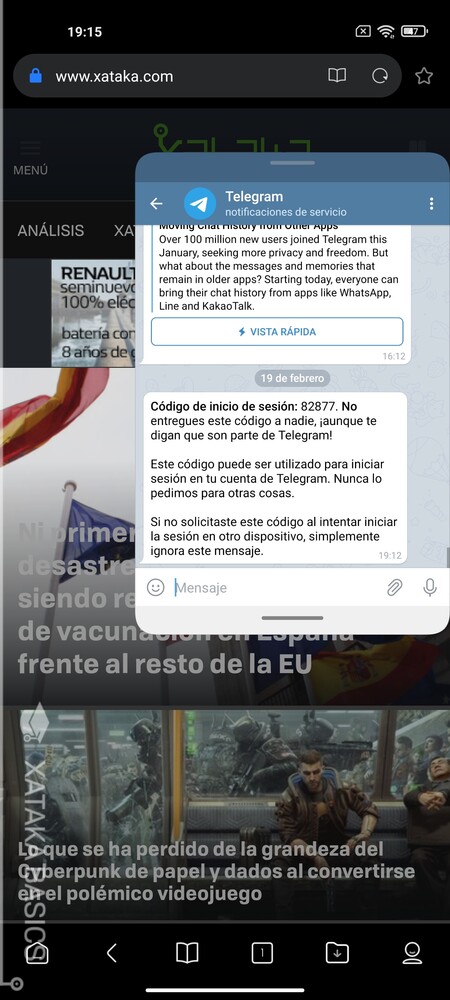
Otra alternativa para usar dos apps a la vez es mediante el sistema de ventanas flotantes, que son aplicaciones que van a quedarse siempre abiertas en primer plano, mientras que puedes seguir utilizando el móvil de fondo y haciendo cualquier otra cosa. También puedes editar la lista de aplicaciones de las ventanas flotantes, para tener siempre a mano las que más vayas a utilizar en este contexto.
- Pulsa en el icono de cuadrado para ir a la vista de las apps que tienes activas.
- Mantén pulsado el dedo sobre la app que quieras convertir en una ventana.
- Pulsa en el icono de la ventana, que es el que está justo debajo del de la pantalla dividida.
- También puedes pulsar arriba en la opción de ventanas flotantes.
- Cuando pulses, verás una lista de apps, y arriba a la derecha en su ventana tendrás el botón de editar.
- Con ello, puedes editar esta ventana de apps listas siempre para abrirse en ventana flotante.
23. Desactiva la publicidad del móvil
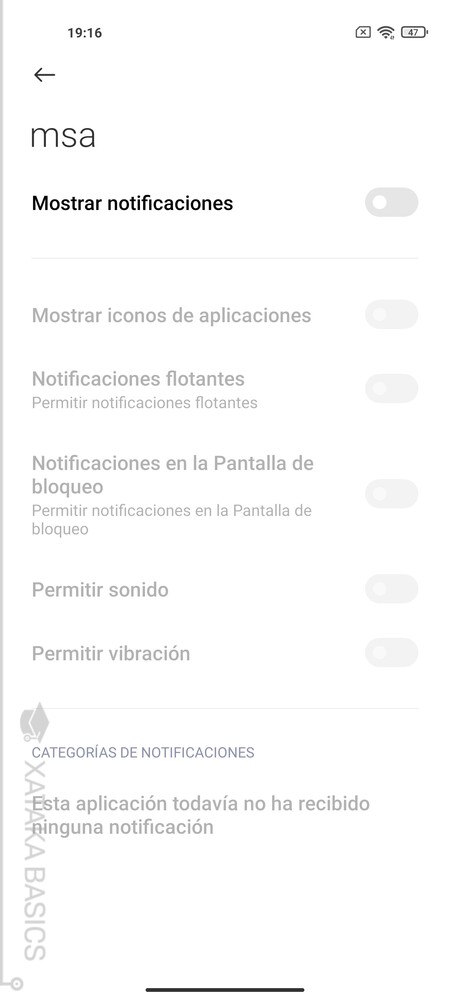
Hay veces en las que tu móvil te puede mostrar algunos anuncios de publicidad. No te preocupes, porque es algo que pasa en todos los móviles con la capa de personalización de Xiaomi. Pero tal y como explicaron en Xataka Móvil, estos anuncios se pueden desactivar buscando la app oculta que los muestra y desactivando sus notificaciones.
- Entra en los ajustes de tu móvil y ve al apartado de Aplicaciones.
- Dentro, ve a Administrar aplicaciones.
- Ahora, pulsa el botón de tres puntos, y en el menú dale a Mostrar todas las aplicaciones.
- En la lista con todas las apps y funciones, busca la aplicación msa y pulsa sobre ella.
- Dentro de los ajustes de msa, ve a Notificaciones.
- Desmarca la opción de Mostrar notificaciones para que no vuelva a saltarte la publicidad de Xiaomi en el teléfono.
24. Configura tus propios accesos directos por gestos
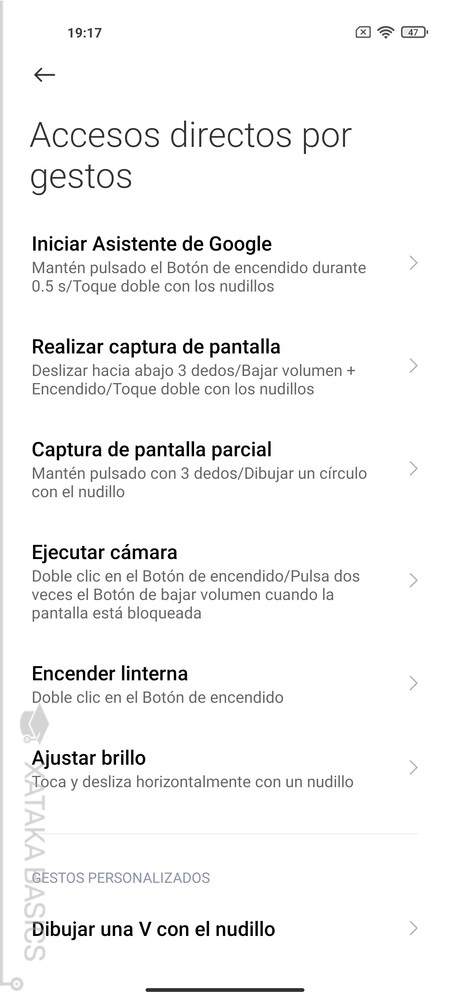
Hacer capturas de pantalla, ejecutar la cámara, encender la linterna. Estas son solo algunas de las cosas que puedes hacer configurando un gesto concreto, como pulsar la pantalla con tres dedos, mantener un botón pulsado durante unos segundos, y otro tipo de gestos. Estos accesos directos y los gestos los vas a poder configurar.
- Entra en los ajustes del dispositivo.
- Pulsa en la sección de Ajustes adicionales.
- Aquí, pulsa en Accesos directos por gestos.
- Entrarás en una pantalla en la que verás las diferentes acciones que puedes hacer.
- Pulsando en cada una de ellas podrás personalizar el gesto con el que realizarla.
- Más abajo, también podrás personalizar dos gestos concretos y lo que quieres hacer con ellos.
25. También hay accesos directos para botones
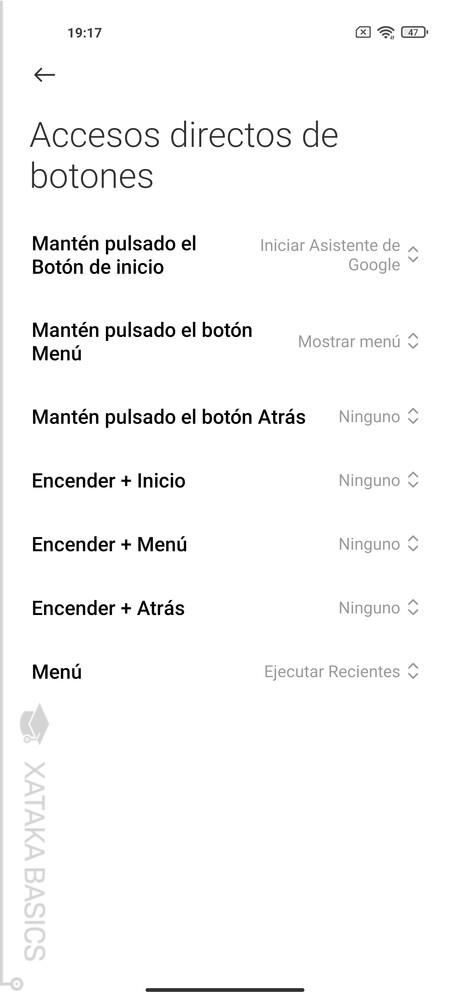
En la pantalla de Accesos directos por gestos, abajo del todo tienes un acceso al menú de Accesos directos de botones. Con ellos, puedes configurar algunos gestos con los botones físicos del móvil, determinando qué hacer cuando mantienes pulsado el botón de inicio, el de encender e inicio, y ese tipo de cosas.
26. Mueve fácilmente las apps entre escritorios
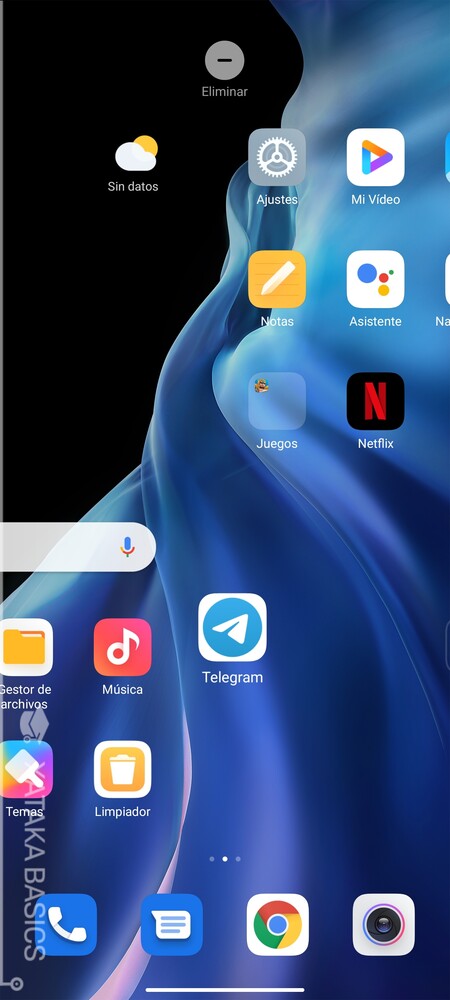
Tu móvil Xiaomi tiene una de las cosas más útiles de iOS frente a Android, un sistema para poder mover fácilmente los accesos directos de las apps entre los escritorios. Se acabó el tener que arrastrar el icono de la app hasta un lateral de la pantalla y esperar a pasar al siguiente escritorio.
Para hacer esto no tienes que activar nada, es una función por defecto. Lo único que tienes que hacer es mantener pulsado el icono de la app que quieres mover, y sin soltar el icono deslizar la pantalla con otro dedo. Así, te moverás entre escritorios manteniendo sujeta la app, y luego podrás soltarla donde quieras.
27. Envía directamente archivos a otros dispositivos
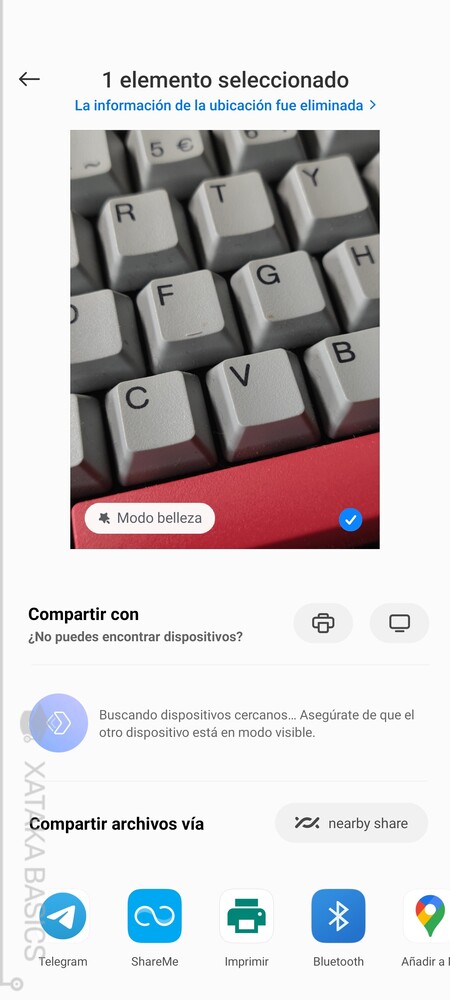
Xiaomi tiene un sistema para compartir archivos llamado Mi Share que es una especie de AirDrop creado por Xiaomi para intercambiar rápidamente archivos con otros móviles cercanos. Esto permite que con tu Mi 11 puedas intercambiar archivos con otros Xiaomi sin necesitar utilizar ningún tipo de aplicación de terceros, este irá directamente de tu móvil para aparecer en el otro.
El único requisito para utilizarlo es que la otra persona también tenga instalada la aplicación. Podrás activar Mi Share automáticamente la primera vez que vas a compartir un archivo con tu móvil, pero desde los ajustes también puedes hacerlo, entrando en las opciones de Conexión y compartir, donde Mi Share es la primera opción.
28. Comparte fotos sin ubicación ni metadatos
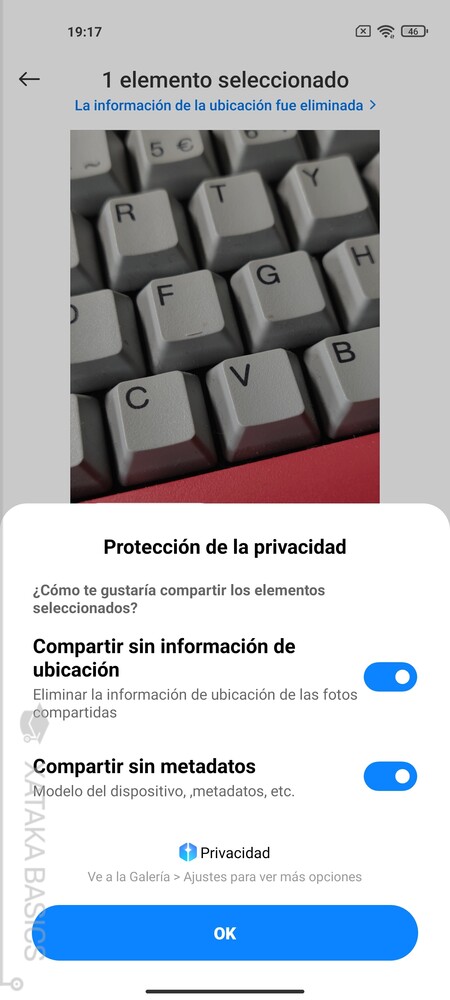
Seguramente ya hayas visto que cuando compartiste una foto por primera vez, MIUI te permitió elegir si compartirla eliminando la ubicación o los metadatos. Son dos medidas de privacidad entre las que puedes elegir en una ventana que aparece automáticamente, y puedes activar o desactivar cualquiera de ellas cuando quieras.
Este menú de opciones de privacidad también lo puedes sacar otras veces. Lo que tienes que hacer es abrir la foto que quieras, e ir al menú de compartir. Encima de la foto, verás que aparece un enlace con el nombre Contiene información de la ubicación. Cuando pulses sobre este enlace, podrás configurar el método de compartir la foto para hacerlo sin ubicación o sin metadatos.
29. Usa el nivel de la cámara para hacer fotos rectas
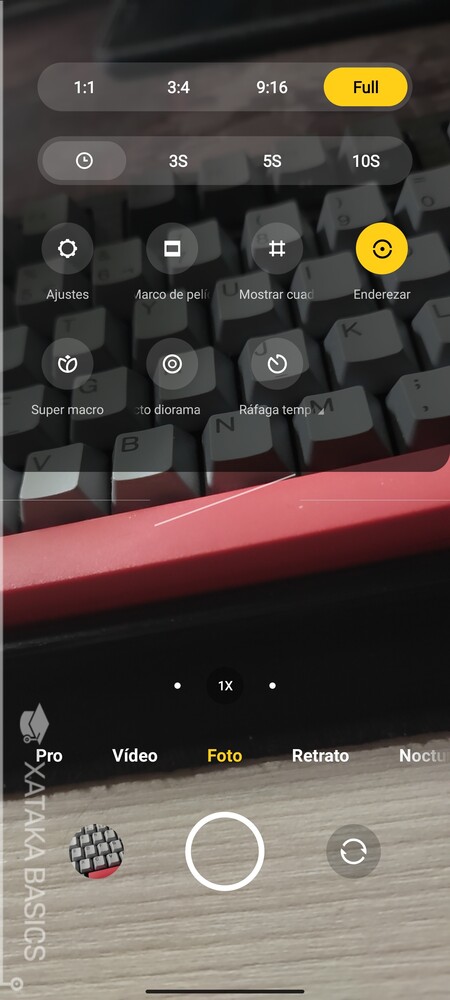
Sacar las fotos torcidas es esa gran maldición que a todos nos atormenta de vez en cuando. Afortunadamente, entre las opciones de la cámara que incluye tu Mi 11, puedes activar un nivel que te marcará siempre el ángulo con el que estás sacando la foto. Gracias a esto, podrás saber siempre cuándo vas a sacar la foto torcida y cuándo está derecha.
- Abre la cámara de tu móvil.
- Pulsa en el botón ☰ de menú arriba a la derecha.
- En el menú, pulsa en la opción Enderezar.
- Aparecerá en el centro de la pantalla una raya que te marca el ángulo.
30. Edita las funciones de la cámara
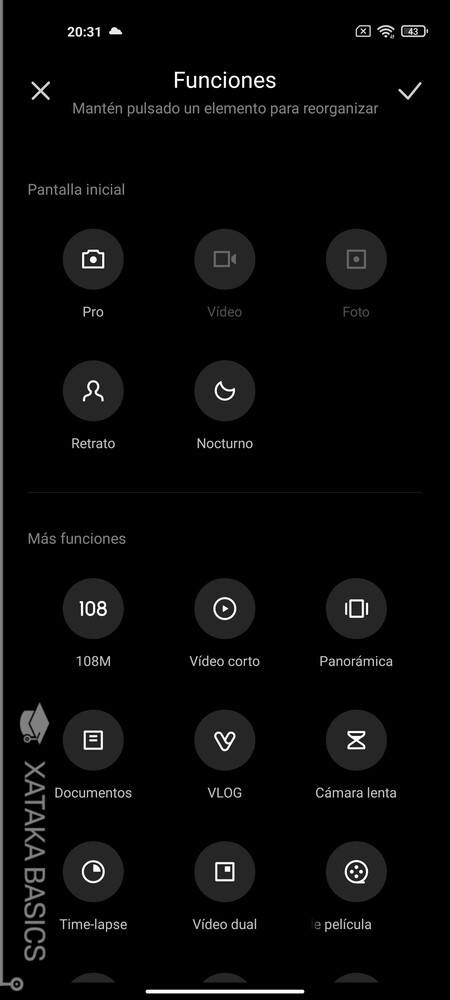
En la parte inferior de la cámara, y encima del botón de sacar fotos, tienes una fila con las diferentes funciones de la cámara. Estos modos los vas a poder editar, quitando los que no utilices o añadiendo muchos otros según tus necesidades.
- Abre la cámara de tu móvil.
- Pulsa en el botón ☰ de menú arriba a la derecha.
- Pulsa en el botón de Ajustes.
- Dentro de los ajustes de la cámara, en el apartado Ajustes generales pulsa en la opción Personalizar.
- Dentro del menú Personalizar, pulsa en la opción de Diseño de la función.
- Aquí, puedes mover hacia la parte de arriba, la de Pantalla inicial, las funciones que quieres que aparezcan.
- También puedes quitar funciones bajándolas de la parte superior a la inferior.
31.Haz que la cámara sea silenciosa
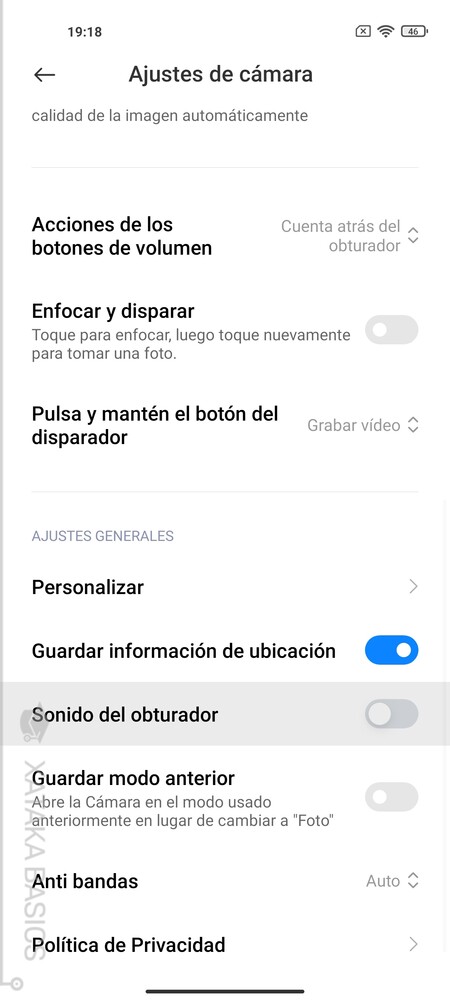
No hay nada más molesto que estar en un sitio silencioso y chas, que alguien rompa el silencio con el sonido de los obturadores de las cámaras del móvil. Tu Mi 11 tiene en los ajustes de la cámara una opción llamada Sonido del obturador, en el que puedas quitar ese sonido para que no le moleste a nadie.
32. Quita (o edita) la marca de agua de las fotos

Muchos móviles de hoy en día te permiten añadirle automáticamente una marca de agua a tus fotos, generalmente con el nombre del móvil con el que tomaste la instantánea. Esta marca de agua la puedes quitar para hacer fotos limpias, aunque MIUI también te permite personalizar la marca de agua para poner tu propia firma, por ejemplo.
- Entra en la cámara del dispositivo.
- Pulsa en el botón de menú arriba a la derecha, con el icono de tres rayas.
- Cuando se abra el pequeño menú, pulsa en Ajustes.
- Aquí dentro, pulsa en Marca de agua.
- Entrarás en los ajustes donde puedes desactivarla.... o elegir una frase para poner de marca de agua personalizándola.
33. Modo retrato con filtros incluidos
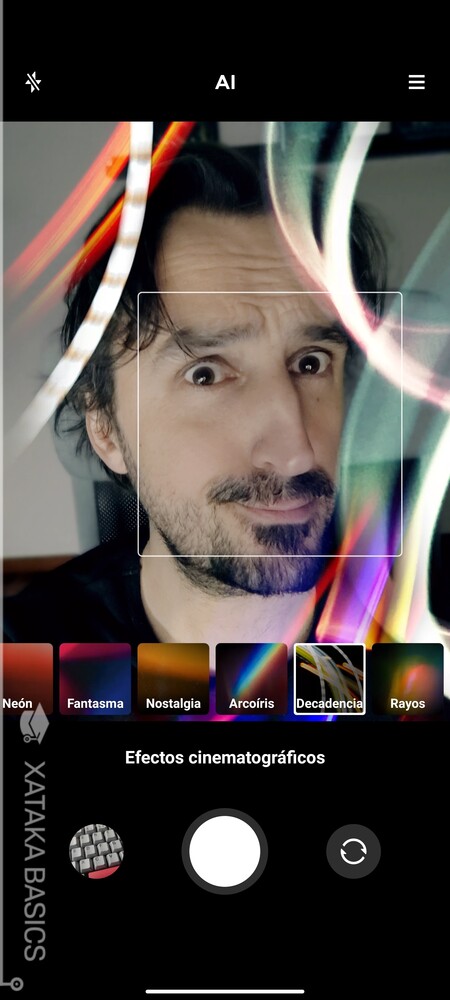
Xiaomi le ha puesto mucho mimo al modo retrato de sus móviles, y en el Mi 11 vas a encontrarte con sus muchos modos de personalización. Vas a tener diferentes filtros para adornar las fotos, tanto a modo de filtro general como marco, pero también otras opciones como un modo belleza o la posibilidad de modificar el grado en el que se pone borroso el fondo de la foto.
Para acceder a estos filtros, abre la cámara y entra en la función de retrato. En ella, encima de la fila de funciones verás otra fila con tres iconos diferentes, que son los que sirven para personalizar el modo retrato. El de la izquierda te permite añadir efectos de iluminación con diferentes colores, el del centro sirve para establecer el grado en el que el fondo se hace borroso, y el de la derecha para aplicar la intensidad del modo belleza y otros filtros.
34. Configura la resolución y FPS de la grabación de vídeo
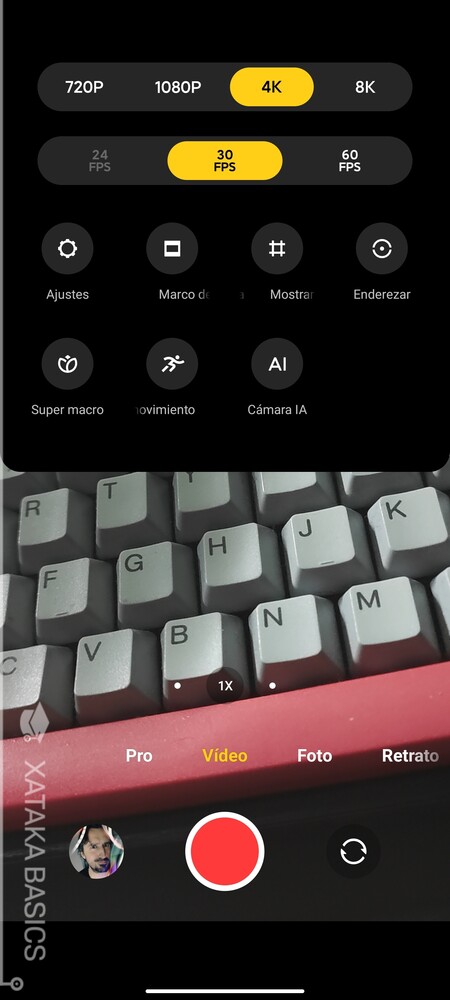
La cámara de tu Xiaomi Mi 11 te va a dar muchas opciones cuando estés grabando vídeo. Su rango de resoluciones va desde los 720p hasta el 8K, mientras que los fotogramas por segundo pueden ser 30 o 60 fps. Excepto en el 8K, que la velocidad de grabación solo puede ser de 24 o 30 FPS. Todo esto lo vas a poder configurar siempre que quieras desde la propia app del móvil y sin tener que andar tocando muchas cosas.
Lo único que tienes que hacer es ir a la cámara del móvil, y entrar en la función de vídeo. Allí dentro, ahora pulsa en el botón ☰ de menú arriba a la derecha, y en el menú que se abrirá verás las opciones de resolución y de FPS
35. Cambia el tamaño de la fuente
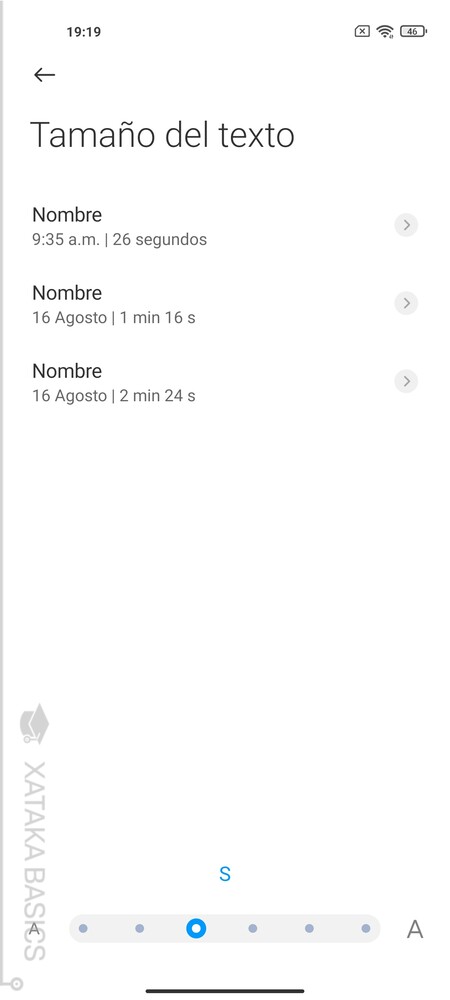
No todo el mundo tiene una buena vista, y a veces puedes querer que tu móvil tenga unas letras más grandes, y otras puede que quieras lo contrario. En cualquiera de los casos, tu Xiaomi te va a permitir cambiar el tamaño de la fuente como quieras para adaptarla a tu gusto.
- Entra en los ajustes del dispositivo.
- Pulsa en la sección de Pantalla.
- Baja hasta la sección Fuente, y pulsa en Tamaño del texto.
- Con la barra inferior, puedes cambiar el tamaño de la fuente y ver arriba cómo queda el resultado.
36. Cambia la resolución y tasa de refresco de la pantalla

Tu móvil va a venir preconfigurado con una resolución de 1440p y una tasa de refresco de 60 Hz, y estos son dos aspectos que vas a poder configurar a tu gusto. Para ello, tienes que ir a la sección Pantalla de los ajustes, y dentro verás las opciones de Resolución de pantalla y Tasa de refresco. Entrando en ellas, podrás ajustarlas a tu gusto.
La resolución de la pantalla la vas a poder bajar a FullHD, que en un móvil de este tamaño tampoco supondrá un cambio muy grande, y ahorrarás batería. La tasa de refresco la puedes subir a 120 Hz, algo que mejorará la fluidez y notarás sobre todo en la claridad de los juegos compatibles, pero que te hará gastar más batería. Cámbialo todo dependiendo de lo que necesites.
37. Elige cuántas apps caben en cada escritorio
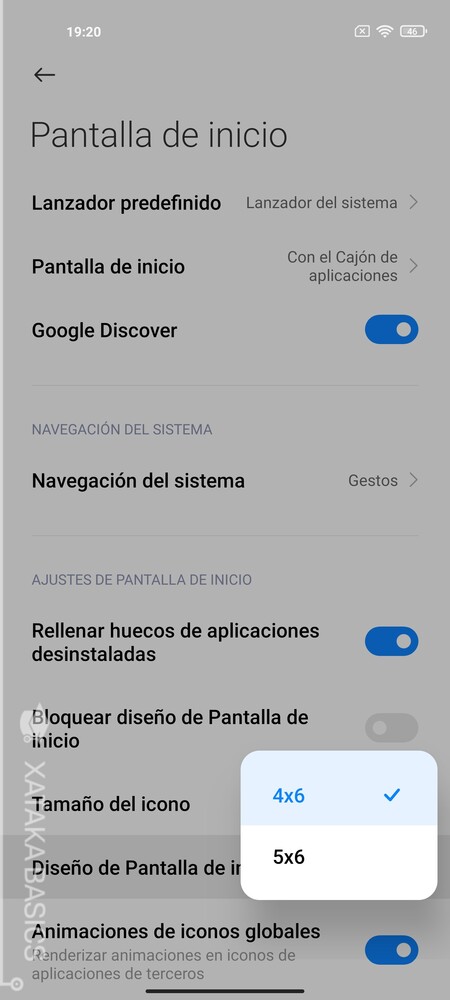
El escritorio de tu móvil, ese espacio donde pones las apps, está dividido en determinados números de filas y columnas. Por su tamaño, el Mi 11 siempre va a tener 6 filas para colocar las apps, pero tú podrás decidir entre las cuatro columnas por defecto o cambiarlas a cinco, dependiendo de si quieres que quepan más o menos apps en cada pantalla del escritorio.
- Entra en los Ajustes de tu teléfono.
- Pulsa en Pantalla de inicio.
- Dentro, en el apartado de Ajustes de pantalla de inicio, dale a Diseño de Pantalla de inicio.
- Aquí podrás elegir la proporción que quieras utilizar.
38. Desactiva Google Discover
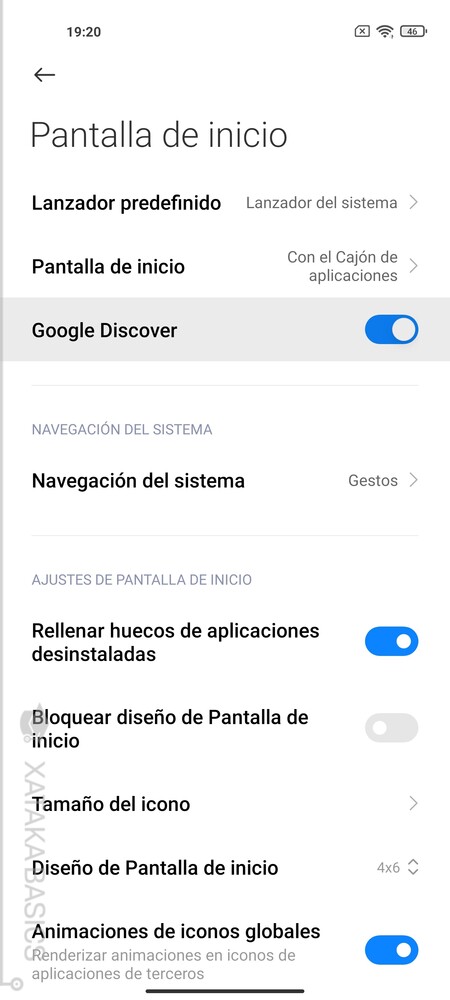
Cuando estás en el escritorio principal de tu Android, puedes deslizarte para ver lo que hay a la izquierda, y llegarás a Google Discover. Se trata de un apartado donde Google te va a mostrar noticias personalizadas según los gustos personales que crea que tienes, basándose en todos los datos que recopila mediante cookies cuando navegas por Internet. Esta sección puede ser útil, pero también la puedes desactivar.
- Entra en los Ajustes de tu teléfono.
- Pulsa en Pantalla de inicio.
- Dentro, simplemente desactiva la opción de Google Discover.
39. No te olvides de los temas
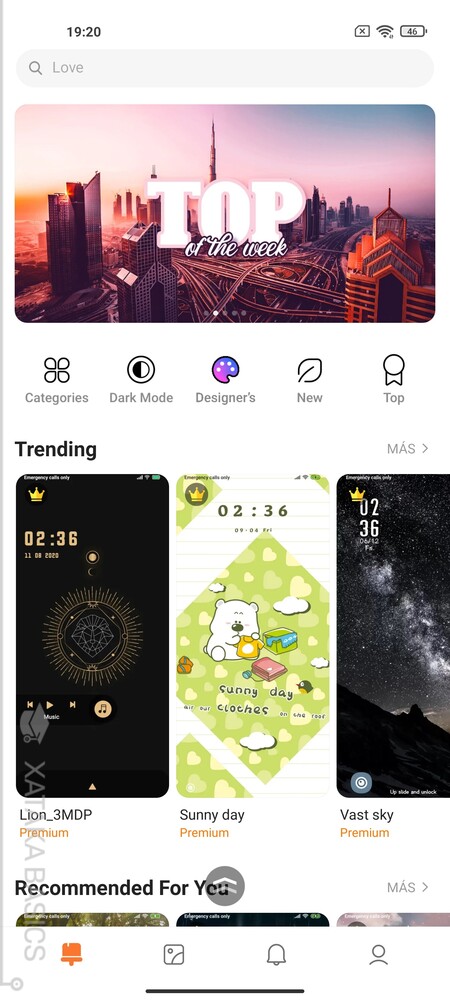
Y ya que estamos volviendo a tocar el tema de la personalización, recuerda que tu Xiaomi Mi 11 sigue incluyendo una aplicación de temas para descargarte aspectos concretos para tu móvil para que puedas darle un aspecto totalmente útil.
La aplicación tiene secciones para temas completos, fondos de pantalla y acceder a tus elementos instalados. Los temas incluyen de todo, incluidos iconos, y pueden ser premium de pago o gratuitos. En los temas y los fondos también tienes diferentes categorías para encontrar uno que se adapte a tus necesidades.
40. Usa el modo Game Turbo
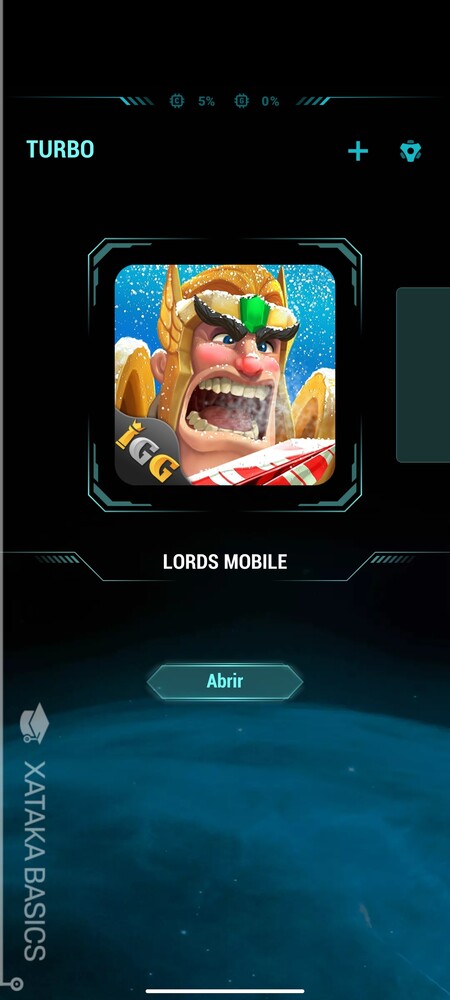
Si te gustan los juegos para móvil, tu Mi 11 tiene el modo Game Turbo de Xiaomi, que permite mejorar tu experiencia en juegos concretos, optimizando el rendimiento y configurando otros aspectos extra como, por ejemplo, desactivar el brillo automático de la pantalla o los controles por gestos para que nada te interrumpa.
- Entra en los ajustes del dispositivo.
- Pulsa en la sección de Funciones especiales.
- Ahora, entra en Game Turbo.
- Pulsa en el símbolo + para añadir los juegos que lo utilizarán.
- Arriba a la derecha hay un botón para configurar este modo y las cosas que hace o no hace.
41. Encoje la pantalla para usar el móvil con una mano
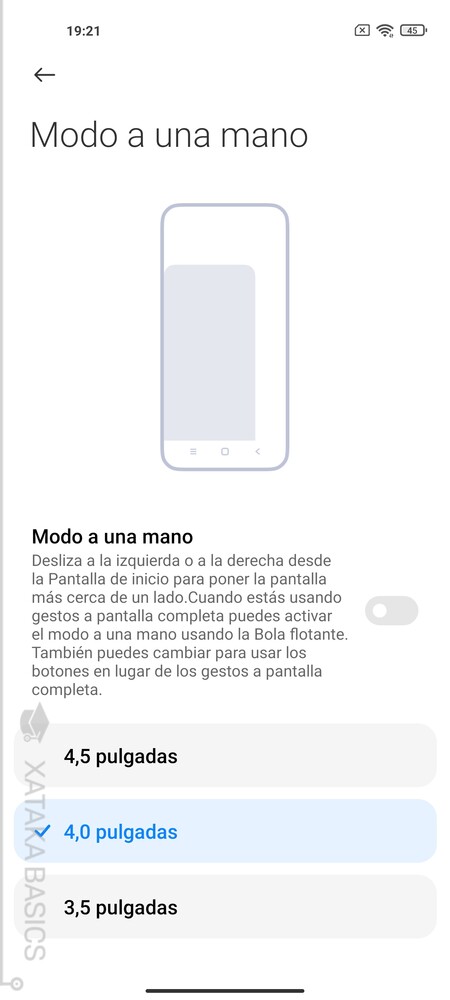
El Mi 11 es un móvil grande, y por lo tanto, algunas personas con manos pequeñas y medianas pueden tener problemas para manejarlo con una sola mano. Esto puede ser un inconveniente si estás haciendo algo que te impida usar la segunda mano, por lo que tienes una opción para hacer más pequeña la pantalla útil del móvil, esa donde puedes pulsar y hacer cosas.
- Entra en los ajustes del dispositivo.
- Pulsa en la sección de Ajustes adicionales.
- Aquí, pulsa en Modo a una mano.
- Podrás activar el atajo para acceder a este modo, y elegir el tamaño de la pantalla reducida.
42. Clona una aplicación para usarla con dos cuentas
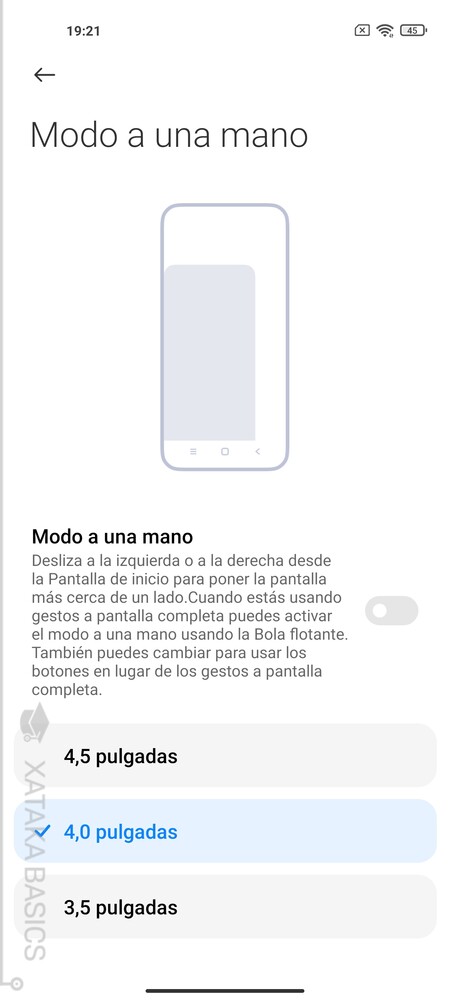
Aunque muchas aplicaciones y redes sociales ya tienen un modo para usar varios perfiles o cuentas a la vez, todavía hay algunas que no lo hacen. En estos casos, puedes recurrir a duplicar la app para crear una segunda versión donde iniciar sesión con otra cuenta diferente.
- Entra en los ajustes del dispositivo.
- Pulsa en la sección de Aplicaciones.
- Ahora, pulsa en Aplicaciones duales.
- Entrarás en una pantalla donde sólo te queda elegir qué app quieres duplicar.
43. Exprime al máximo la batería del móvil
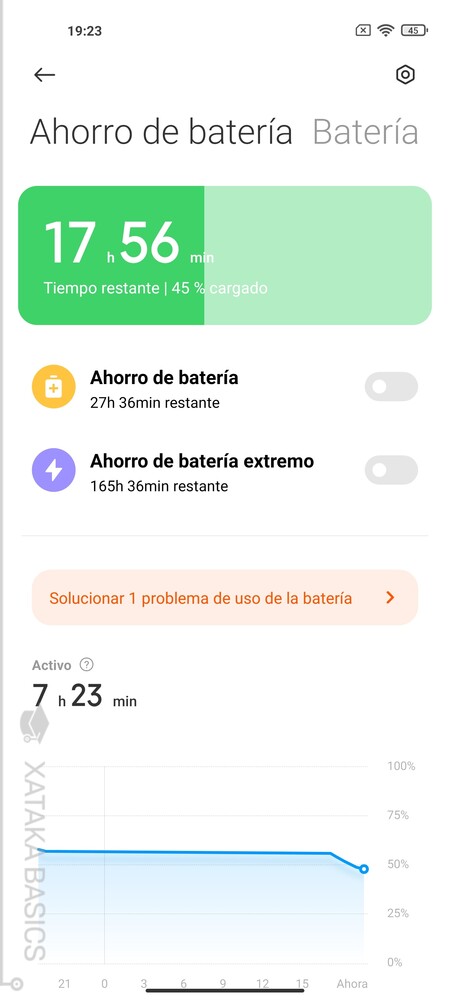
Todos tenemos días en los que la batería se nos queda corta para toda la actividad que queremos hacer, y unos pocos minutos extra pueden salvarnos un poco la jornada. En estos casos, en los ajustes pulsa en las opciones de Batería y rendimiento. Aquí podrás activar el ahorro y el ahorro extremo, pero pulsando en la opción de Optimizar puedes ir un poco más allá.
La herramienta de optimización medirá cómo está usando tu móvil la batería, y te sugerirá pasos para añadirle un extra de minutos. Estas acciones sugeridas puedes seleccionarlas todas o deseleccionar algunas, como cerrar aplicaciones que vayas a abrir después consumiendo más. Pero por ejemplo, podrás desactivar el GPS y algunos elementos más a la vez para añadir varios minutos de autonomía.









