El Chromecast se ha convertido en uno de tus dispositivos estrella de Google. Se trata de un dispositivo con múltiples opciones, pero que en esencia te deja reproducir en la tele los vídeos que estés viendo en tu teléfono móvil. Para ello hará falta que tu móvil o tableta y el Chromecast estén compartiendo WiFi.
Si te acabas de comprar uno de estos dispositivos en su versión clásica hoy vamos a enseñarte cómo configurar tu Chromecast paso a paso. Además, también te daremos unos pocos trucos con los que empezar a sacarle partido.
Cómo configurar tu Chromecast
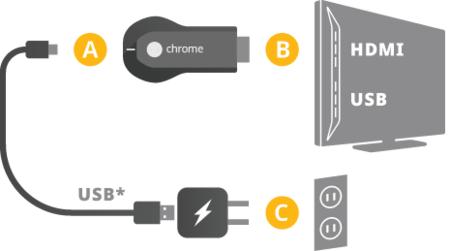
Lo primero que tienes que hacer para configurar tu Chromecast es configurarlo a la tele. El dispositivo en sí va conectado a uno de los puertos HDMI de tu tele, y con el cable USB que viene con él lo conectas a un enchufe gracias al cabezal de corriente. Si no tienes enchufes cercanos también puedes conectarlo al USB de la tele para que sea el mismo televisor el que lo alimenta.
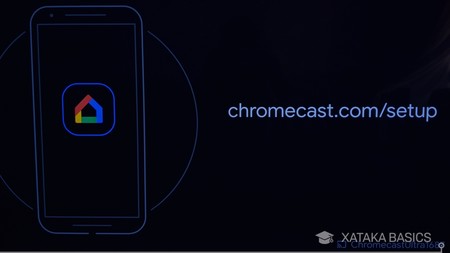
Una vez conectado aparecerá la pantalla que ves en la captura en tu tele. En ella se te dice que tienes que descargar la aplicación Google Home en tu móvil o tableta (también lo tienes para iOS). Es importante que veas abajo a la derecha el nombre que se le ha dado a tu Chromecast, pues este es que que tendrás que utilizar para conectarte a él.
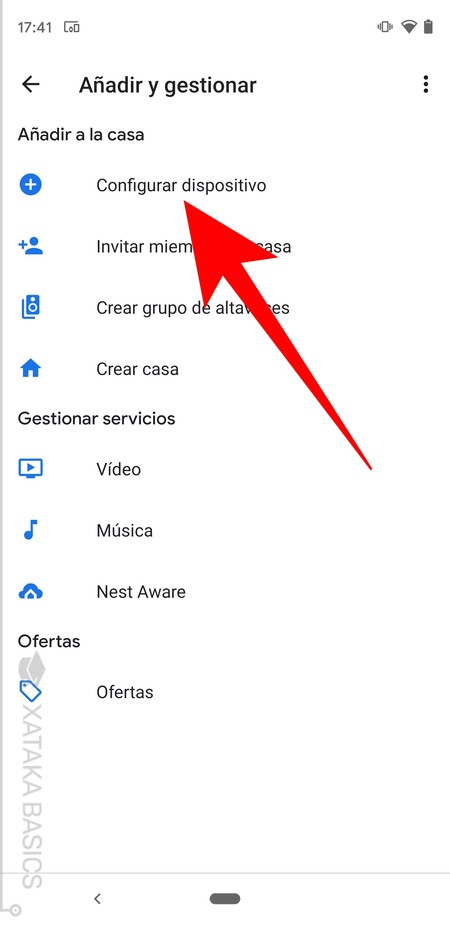
Ahora toca empezar con la configuración. Dentro de la app de Google Home, pulsa en el signo de suma que tienes arriba a la izquierda para mostrar el menú de Añadir y gestionar. Aquí, pulsa en la opción Configurar dispositivo que te va a aparecer en primer lugar, que es la que te permitirá conectarte a cualquiera de tus Chromecast o configurar uno recién comprado.
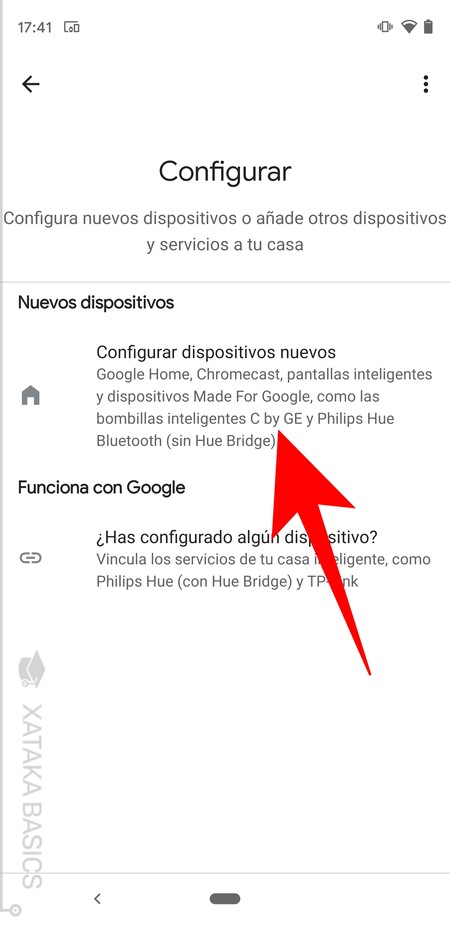
Irás a otra pantalla en la que debes elegir el tipo de dispositivo que quieres configurar. Aquí, pulsa en Configurar dispositivos nuevos, que es la primera opción, para proceder a configurar esos que funcionan nativamente con Google como el Chromecast. La aplicación reconocerá automáticamente del dispositivo que se trata.
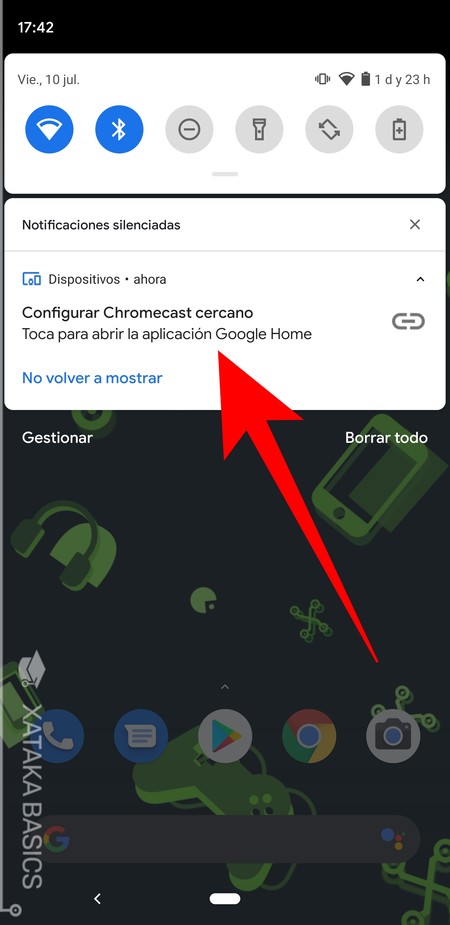
Como alternativa, Google Home también te avisará cuando encuentre un nuevo dispositivo cercano mediante una notificación. Por lo que sólo con mirar las notificaciones podrás pulsar en la que te lleva al proceso de empezar a configurar tu Chromecast.
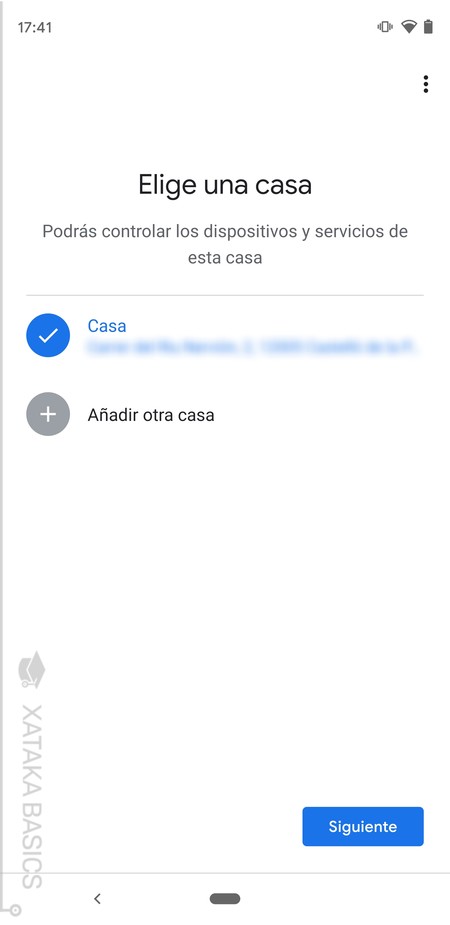
Independientemente de cuál de los dos caminos has seguido, irás a una pantalla en la que debes elegir la casa en la que quieras configurar el nuevo dispositivo. Recuerda que Google Home es una app que administra todos los dispositivos conectados, por lo que al configurar uno nuevo tienes que darle el contexto de donde lo quieres.
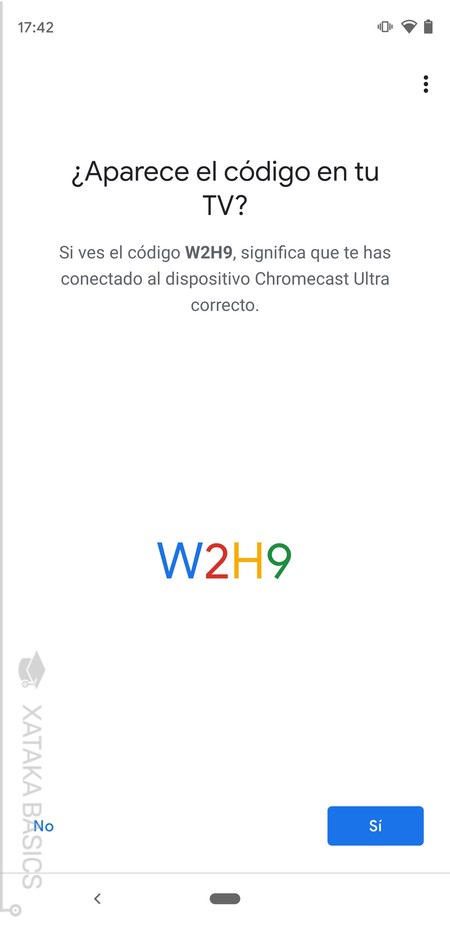
Irás a una pantalla en la que se te preguntará si quieres configurar el Chromecast cercano que la app habrá detectado automáticamente. Si el nombre del dispositivo es el mismo que el que sale en la tele pulsa que sí. Irás a otra pantalla, en la que debes confirmar si el código que te aparece en el móvil sale también en la tele. Así, se confirmará que realmente estás configurando el dispositivo que tienes delante.
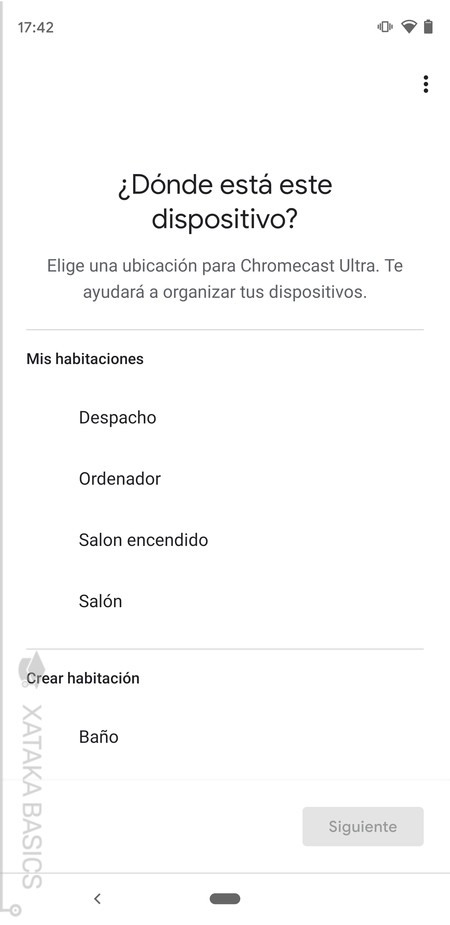
A continuación, el proceso te preguntará si quieres enviarle a Google la información sobre cómo usas el Chromecast para "ayudar a mejorarlo". Tras decirle que sí o no, puedes negarte si quieres, tendrás que decidir la ubicación dentro de tu casa donde estará el dispositivo. Así, Google lo configurará en una sala concreta donde poder interactuar si hiciera falta con otros dispositivos cercanos.
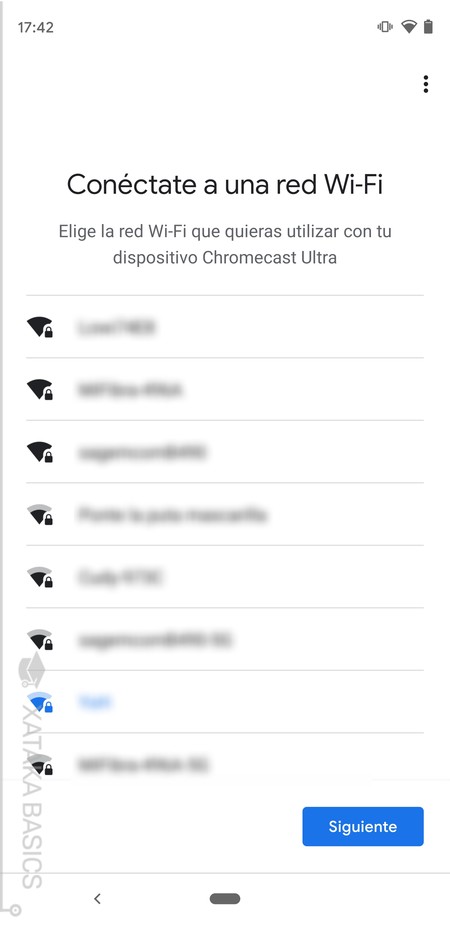
A continuación, tendrás que elegir la red WiFi que quieras utilizar en el Chromecast. Para ello te saldrá una lista de todas las que detecta el móvil, y tras seleccionar una tendrás que escribir su contraseña. Al hacerlo, los datos se le enviarán al Chromecast para configurarlo.
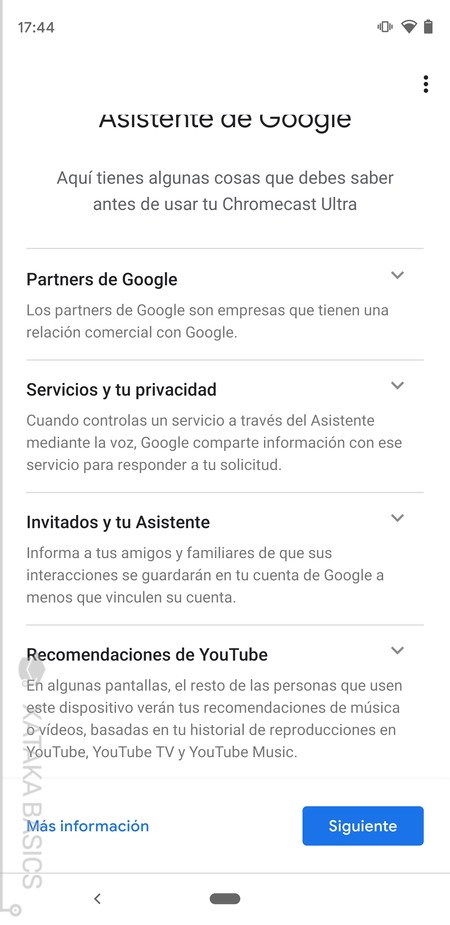
Tras aceptar la clave de la WiFi tu Chromecast se tomará unos segundos para completar la configuración. Cuando termine, iniciarás el proceso para vincular el dispositivo a tu cuenta de Google. En la primera pantalla sólo tienes que pulsar en Siguiente, y luego se te mostrará una lista de conceptos sobre los que Google considera que debes estar informado. Aquí, también debes pulsar en Siguiente.
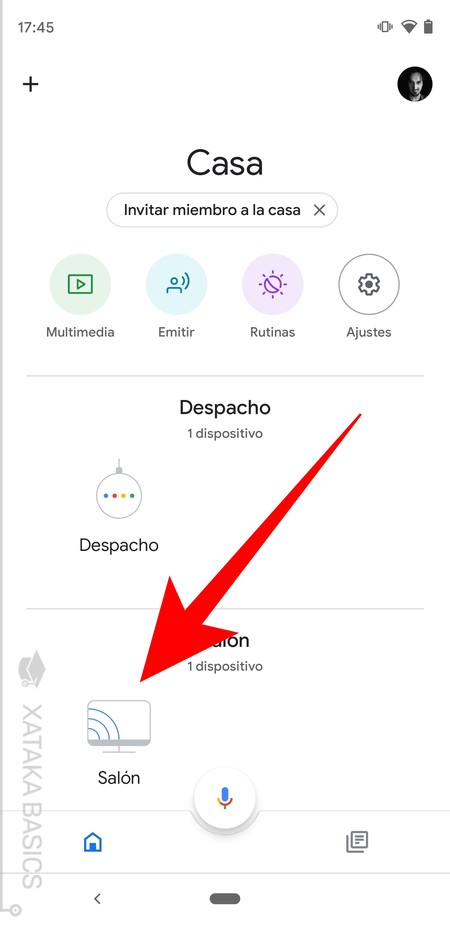
Y para terminar, Google te preguntará si quieres registrarte en una newsletter a la que también te puedes negar. Y ya está, una vez hecho esto ya habrás configurado tu Chromecast, y este saldrá ya en la lista de dispositivos vinculados dentro de tu aplicación de Google Home.
11 trucos para sacarle el máximo provecho
Una vez tienes configurado tu Chromecast ya sólo te falta sacarle provecho. Para ello a continuación te vamos a proponer unos cuantos trucos. Muchos de ellos tienen que ver con funcionalidades de la aplicación Home con la que podrás administrar tu Chromecast, pero también tendrás algunos que tienen que ver con tu navegador y algunas páginas web.
1. Configura el modo ambiente
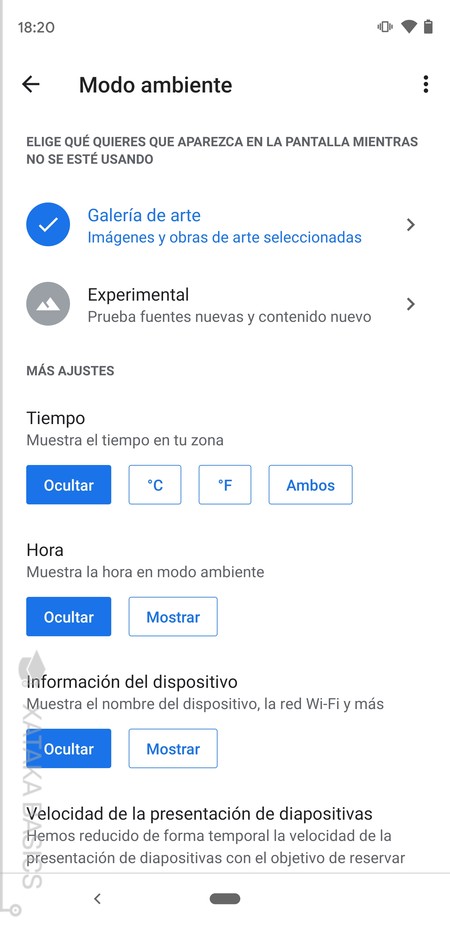
El modo ambiente es esa pantalla que muestra el Chromecast en la tele cuando lo tienes activado pero no estás enviando contenido. Desde la aplicación de Google Home lo vas a poder configurar, pulsando primero sobre el Chromecast y luego dándole a la opción de configurar este modo que aparecerá debajo.
Entrarás en la pantalla de la captura, donde puedes decidir las fuentes que quieres utilizar para mostrar imágenes en la tele mientras estás en este modo. También puedes decidir si quieres mostrar otro tipo de información, así como la velocidad a la que van pasando las diapositivas.
2. Chrome te ayuda a enviar contenido
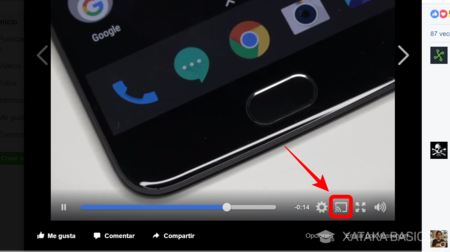
Además de poder enviar contenido desde las aplicaciones móviles, otro clásico es que el propio navegador Chrome tiene compatibilidad con Chromecast. Eso quiere decir que en todas las webs compatibles y capaces de enviar contenido que visites te aparecerá el característico icono de enviar a Chromecast. Sólo tendrás que pulsarlo y comenzarás a enviar contenido al dispositivo.
3. Transmite lo que ves en una pestaña
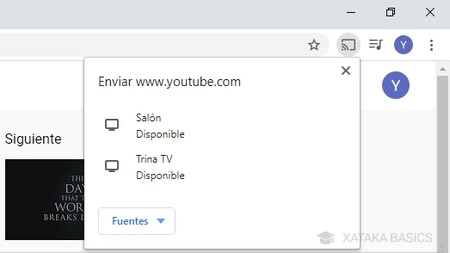
Chrome también te permite realizar el mirroring, retransmitir a tu Chromecast exactamente lo que se está viendo en una pestaña determinada. Para ello, cuando estés en la pestaña que quieres transmitir pulsa el menú de opciones que aparece con un icono de tres puntos arriba a la derecha, y elige la opción Enviar.
Te aparecerá una ventana en la que debes elegir a qué dispositivo quieres enviar el contenido. Una vez lo hagas, podrás controlar totalmente tu reproducción mientras el resto de personas ven lo que haces en el navegador.
4. Proyecta la pantalla de tu móvil o tableta
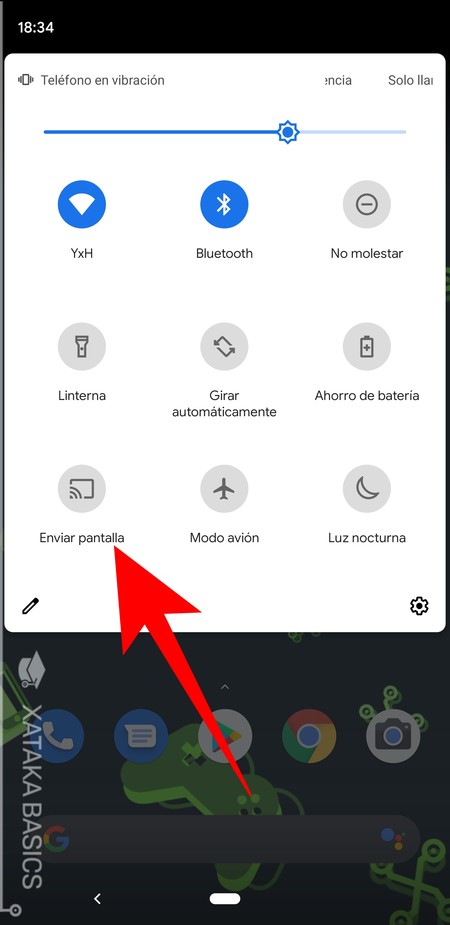
Muchos dispositivos Android integran ya una opción para enviar la pantalla con todo lo que estás haciendo al Chromecast. Esto no es algo que todos permitan hacer, pero los que te dejan hacerlo muestran el icono en el menú de atajos que aparece cuando deslizas dos dedos desde arriba hacia abajo.
Cuando pulses sobre este botón, simplemente se te mostrará una lista de los Chromecast cercanos a los que puedes enviar contenido. Y cuando selecciones uno, pasarás a retransmitirlo todo desde el móvil. Esto puede servir desde para enseñarle a alguien cómo se hace algo con el móvil hasta para compensar la reproducción de contenido de una app que no soporta nativamente el Chromecast.
5. Crea listas de reproducción en YouTube
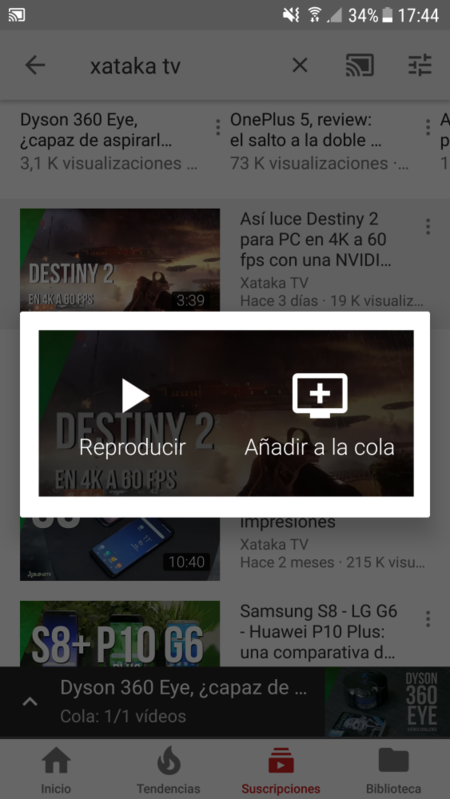
Si hay una aplicación móvil que sabe aprovechar al máximo el Chromecast esta es sin duda la de YouTube. Lo único que tienes que hacer es enviar un vídeo con normalidad pulsando sobre el botón de Chromecast. A partir del segundo que envíes, cuando pulses el botón de Chromecast te dará a elegir entre Reproducir y Añadir a la cola. Cada vez que elijas la segunda opción irás añadiendo vídeos a una lista de reproducción en la que cuando acabe uno se reproducirá el siguiente.
6. Cambia el nombre y configura todo lo referido a tu Chromecast
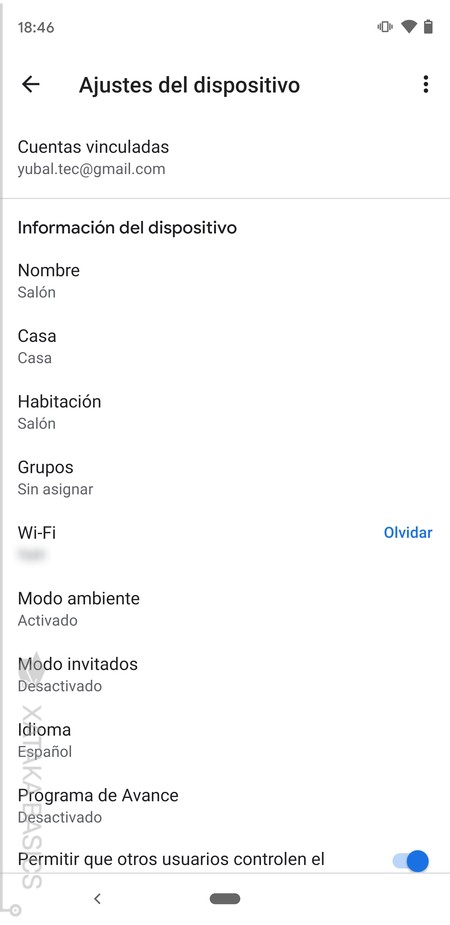
Dentro de Google Home, cuando pulses sobre el dispositivo irás a la pantalla de estado, y en ella puedes pulsar en el icono de la rueda dentada para acceder a la configuración del dispositivo. En ella lo vas a poder cambiar todo sobre él, como por ejemplo el nombre para decidir con cuál va a aparecer cuando estés enviando contenido.
También vas a poder configurar la casa y la habitación en la que lo tienes instalado, el idioma, o la opción para que otros puedan controlarlo. Además, también tendrás una opción para restablecer el Chromecast a su estado de fábrica.
7. Activa el modo invitado y que cualquiera pueda usarlo
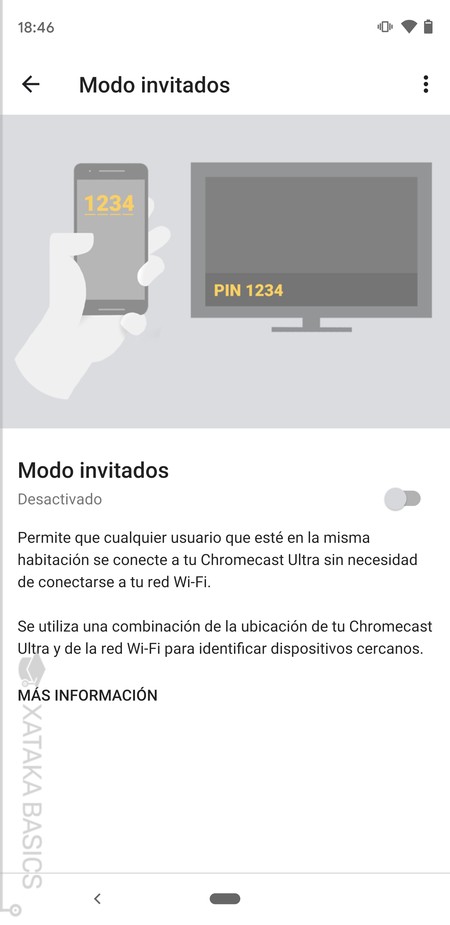
Chromecast tiene un modo invitado para que cualquier amigo que tengas en casa pueda enviar contenido sin tener que estar conectado a la misma WiFi. Para activarlo tienes que ir a la pantalla de dispositivos dentro de la aplicación Home. Cuando entres en los ajustes del dispositivo, dentro podrás pulsar sobre el modo de invitados. Cuando lo actives, tus invitados sólo tendrán que utilizar un PIN para poder conectarse y enviar contenido.
8. Elige entre calidad o fluidez
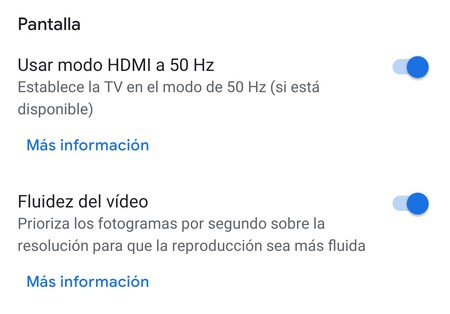
En la configuración del Chromecast también vas a tener dos ajustes para determinar la calidad a la que quieres ver el contenido. La primera de ellas, activa la televisión en modo de 50 Hz por defecto siempre que la tele sea compatible con esta frecuencia. Esto lo hace para cuando algunos contenidos puedan dar problemas de jitter o inestabilidad, sobre todo en Europa, y esto debería solucionarlo.
El segundo modo es uno en el que, al activarlo priorizarás fluidez por encima de la resolución. Hay veces en las que la conexión no es buena, y tienes que elegir entre fluidez en el vídeo o poder reproducirlo a máxima resolución. Con este modo activado, harás que si hay mala conexión la resolución baje por defecto para ofrecer siempre una reproducción fluida.
9. Aprovecha las ofertas y promociones exclusivas
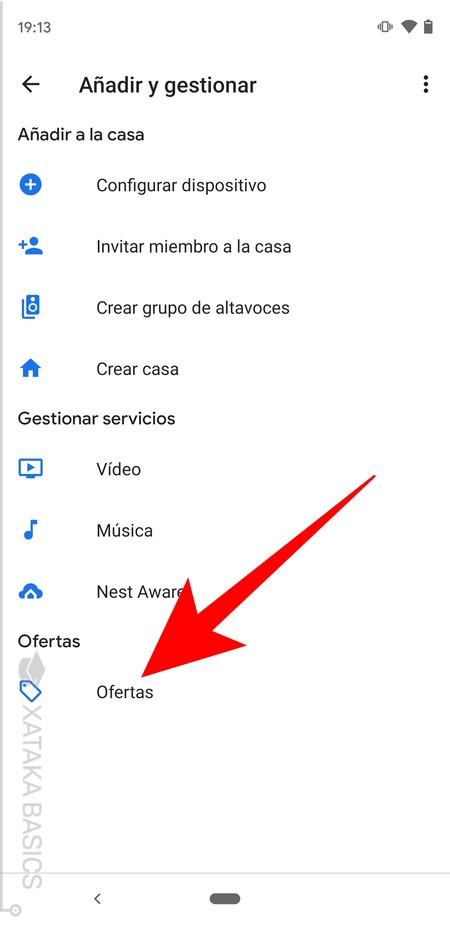
Si eres usuario de la aplicación Google Home, la empresa del buscador te ofrece de vez en cuando algunas ofertas exclusivas en la app. Para acceder a ellas abre el menú lateral de la aplicación Home, y en él pulsa sobre la opción Ofertas que te encontrarás en él.
No te esperes gran cosa ojo, porque la cantidad de ofertas que te encuentres dependerá del país en el que estás. En España no hay demasiadas, y te tendrás que conformar con ver cada cierto tiempo alguna promoción por registrarte a Spotify o Google Play Música. Todas las ofertas son de aplicaciones y servicios relacionados con tu Chromecast.
10. Encuentra aplicaciones compatibles con Chromecast
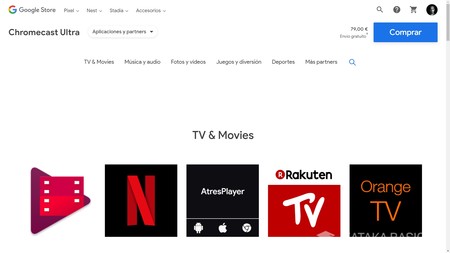
El Chromecast lo vas a poder utilizar para muchas cosas, y casi todas sus funciones pasan por saber utilizar aplicaciones compatibles con su tecnología. Para hacerlo, entra en esta página web. Es la del Chromecast en la tienda de Google, que en una de las pestañas tiene una lista de aplicaciones compatibles todas ellas ordenadas en diferentes temáticas.
Cuando pases el ratón por encima de cada una de las aplicaciones sin hacer click, se mostrarán iconos para poder instalarlas en Android, iOS o en Chrome a modo de extensión. Pulsa sobre el sistema operativo de tu móvil o Chrome para instalarlas y empezar a sacarles provecho.
11. Resetea tu Chromecast de fábrica
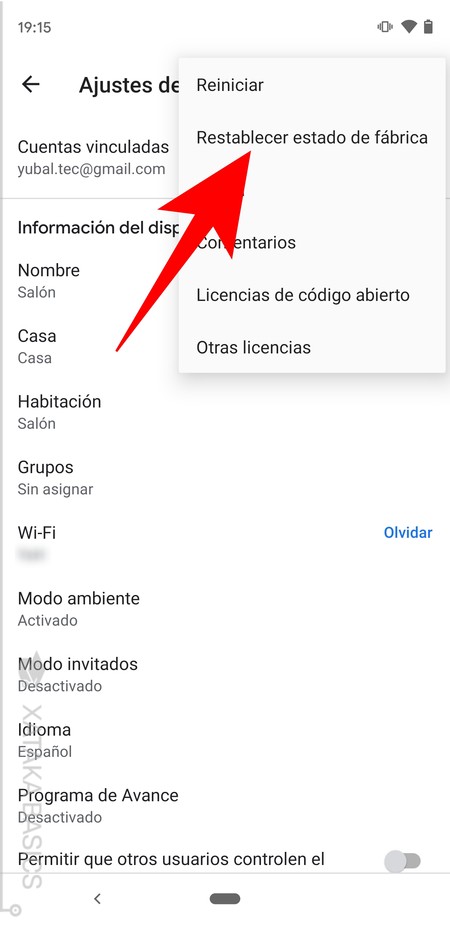
Y por último, si vas a darle o venderle tu Chromecast a alguien primero tendrás que resetearlo. Para ello ve a Google Home pulsa sobre el dispositivo. Al hacerlo, pulsa en el icono de la rueda dentada arriba a la derecha para entrar en la configuración como ya te hemos enseñado.
En esta pantalla también hay un icono de tres puntos para abrir opciones extra arriba a la derecha. Ábrelo y pulsa sobre la opción Restablecer datos de fábrica. Te pedirá una confirmación, y cuando la concedas la aplicación pasará a resetear el Chromecast y dejarlo como si lo acabases de comprar nuevo. Si quieres utilizarlo tendrás que volver a configurarlo.








Ver 7 comentarios
7 comentarios
nielmun
Esto no son trucos, son sus funciones, que no es lo mismo
salomon100
Sabéis si se puede elegir la calidad de vídeo en YouTube ... me refiero a cuando abres la aplicación de YouTube le das a la "rueda dentada" y eliges la "calidad" de reproducción: 240p, 480p, 720p, 1080p, 4k, etc
Pues no encuentro manera de hacerlo cuando desde el IPad (IOS 10) envió vídeos al Chromecast Ultra. Alguien sabe cómo seleccionar la calidad en la aplicación de YouTube de IOS?
salomon100
Otra pregunta "difícil" sobre el sonido Multiroom: tengo dos Chromecast audio. Y también tengo dos altavoces Sonos.
Sonos: Un altavoz en La Cocina y uno en el dormitorio. En Sonos desde la aplicación puedo poner una canción en el altavoz de La Cocina y otra canción distinta en el altavoz del dormitorio. Por ejemplo mi madre está cocinando y quiere escuchar bachata, y yo estoy en mi cuarto y quiero escuchar rock. Por poner un ejemplo, no tengo que tener la misma canción sonando por los dos altavoces.
Como también tengo 2 chromecast Audio conectado a dos minicadenas. Una en un pequeño gimnasio casero y otra en el salón. Como envió 2 canciones distiantas, una a cada Chromecast audio al igual que hago con Sonos. Solo consigo enviar la misma canción a los dos chromescast Audio, pero no dos canciones distintas.
Todo lo hago con una cuenta Spotify Premiun, tanto en Sonos como en Chromecast Audio.
johnwaves
Yo que leí a ver si había algún truco... No es por fastidiar pero lo explicado es lo básico para utilizarlo. Sin eso el cacharro no tiene utilidad...
Eso si como publicidad es un buen artículo... y de verdad que para los que tenemos TV's no tan modernas Chromecast merece mucho la pena.
castillofranco
¿El configurar el Chromecast lo llamás "optimizar"?
eltalcarlos
Instrucciones de uso no tienen nada de truco, quizá salvo lo del soporte de Chrome que es cierto, no mucha gente lo sabe. Y no mencionaron algo muy útil: Si se tiene mas de un Chromecast, se
les puede enviar contenido al mismo tiempo desde el mismo celular siempre que se trate de diferentes apps, por ejemplo Netflix al TV de un niño y Youtube en otro TV para los mayores (alguien ha probado con Dual Space o similar para enviar la misma appa a 2 Chromecasts?).