Hoy vamos a explicar cómo cambiar qué datos de Chrome le estás enviando a Google. Los expertos en seguridad están avisando que desde la versión 69 de Chrome, el navegador inicia tu sesión de Google automáticamente cuando lo haces en alguna de sus webs. De esta manera se inicia la sincronización de contenido del navegador en la nube, lo que te permite sincronizar tus contraseñas e historial con otros dispositivos en los que uses Chrome.
Sin embargo, esto también significa que Google está recopilando estos datos sobre ti, y sincronizando el navegador a tu persona, lo que le ayudará a tener más datos sobre lo que haces en la red, por ejemplo, para vender publicidad. Para evitar esto, vamos a empezar explicándote cómo evitar que Chrome inicie automáticamente la sesión de tu cuenta de Google al hacerlo en alguna de sus webs, y luego te diremos cómo decidir qué datos sincronizas en su nube.
Evita que Chrome inicie sesión automáticamente
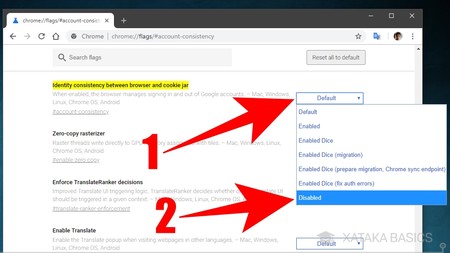
Lo primero que tienes que hacer es evitar que Chrome inicie sesión con tu cuenta de Google de forma automática cuando la inicies en algún servicio web como Gmail. Para ello abre escribe chrome://flags/#account-consistency en la barra de direcciones. En la pantalla a la que vas pulsa sobre el indicador Default en Identity consistency between browser and cookie jar (1), y en el menú desplegable debes elegir la opción Disabled (2) para deshabilitar la sincronización automática.
Una vez lo hayas hecho, en la parte inferior de tu navegador ahora te aparecerá un mensaje para reiniciar el navegador. Pulsa sobre este botón Relaunch Now que te habrá aparecido debajo del todo en azul, y tu navegador se reiniciará automáticamente para aplicar el cambio que has introducido.
Cómo configurar qué sincronizas con Chrome
Pero en el caso de que quieras iniciar sesión en Chrome, el navegador todavía tiene una herramienta con la que puedes decidir qué elementos sincronizas en la nube de Google para que estén disponibles en las versiones de Chrome de tus otros dispositivos, y por lo tanto para que decidas qué datos darle a Google sobre ti.
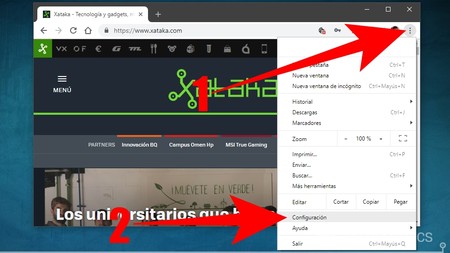
Para configurar estos parámetros, pulsa sobre el icono de los tres puntos (1) que tienes en la parte de arriba a la derecha del navegador. Una vez abras con él el menú emergente, pulsa sobre la opción Configuración (2) para entrar a la sección en la que puedes sincronizar diferentes parámetros de Chrome.
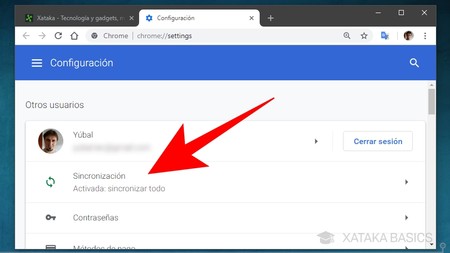
Ahora que estás en la configuración, simplemente debes pulsar sobre la opción Sincronización que te aparecerá justo debajo de tu nombre de perfil, y antes de las contraseñas. Te llevará al menú en el que puedes controlar qué elementos sincronizas con Google enviándoselos a sus servidores.
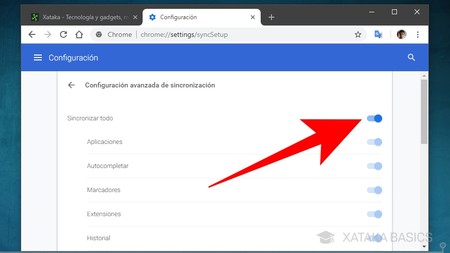
En la pantalla de Configuración avanzada de sincronización verás que por defecto tienes activada la opción Sincronizar todo. Por lo tanto, si hay datos que no quieres enviarle a Google desactiva la palanca de la opción Sincronizar todo, y al hacerlo verás que ahora puedes desactivar las opciones que quieras.
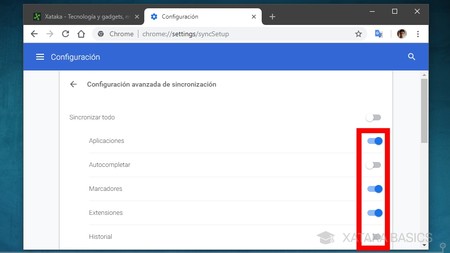
Ahora ya sólo te queda ir desactivando la sincronización de los datos que no quieras enviarle a Google. En cualquier caso ten en cuenta que todos los datos que no sincronices no se enviarán al resto de dispositivos en los que estés utilizando Chrome. Es posible por lo tanto que quieras compartir algunas cosas con Google después de todo.
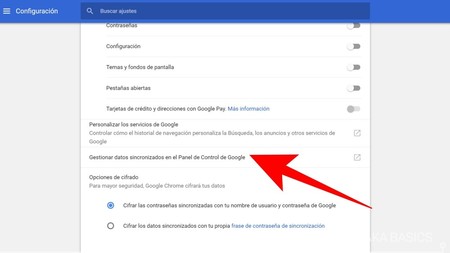
Si además de dejar de sincronizar datos, también hay algunos que quieras borrar de los servidores de Google, en esta sección también verás la opción *Gestionar datos sincronizados en el Panel de Control de Google, la cual te brindará la posibilidad de resetear los datos que ya has enviado para sincronizar.
En Xataka Basics | Cómo resetear la sincronización de Chrome





Entrar y enviar un comentario