Vamos a explicarte cómo evitar el reinicio tras actualizarse de Windows 11, de forma que puedas seguir trabajando. En el caso de que no quieras arriesgarte a que tu ordenador, tras actualizarse automáticamente, se reinicie sin más para aplicar los cambios, tienes dos maneras de evitarlo.
De esta manera, si estás trabajando en algo importante y te vas cinco minutos del ordenador, no te encontrarás con que una actualización ha hecho que se reinicie. Todo esto lo vas a poder controlar desde los ajustes, con dos opciones diferentes que puedes usar.
Antes de empezar, debes saber que Windows suele preguntarte después de una actualización si quieres reiniciar o seguir trabajando. Sin embargo, para esos casos en los que pueda no hacerlo, tienes estas alternativas.
Configura las horas activas
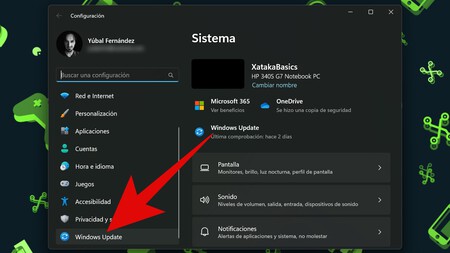
En Windows 11 puedes configurar las horas en las que estarás usando el ordenador, para que Windows no se actualice en esos momentos y espere a las horas inactivas. Para configurar esto, tienes que pulsar en el apartado Windows Update de la configuración de Windows.
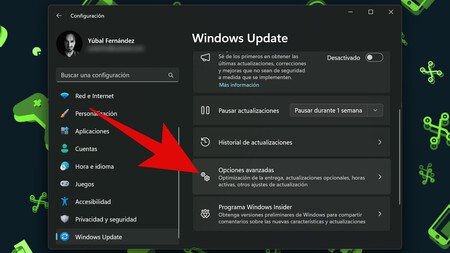
Una vez entres dentro de la sección de Windows Update dentro de la configuración de Windows, tienes que bajar por las opciones que aparecen en la lista y pulsa en la opción de Opciones avanzadas que te aparecerá casi al final.
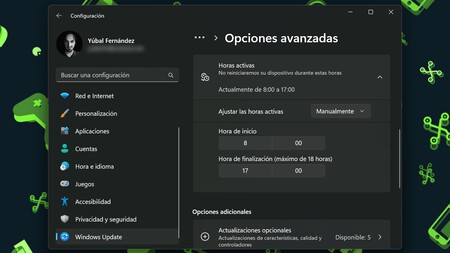
Una vez estés dentro despliega las opciones de Horas activas, y cuando lo hagas elige la opción Manualmente de Ajustar las horas activas. Cuando lo hagas, podrás configurar la hora de inicio y de final, y en ese abanico de tiempo Windows 11 no se actualizará.
Esto debería evitar reinicios inesperados en momentos concretos del día. Pero si lo que quieres es evitar que Windows se reinicie a cualquier hora fuera de las activas, entonces tendrás que revisar las opciones de reinicio.
Haz que Windows te avise antes de reiniciar
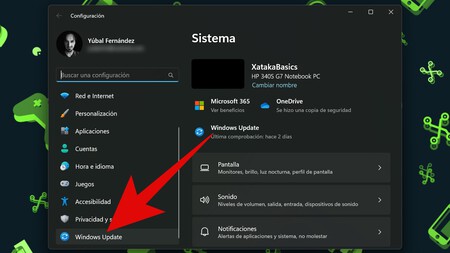
La otra opción es evitar que Windows 11 se actualice sin permiso, y que siempre te avise antes de hacerlo. Para configurar esto, tienes que pulsar en el apartado Windows Update de la configuración de Windows.
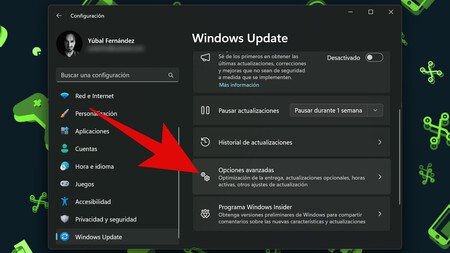
Una vez entres dentro de la sección de Windows Update dentro de la configuración de Windows, tienes que bajar por las opciones que aparecen en la lista y pulsa en la opción de Opciones avanzadas que te aparecerá casi al final.
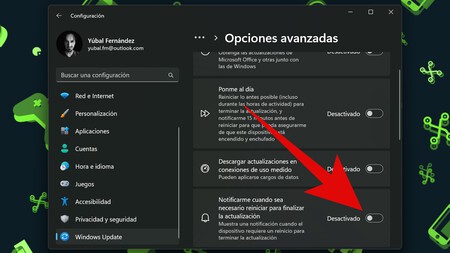
Una vez estás aquí, lo que tienes que hacer es activar la opción de Notifícame cuando sea necesario reiniciar para finalizar la actualización. Cuando lo hagas, cada vez que Windows necesite actualizarse te enviará una notificación, y te dará tiempo a guardar elementos para que no se reinicie sin que te des cuenta y no pierdas archivos.
En Xataka Basics | "Este equipo no puede ejecutar Windows 11": causas para este error y cómo solucionarlo





Ver 1 comentarios