Vamos a explicarte cómo organizar reuniones por videoconferencia utilizando Zoom, una de nuestras aplicaciones de videoconferencias grupales recomendadas, y que destaca por permitir realizar videollamadas de hasta 100 participantes. Eso sí, has de tener en cuenta que en su modalidad gratuita, estas videoconferencias estarán limitadas a 40 minutos.
Uno de los puntos más interesantes de esta aplicación es que sólo los anfitriones que vayan a crear la sala de reunión deben registrarse en la aplicación. Además, aunque un límite de 40 minutos puede ser suficiente sólo para reuniones cortas, también tiene diferentes modalidades de pago para anfitriones con las que mejorar las posibilidades de las conferencias.
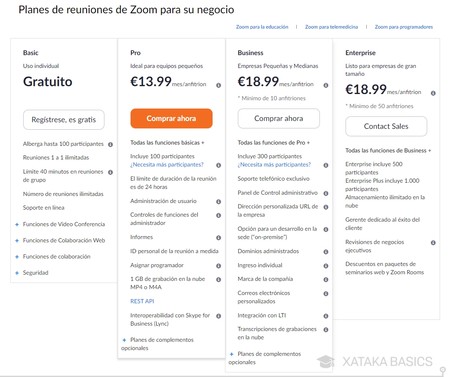
En este cuadro puedes ver las diferentes tarifas que hay disponibles para los anfitriones, que pueden ser la gratuita, pero también de 13,99 euros para aumentar el límite de duración de las reuniones a 24 horas y que los participantes tengan una ID propia. También hay otras modalidades más caras, pero en estas se pide un mínimo de 10 o 50 anfitriones por empresa, permitiendo aumentar el número de participantes exponencialmente.
Cómo organizar tus reuniones en Zoom
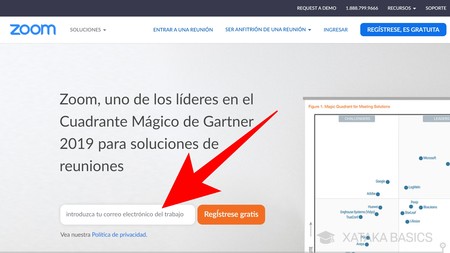
Así pues, lo primero que tienes que hacer es entrar en Zoom.us y crearte una nueva cuenta. Para ello, lo más rápido es escribir tu correo electrónico en el campo que te señalamos y pulsar en Regístrese gratis. Te aparecerá una ventana emergente de confirmación donde tienes que pulsar en Confirmar. Luego te aparecerá una ventana en la que se te pide permiso para enviarte correos, y aquí podrás Confirmar o cambiar las preferencias para cancelar la suscripción a newsletters.
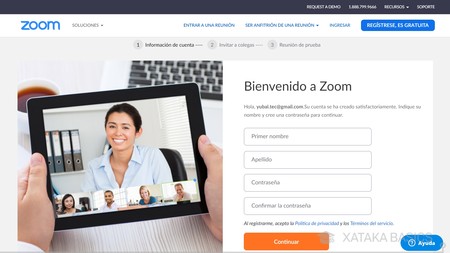
Una vez pasado este trámite, Zoom te enviará un correo electrónico a la cuenta con la que te hayas registrado. En este correo, pulsa en el botón de Activar cuenta, e irás al proceso para completar el registro. En la primera pantalla, tendrás que escribir tu nombre, apellidos y dos veces la contraseña que quieras utilizar en tu cuenta de anfitrión, que es la que se usará para establecer reuniones.
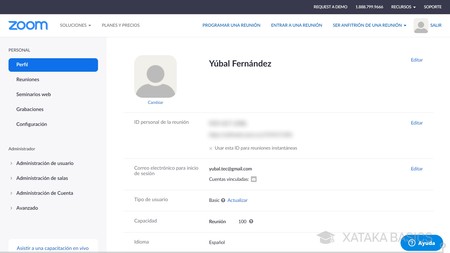
Entonces, irás a una pantalla en la que puedes invitar a otros amigos para registrarse, aunque es un paso que puedes omitir. Tras finalizar este corto proceso, irás a tu pantalla de perfil. Aquí puedes terminar de crear tu cuneta añadiéndole más datos o editando los que ya hayas metido. También puedes añadir una imagen de perfil para tu cuenta.
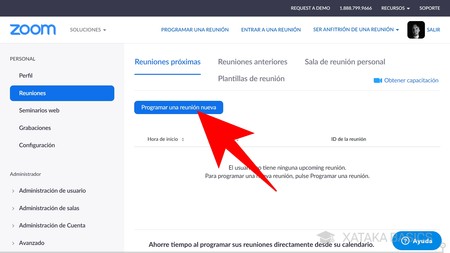
A continuación, tienes que ir a la sección Reuniones de Zoom, pulsando en ella en la columna izquierda del panel que aparece cuando entras a tu cuenta, o directamente en la dirección zoom.us/meeting. En ella, pulsa en el botón de Programar una reunión nueva que te aparecerá en la pestaña de Reuniones próximas.
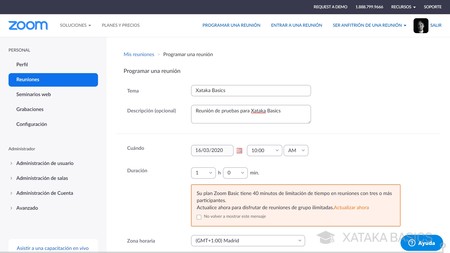
Entrarás en la pantalla donde tienes que configurar la reunión que quieres programar. Para ello, ponle un nombre o temática, y una descripción. También tendrás que establecer la hora a la que comenzará la reunión, así como un indicativo de la duración que tendrá. Aquí, se te recuerda que por mucho que pongas, mientras seas usuario de pago no podrás estar más de 40 minutos.
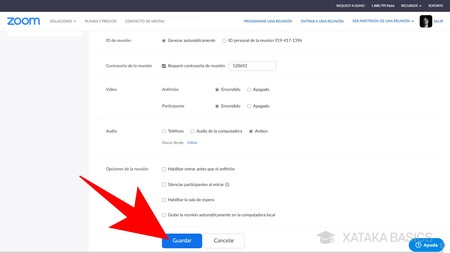
Debajo de esta misma pantalla tienes el resto de opciones, donde puedes establecer una ID o dirección para la reunión, poner si quieres una contraseña, o configurar las opciones de vídeo y audio de la reunión. Una vez tengas todo configurado a tu gusto, pulsa en el botón de Guardar para confirmar la creación de la reunión.
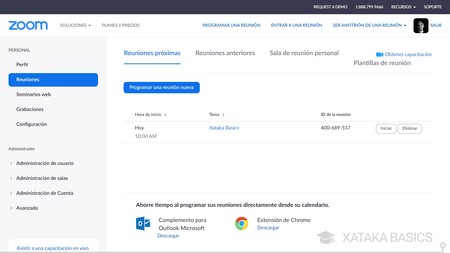
Una vez hayas configurado tu reunión, cuando vayas a la sección de Reuniones o entres directamente en zoom.us/meeting, verás ya tu reunión programada. Podrás borrarla o iniciarla antes de tiempo ahora mismo desde esta pantalla con los dos botones que hay a su derecha, y si pulsas en el nombre de la reunión accederás a más opciones.
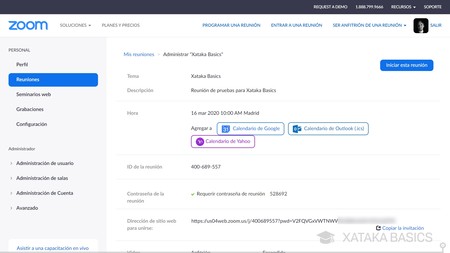
Si pulsas en el nombre de una reunión programada, entrarás a sus datos. Aquí, las opciones importantes son esas que te permiten agregar la reunión al calendario, y el botón de Iniciar esta reunión para comenzarla cuando quieras. También es vital el punto de Dirección de sitio web para unirse, ya que es la dirección que le vas a tener que dar a todos los que quieran entrar a la reunión para unirse a ella.
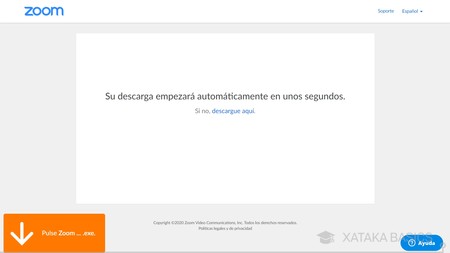
Cuando tú u otra persona de tu equipo vaya a acceder por primera vez a una reunión, la web de Zoom te pedirá que descargues un cliente para tu ordenador con el que realizar las videollamadas. Se trata de una aplicación que tendrás que instalar para poder conectarte a las llamadas grupales.
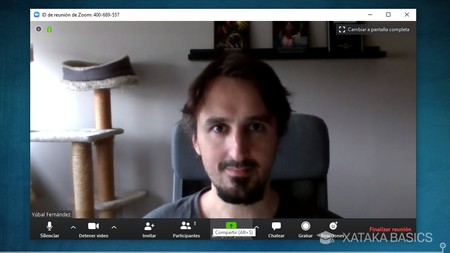
Una vez tengas el programa instalado, entrando en el enlace comenzarás o te unirás a la videollamada. En la pantalla, verás una amplia colección de opciones disponibles cuando pases el ratón por la parte inferior de la pantalla. En ellas puedes silenciarte, apagar tu pantalla, invitar a otras personas o compartir tu pantalla. También tienes opciones para Chatear, que abre un chat en una columna a la derecha, o para grabar la reunión.
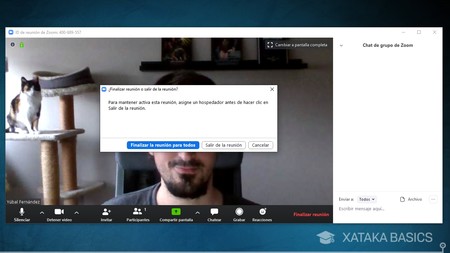
Por último, cuando finalices una reunión siendo un anfitrión tendrás la opción de salirte de la reunión o finalizarla. Esto quiere decir que la reunión no depende del anfitrión, ya que si decide o necesita irse, la reunión puede seguir con normalidad.








Ver 2 comentarios
2 comentarios
kadmus
Muchas gracias Yúbal ,un tutoría excelente, y muy útil para estos días que corren, pero hay algo que no encuentro, en la versión de escritorio te deja levantar la mano para pedir paso, en el Ipad no soy capaz de encontrar esa opción, y me sería muy útil para las clases, ¿alguien tiene idea de dónde está esa opción?
Gracias
marjuanm
Gracias, les dejo aquí también un tutorial para hacer videoconferencia por Skype
https://www.publish0x.com/msproys/tutorial-como-hacer-una-videoconferencia-grupal-via-skype-xyrmlk