Hoy te vamos a explicar cómo probar el nuevo tema oscuro de Chrome en Canary. Se trata de un modo oscuro con el que Google está experimentando, razón por la que lo está empezando a probar únicamente en la versión de pruebas del navegador. Esta versión la tendrás que instalar a parte y se ejecuta de forma independiente, y es donde puedes probar casi todas las novedades de Chrome antes de que lleguen a la versión final del navegador.
Vamos a enseñarte dos maneras diferentes de activar este modo oscuro. Por una parte, la mayoría de las veces se activará automáticamente si tienes el modo oscuro de tu sistema operativo activado. Pero en el caso de que no te funcione o no quieras tener el modo oscuro de Windows o macOS, también te explicaremos cómo forzar el modo oscuro de Chrome Canary modificando su acceso directo.
En ambos casos, como te hemos dicho, vas a tener que utilizar la versión Canary de Chrome. Al ser una versión beta de pruebas, no es aconsejable que la utilices para tu día a día, sino más que nada para hacer pruebas puntuales como esta. Aunque claro, si te gusta el modo oscuro, siempre puedes utilizarlo pese a su inestabilidad y sus bugs hasta que llegue definitivamente a Chrome.
Activa el modo oscuro de Chrome junto al de Windows o macOS.
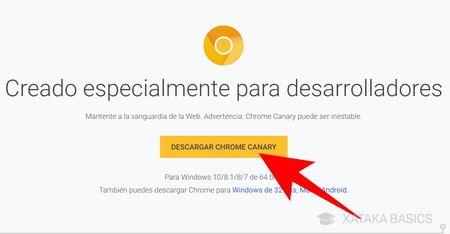
Lo primero que tienes que hacer es entrar a la web de la versión Canary de Google Chrome. Una vez en ella, pulsa en el botón Descargar Chrome Canary. Se te abrirá una ventana en la que puedes desactivar la opción de enviarle tus estadísticas de uso a Google, y después de hacerlo pulsa el botón Aceptar e Instalar.
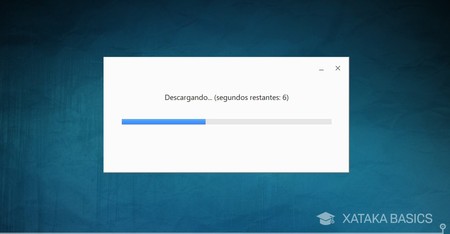
Se iniciará la descarga del archivo ejecutable de Chrome Canary. Cuando termine, haz doble click sobre la aplicación ChromeSetup.exe que se ha descargado, y la versión de pruebas de Chrome se instalará automáticamente sin que tengas que hacer nada más.
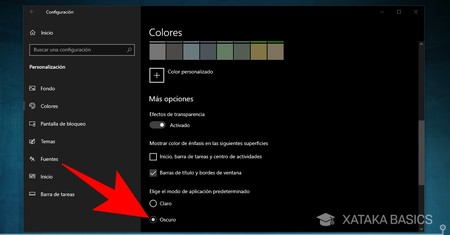
Ahora, entra en la configuración de Windows, y dirígete a la opción de Personalización. Una vez en ella, en la columna izquierda entra en la opción Colores, y dentro donde pone Elige el modo de aplicación predeterminado selecciona la casilla de Oscuro. Con estos pasos habrás activado el modo oscuro de Windows.
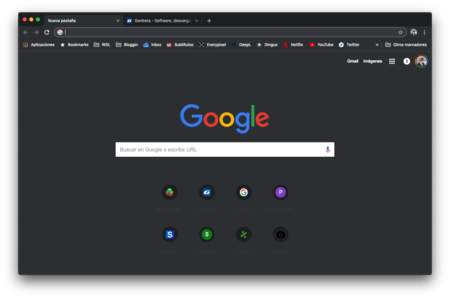
Y ya está, al hacer esto Chrome Canary debería detectar automáticamente que en tu ordenador tienes el modo oscuro activado, tanto si es en Windows como en macOS, y sin que tengas que hacer nada lo aplicará el mismo al navegador. Puede que a veces no lo haga, pero también hay una solución para forzarlo.
Fuerza el modo oscuro en Chrome Canary
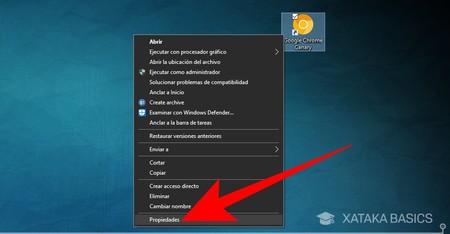
Para forzar la activación del modo oscuro en Chrome Canary, haz click derecho sobre el acceso directo de la aplicación. Cuando lo hagas, en la ventana emergente pulsa sobre la opción Propiedades que aparece debajo del todo.
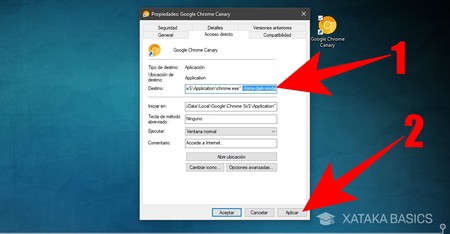
Cuando entres en Propiedades, asegúrate de estar en la pestaña de Acceso directo, a la que por lo general irás por defecto. Allí, en el campo Destino: añade --force-dark-mode al final del comando existente (1). Sepáralo por un espacio, pero no hace falta quitar las comillas del final del comando. Cuando lo hayas hecho, **pulsa en el botón de Aplicar para que se apliquen los cambios.
Si tienes macOS, la forma de proceder es más sencilla. Sólo tendrás que abrir la aplicación Terminal y escribir el comando /Applications/Google\ Chrome\ Canary.app/Contents/MacOS/Google\ Chrome\ Canary --force-dark-mode, que a efectos prácticos le añade la misma orden final que hemos añadido en Windows.
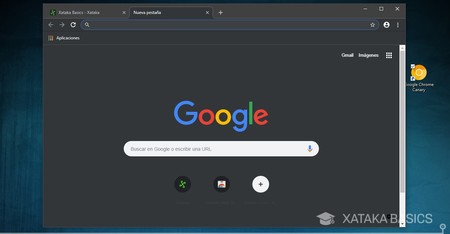
Y ya está, cuando abras ese acceso directo de Chrome Canary automáticamente se iniciará el navegador en su modo oscuro. Lo bueno de este paso, es que con él el modo oscuro se forzará aunque no lo tengas activado en tu sistema operativo, por lo que si no te gusta cómo luce el de Windows y macOS no te impide poder utilizar el de Chrome.






Ver 0 comentarios