Hoy te vamos a explicar cómo recibir las notificaciones de llamadas y otras apps de tu móvil en tu ordenador, ya sea Windows 10 u otro sistema operativo. Lo vamos a hacer con AirDroid y su versión web, aunque también tienes un cliente instalable que puedes descargar desde su web. Este método funciona en Android, pero también hay un cliente para iOS para poder usarlo con tu iPhone.
Vamos a empezar el artículo explicándote brevemente cómo sincronizar tu móvil con el PC utilizando AirDroid. Seremos breves porque ya tienes otro artículo en el que lo explicamos más en profundidad. Después, pasaremos directos a decirte cómo configurar las notificaciones de tu dispositivo en el ordenador.
Sincroniza tu móvil con AirDroid
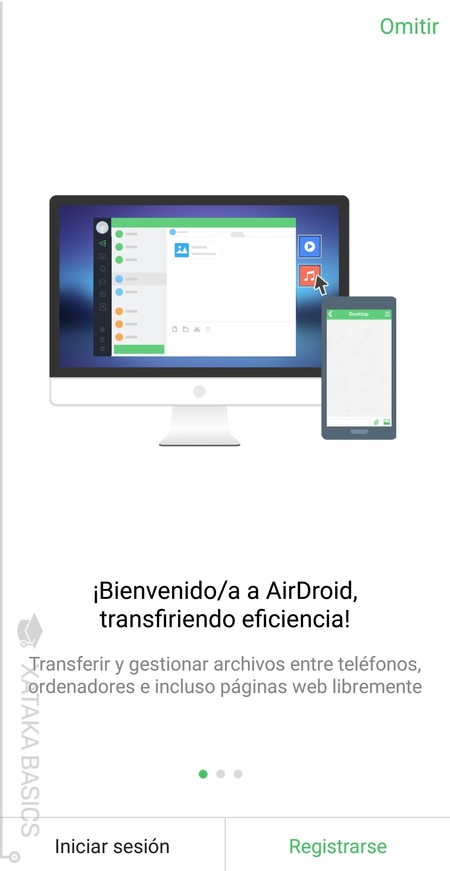
Lo primero que tienes que hacer es descargar la aplicación de AirDroid en Google Play y la App Store. Te aparecerá una pantalla donde puedes registrarte o iniciar sesión. Con una cuenta de usuario podrás facilitar la sincronización entre móvil y dispositivos, y no necesitarás que ambos compartan una misma conexión. Pero si sólo quieres una conexión directa entre un móvil y un PC también puedes pulsar en Omitir para saltarte este paso, aunque en este caso ambos dispositivos tendrán que compartir una misma red WiFi para poder establecer conexión.
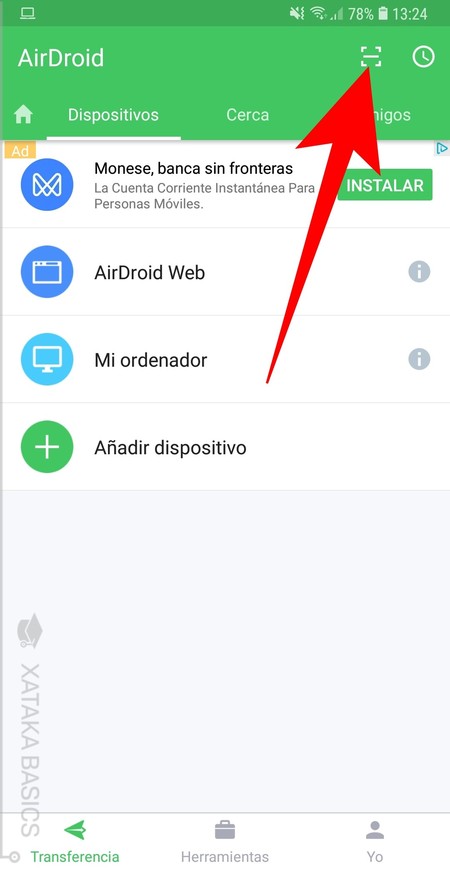
En el siguiente paso, AirDroid te va a explicar qué permisos de tu móvil necesita para poder funcionar. Una vez otorgados los permisos, la aplicación te llevará a su pantalla principal. Si has iniciado sesión podrás empezar a gestionar tus conexiones, pero de no ser así, como es mi caso, pulsa sobre el botón de escanear código que tienes arriba a la derecha. Es el icono con un cuadrado en el que hay una raya en su interior.
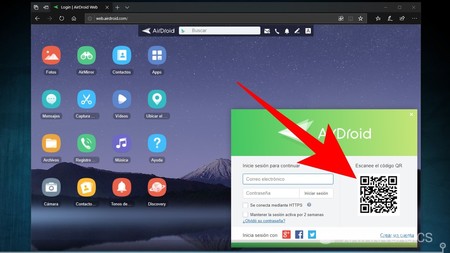
Ahora abre la web de AirDroid en el navegador del ordenador con el que quieras sincronizar tu móvil entrando en web.airdroid.com. Si estás registrado sólo necesitarás iniciar sesión, pero si no tienes una cuenta de usuario, tendrás que utilizar el código QR que te aparecerá en la web recordando que ambos dispositivos tienen que compartir una misma WiFi en este caso.
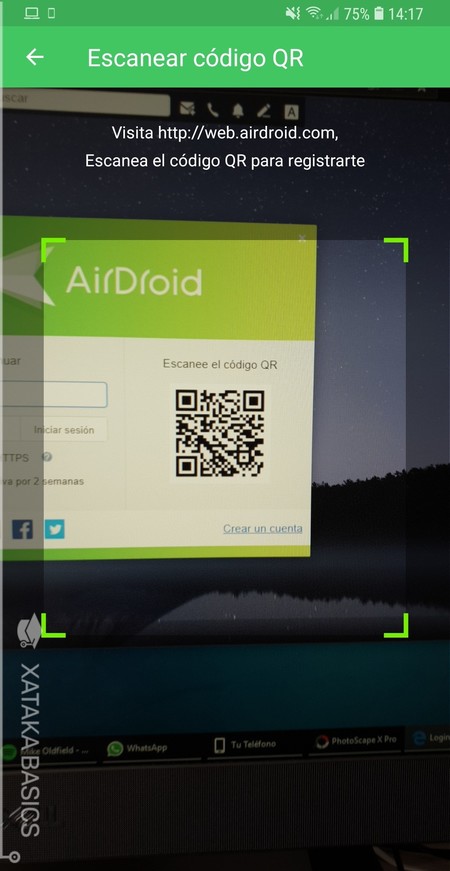
Si decidiste iniciar sesión mediante una cuenta de usuario no tendrás que hacer más, ya que se establecerá una conexión incluso si ambos dispositivos no comparten una WiFi. En el caso contrario, cuando pulses en la app móvil el botón de escanear código aparecerá un visor en la pantalla con el que debes apuntar al código QR de la web.
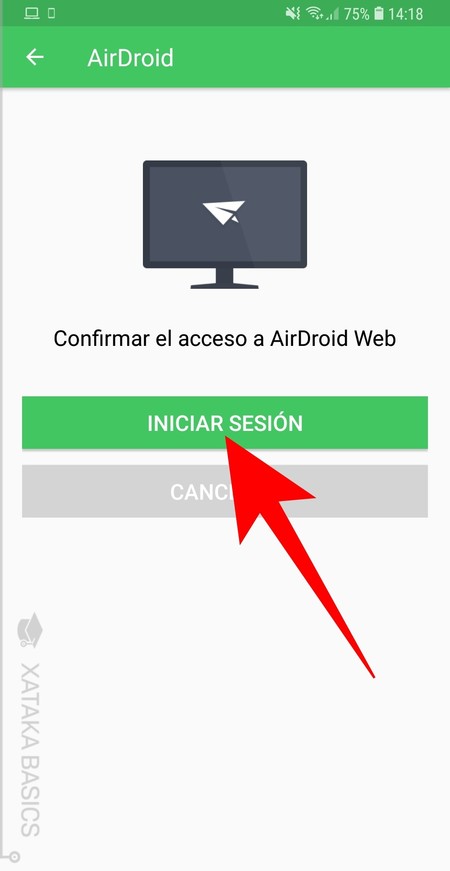
Cuando el móvil escanee el código QR se te preguntará si quieres confirmar el acceso a AirDroid Web. Es una página de confirmación, en la que sólo debes pulsar sobre el botón Iniciar Sesión. Cuando lo hagas, la conexión entre ordenador y dispositivo se completará.
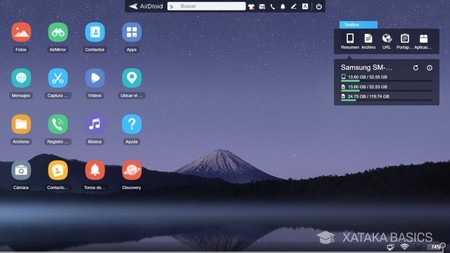
Ya sea con un método o con otro, una vez establecida la conexión se te confirmará en la web, y ya podrás acceder a diferentes características de tu móvil desde el ordenador a través del navegador. A la izquierda del escritorio web verás varias carpetas y secciones a las que puedes entrar, y a la derecha un resumen del almacenamiento, así como acceso al portapapeles del móvil o sus aplicaciones.
Cómo sincronizar en AirDroid las notificaciones
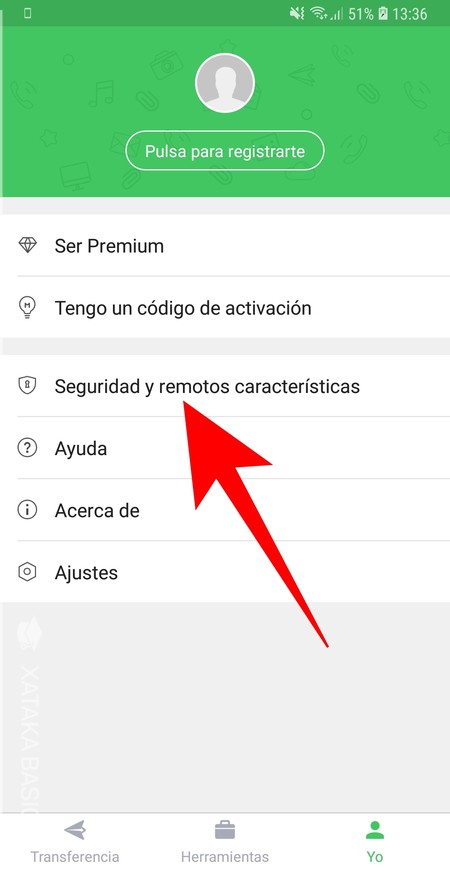
Para sincronizar las notificaciones del móvil en tu ordenador, una vez establecida la conexión vuelve a la aplicación móvil de AirDroid. En ella, en el menú inferior pulsa sobre la sección Yo para entrar en tus características, y cuando estés dentro pulsa sobre la opción Seguridad y remotos características, que pese a la mala traducción ya intuyes que es para configurar la seguridad y características remotas.
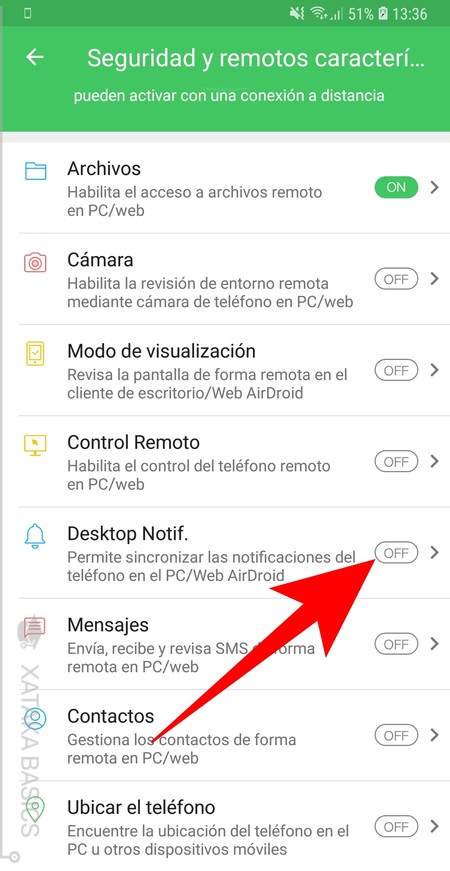
Cuando estés dentro de esta sección verás que un montón de opciones que puedes sincronizar entre tu dispositivo y el ordenador, que en la mayoría de los casos están desconectadas por defecto. Aquí, pulsa sobre el botón de la derecha de la opción Desktop Notif., que por defecto estará en modo OFF y sirve para activar la sincronización de notificaciones.
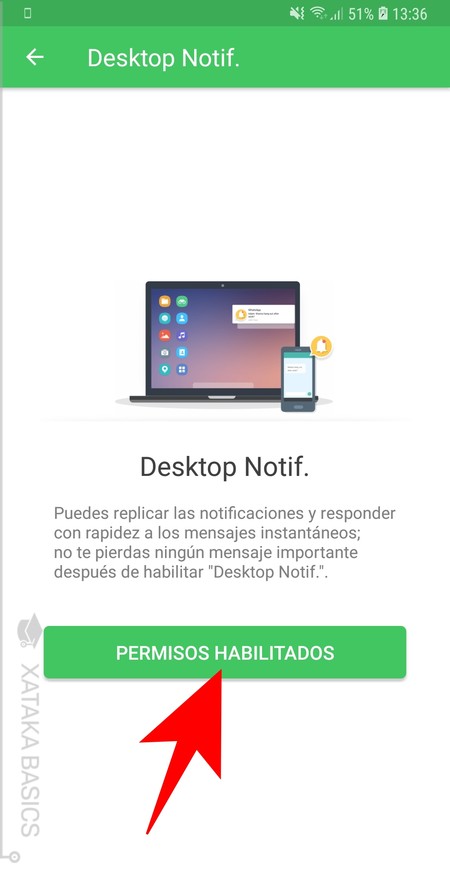
Pasarás a una pantalla en la que se explica que con esta función puedes replicar en tu ordenador las notificaciones de tu móvil y responder a algunas de ellas. Lo único que tienes que hacer en esta pantalla es pulsar en el botón Permisos habilitados para que se abra en los ajustes de Android la configuración en la que debes concederle los permisos que necesitas.
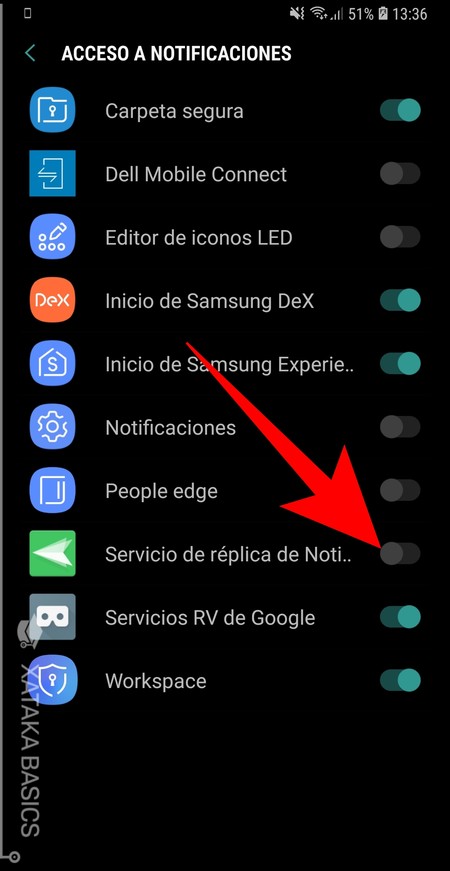
Entrarás en la configuración de Acceso a notificaciones, en la que decides qué aplicaciones que tienes instaladas pueden leer las notificaciones de tu móvil. Aquí, activa el botón que tienes al lado de Servicio de réplica de Notificaciones, que sabrás que es el ajuste que necesitas porque tiene el icono verde de AirDroid.
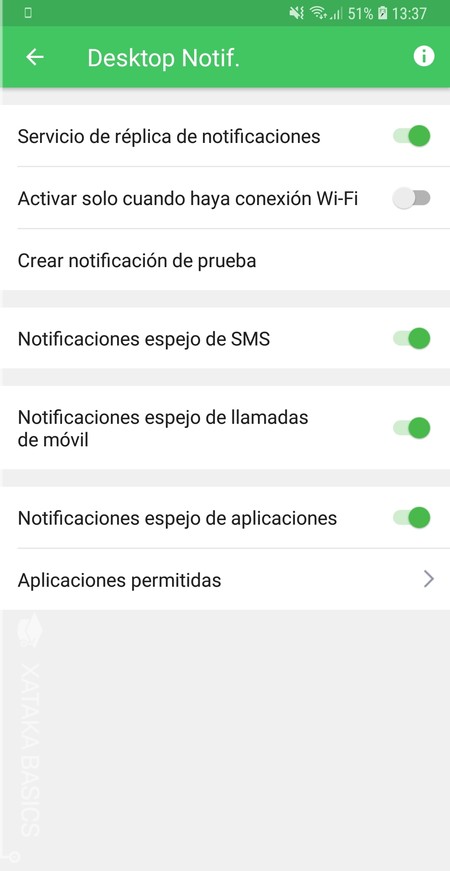
Una vez activada esta opción volverás a la pantalla anterior, donde al volver a entrar en Desktop Notif. verás que esta vez hay varias opciones. En ellas podrás determinar qué aplicaciones del móvil se replican en tu PC. Es interesante, por ejemplo, activar las de SMS para leer los mensajes o las llamadas del móvil para saber cuándo te están llamando, ya que te avisará en el ordenador.
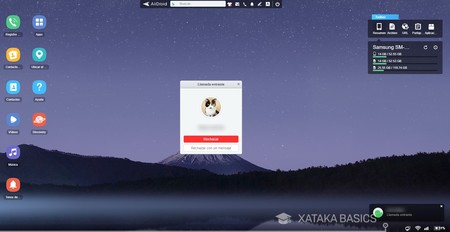
Y ya está, ahora cuando recibas una llamada en el móvil aparecerá en AirDroid, y podrás rechazarla o rechazarla escribiendo un SMS. Para tomar la llamada, te dirá que necesitas usar el móvil. También podrás utilizar esta herramienta para empezar llamadas con el móvil, o recibir las notificaciones de otras aplicaciones, y si te molesta tenerlo en una pantalla, en su web oficial puedes bajarte un cliente de AirDroid para tu ordenador.






Ver 1 comentarios