Te traemos una guía para configurar y gestionar los controles parentales en Windows 11, de forma que puedas asegurarte que tu hijo o tu hija tengan una experiencia segura en el ordenador o portátil. Nos centraremos en las configuraciones internas de la propia Microsoft para Windows 11.
Vamos a empezar explicándote cómo añadir un perfil de un menor en Windows 11 para que pueda iniciar sesión y usar el ordenador, mencionando lo que debes saber si el menor no tiene una cuenta de Microsoft y debes crearla desde cero. Y luego, pasaremos a detallarte cuáles son las opciones de los controles parentales que ofrece Microsoft en Windows.
Añade el perfil para el menor a tu familia
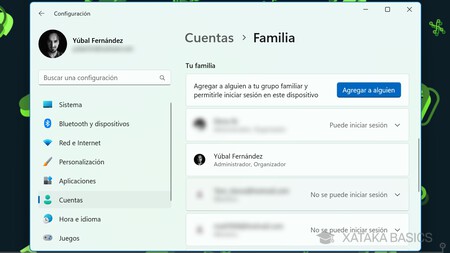
Lo primero que vamos a hacer es crear un perfil para el menor o la menor de la casa en el ordenador con Windows 11 que vayamos a utilizar. Para eso, tienes que ir a la configuración de Windows y entrar en la sección Cuentas. Aquí dentro, en la lista que te aparece pulsa en el apartado de Familia para pasara configurarlo. Aquí dentro, tienes que bajar hasta donde pone Tu familia, y allí pulsar en la opción de Agregar a alguien.
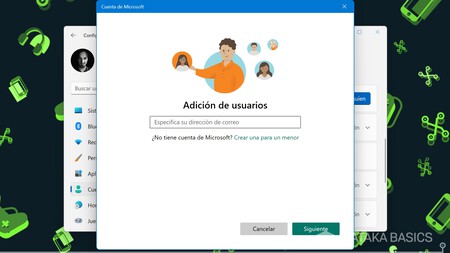
Esto abrirá una ventana con el proceso de crear una nueva cuenta, donde vas a poder iniciar sesión con una cuenta que tengas ya creada o crear una desde cero. De hecho, si el menor de casa no tiene ninguna cuenta de Microsoft, tienes una opción de Crear una para un menor que directamente te llevará a los pasos que tienes que dar para hacerlo.
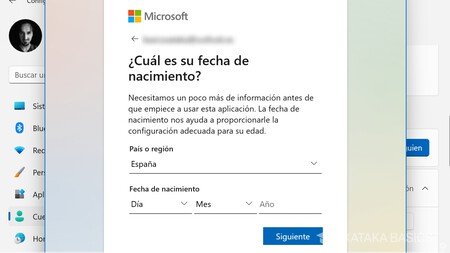
En el caso de que decidas crear la cuenta de un menor, a la hora de configurarla podrás introducir su fecha de nacimiento para que quede registrada su edad exacta. Además de eso, al añadir la cuenta a la familia puedes especificar que eres su padre o tutor, y cuando lo hagas tendrás que añadir tu propio correo para que sea el que debe usarse para darle consentimientos al menor.
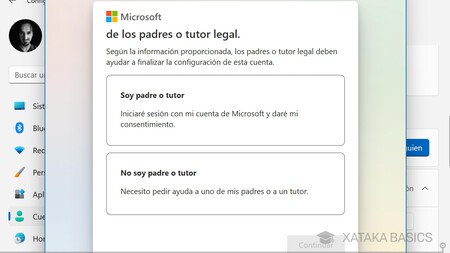
Es importante que des el paso para vincular la cuenta del menor a la tuya a la hora de dar consentimiento para usarla. Cuando lo hagas, vas a tener que aceptar un acuerdo en el que le das consentimiento a Microsoft para tener determinada información como el nombre y la fecha de nacimiento.
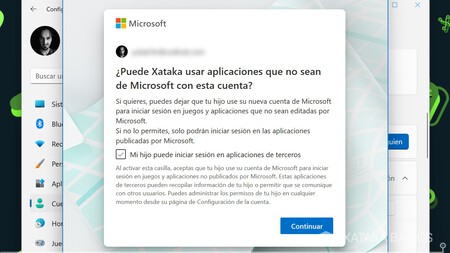
En este proceso, también puedes decidir si el menor puede usar aplicaciones que no sean de Microsoft. Esto quiere decir que podrás limitar el uso de apps de terceros en el caso de que no quieras permitir que descargue apps o que use un navegador que no sea Edge.
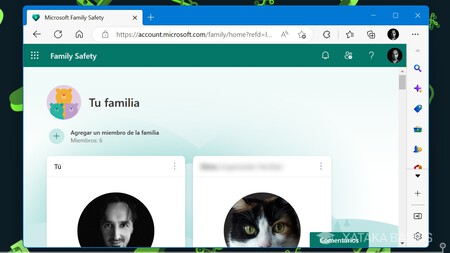
Como alternativa, también puedes crear o añadir una cuenta a través del navegador, directamente desde la web de Microsoft Family Safety. La dirección a la que tienes que ir para esto es account.microsoft.com/family, y en ella simplemente tienes que pulsar en el botón de Agregar un miembro de la familia para proceder desde allí a la creación de la cuenta.
Permite usar el perfil para iniciar sesión
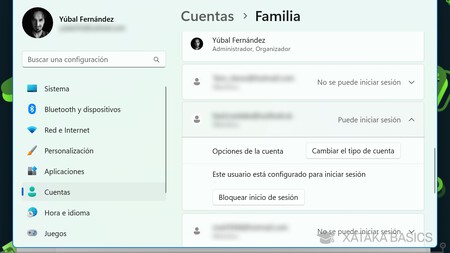
Una vez hayas agregado el perfil del menor a tu familia, vuelve a abrir la configuración de Windows, y de nuevo tienes que ir a la sección de Cuentas, y dentro acceder a Familia. Ahora, en la lista de Tu familia verás que aparece esta cuenta que acabas de añadir. En el caso de que no apareciera, reinicia el PC y vuelve a ir a este sitio.
Lo que tienes que hacer ahora es abrir la ventana desplegable que hay a la derecha del nombre del menor que has agregado. Por defecto, te dirá que esta persona no puede iniciar sesión, y debes pulsar en el botón de Permitir inicio de sesión. Se abrirá una ventana azul preguntándote si quieres permitir que esta persona inicie sesión, y en ella debes pulsar en Permitir.
Si pulsas en Cambiar tipo de cuenta, podrás decidir si este usuario tiene una cuenta de administrador o de usuario estándar. Lo recomendable es no darle al menor permisos de administrador, para evitar que pueda hacer cambios en la configuración de Windows.
Una vez tengas todo configurado, en el PC o portátil, tienes que iniciar sesión por primera vez con la cuenta del menor. Cuando lo hagas, tendrás que realizar una configuración inicial, y tras iniciar sesión por primera vez el equipo quedará vinculado a la cuenta.
Para que todo quede configurado correctamente, una vez haya iniciado sesión en Windows reinicia el equipo y haz que vuelva a iniciar sesión desde cero. A veces, un nuevo PC no se registra definitivamente en su cuenta hasta que no se vuelve a iniciar sesión una segunda vez en él.
Es importante que use esa cuenta
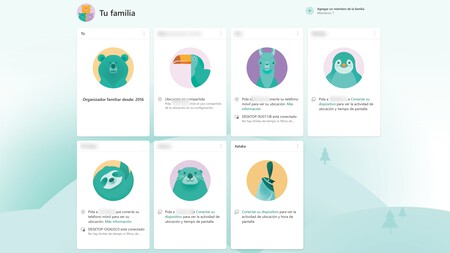
Ahora, antes de comenzar a explicarte las opciones del control parental de Windows 11, quisiera recalcar que una vez has hecho todo esto es importante que el menor use su cuenta propia y que no inicie sesión con ninguna otra en el ordenador.
Esto, en parte también va a ser responsabilidad tuya. Por una parte para explicarle al menor cómo iniciar sesión con su cuenta y cuál es su PIN o contraseña, y por otra para proteger bien el resto de cuentas con las que se puede iniciar sesión en el ordenador con una contraseña que el menor no pueda adivinar. Nada de poner una contraseña fácil y perezosa o un PIN sencillo, debe ser una contraseña o PIN que no se puedan usar.
Esto es importante porque si configuras una serie de restricciones y métodos de control pero luego el menor no usa esa cuenta que está siendo configurada, realmente todo esto no va a servir para nada. Por lo tanto, para que sea útil lo más importante es que use su cuenta para iniciar sesión. Si necesita instalar algo o permisos de administrador, tendrás que ayudarle con tu cuenta, pero sin darle acceso a ella.
Cómo configurar el control parental de Windows
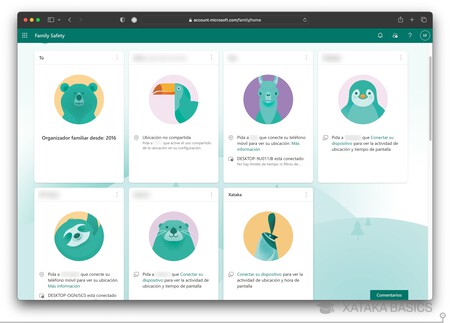
Una vez hayas añadido la cuenta de usuario del menor a Windows, vas a poder gestionar los controles parentales desde cualquier dispositivo. Lo podrás hacer desde Microsoft Family Safety a través de account.microsoft.com/family o de sus aplicaciones móviles. Con esta web o aplicaciones, podrás acceder al panel de control de tu familia, y desde él pulsar en el nombre del menor en la lista de familiares para pasar a configurar sus restricciones.
Cuando pulses en el perfil del menor, irás a la pantalla de información general dentro de Family Safety. En ella, lo primero que vas a ver es cuánto tiempo pasa el menor frente a la pantalla, y qué dispositivos está utilizando. En Cómo conectar más dispositivos tendrás enlaces para añadir móviles y consola y que todo esté resumido, pero hoy estamos tratando Windows 11, y eso vendrá por defecto tras todos los pasos anteriores.
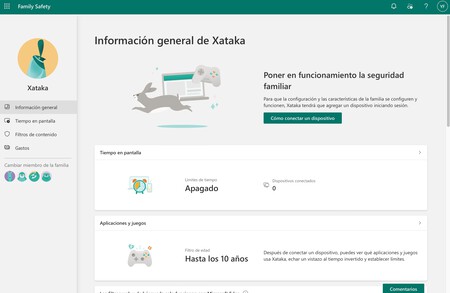
También vas a poder ver la lista de aplicaciones y juegos que ha utilizado, las búsquedas que hace online y las webs que visita, los gastos que hace con la cuenta o las partidas online a la consola si la tienes vinculada.
Sobre los gastos, debes saber que Microsoft te avisará cada vez que el menor descargue una nueva aplicación, cuando la obtenga o compre por primera vez. Se te avisará enviándote un correo electrónico. Vas a poder pulsar en cada módulo de datos para entrar, o hacerlo a través de la columna de la izquierda de la web. A continuación, te diremos todo lo que puedes hacer en cada sección.
Tiempo de pantalla
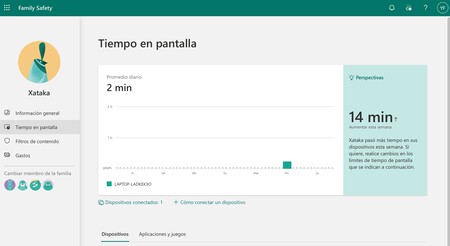
Aquí vas a poder ver el promedio de tiempo diario que el menor pasa frente al ordenador, así como la cantidad de dispositivos que tienes conectados. De esta manera, vas a poder saber si pasa demasiado tiempo frente al equipo i si quieres imponer algún tipo de restricción.
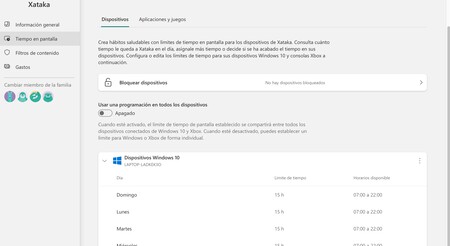
En cuanto a las restricciones, en la pantalla de Dispositivos de este apartado vas a poder establecer un tiempo máximo de pantalla. Este tiempo puede ser para todos los dispositivos, para que entre todos no sumen más de determinado tiempo de uso, o de equipos de forma individual.
Al configurar estos límites de tiempo, podrás hacerlo día a día. Cada día de la semana podrá tener un máximo total de tiempo y un horario específico. Así, no solo podrás controlar el tiempo máximo que usa el PC, por ejemplo, sino durante qué horas va a poder acceder a él.
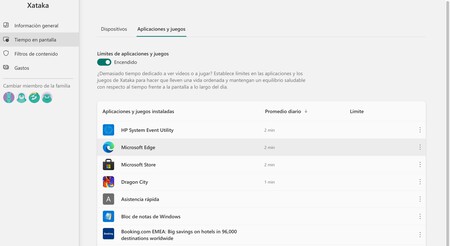
También tienes una pestaña de Aplicaciones y juegos, a la que puedes acceder también desde la información general. En ella, vas a poder ver el tiempo que pasa cada día de media el menor utilizando cada aplicación o juego del PC. Todo ello lo vas a ver en una lista ordenada dependiendo del tiempo que pase de media en cada una de ellas, las que más use al principio.
Aquí, vas a poder establecer límites a apps y juegos o bloquearlas directamente para que no pueda volver a usarlas. Si eliges establecer límites, podrán ser diarios o de días concretos, y podrás especificar cuánto tiempo puede usar una app o juego, y en qué horas va a poder usarlos.
Filtros de contenido
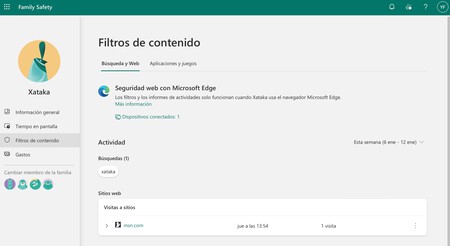
En esta sección vas a poder revisar las búsquedas y la actividad del menor en el navegador Microsoft Edge. Debe ser Microsoft Edge, porque es el que se queda vinculado a la cuenta de Microsoft, estos datos no servirán si usa un navegador de terceros, y de ahí que Windows te haya ofrecido al configurar la cuenta la posibilidad de bloquear instalaciones de terceros.
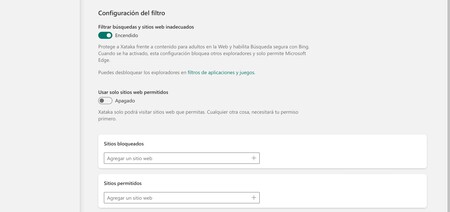
En esta página, vas a poder establecer un filtro para búsquedas y páginas inadecuadas, aunque estas búsquedas que filtra se realizarán en Bing, no en otros buscadores. Esto es una opción que simplemente puedas activar o desactivar, y con los otros buscadores también habrá la misma posibilidad de activar un filtro, pero esto ya lo tendrás que hacer en ellos por separado.
Si lo quisieras, también puedes bloquear determinadas páginas web o crear una lista con las únicas webs que el menor va a poder visitar desde el navegador. Esto ya dependerá de la flexibilidad que le quieras dar.
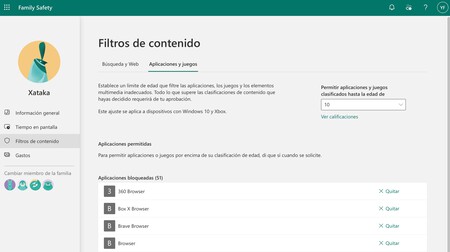
En Filtros de contenido también hay una pestaña de Aplicaciones y juegos, donde vas a poder configurar el límite edad máximo de las aplicaciones y juegos que pueden usarse en su dispositivo.
Aquí, también tendrás la posibilidad de bloquear aplicaciones concretas, como pueden ser navegadores que no puedas controlar, o incluso listar aplicaciones o juegos por encima de su clasificación de edad que sí quieras permitir que se utilicen en sus dispositivos.
Gastos
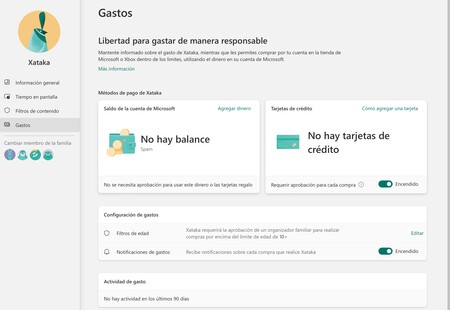
Y en esta última sección vas a poder controlar los gastos que pueda hacer o no pueda hacer el menor desde el ordenador. Puedes hacerlo de dos maneras: añadiendo manualmente dinero al saldo de su cuenta de Microsoft, o vinculando una tarjeta pero requerir una aprobación cada vez que vaya a usarla en la tienda de apps o dentro de un juego.
El qué utilizar dependerá de cómo quieras que el menor aprenda a gastar de forma responsable, aunque puedes ni añadir saldo ni una tarjeta para que no pueda comprar nada que cueste dinero.
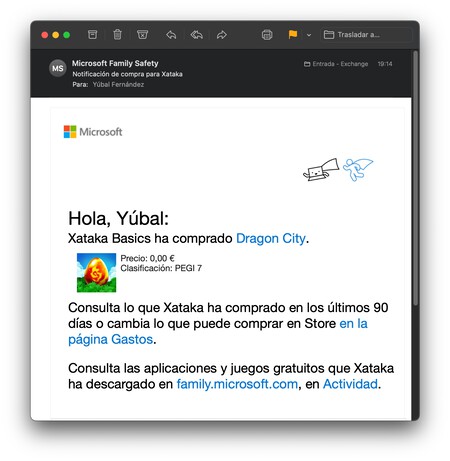
Además, también puedes imponer una aprobación familiar para gastos en compras por encima de si límite familiar, y puedes desactivar o asegurarte de activar que se te notifique cada vez que el menor haga un gasto, aunque sea de cero euros al adquirir una nueva app o juego gratuitos, algo que te llegará por correo electrónico.








Ver 6 comentarios