Te traemos una recopilación de 44 funciones y trucos para macOS 15 Sequoia, de forma que si te compras un Mac con esta versión del sistema operativo puedas sacarle provecho. En esta recopilación te vamos a explicar tanto las funciones nuevas como esas que ya llevan en Mac desde hace muchas versiones.
Por lo tanto, la idea no es tanto la de repasar las nuevas funciones como la de ofrecerte una guía completa con todo lo que puedes hacer. Vamos, tendrás funciones nuevas y antiguas, confiando en que los usuarios nuevos en el mundo de los Mac pueda adaptarse y exprimir sus ordenadores.
Y como siempre decimos en estos artículos, estas son nuestras propuestas, pero quizá nos hayamos dejado algún truco que tú conozcas. Si este es el caso, te invitamos a compartirlo con todos en la sección de comentarios, y que así todos los lectores se beneficien del conocimiento de nuestros xatakeros.
Índice de Contenidos (45)
- Cambia el diseño de la interfaz
- Utiliza el gestor de ventanas
- Aprovecha la app de contraseñas
- Puedes compartir tus contraseñas
- Adapta el Dock a tus gustos
- Revisa otros ajustes del Dock
- Elimina las aplicaciones recientes del Dock
- La magia de la sustitución de textos
- Instala aplicaciones de iPhone o iPad
- Crea una app a partir de una web
- Oculta distracciones de una web
- Usa el lector de páginas web
- Usa los perfiles de Safari
- La app de Notas sube de nivel
- Añade widgets en el centro de notificaciones
- Configura las esquinas activas
- Organiza el Launchpad a tu gusto
- Spotlight es el metabuscador de macOS
- Spotlight también es tu calculadora
- Cambia dónde aparece Spotlight
- Fondo de pantallas y salvapantallas
- Gestiona tus escritorios
- Gestiona qué apps se inician automáticamente
- Cierra las apps que tienes abiertas
- Ve al principio o final de una web
- Navega entre carpetas del Finder
- Organiza tus favoritos en el Finder
- Abre archivos sin abrirlos
- Firma un PDF sin instalar nada
- Gestiona las notificaciones
- Configura los modos de concentración
- Domina las capturas de pantalla
- Cambia el formato de las capturas de pantalla
- Limita el tiempo que usas cada app
- Domina tus videoconferencias
- Escanea documentos con el iPhone en el Mac
- Un atajo para escribir emojis
- Cambia el icono de una carpeta
- Mira las colecciones de fotos
- Un mapa mundi con todas tus fotos
- Cambia metadatos de una foto
- Mira rutas de senderismo en Mapas
- Controla tu música en la barra de menú
- Esconde rápidamente una ventana
- Desbloquea la pantalla con tu Apple Watch
Cambia el diseño de la interfaz
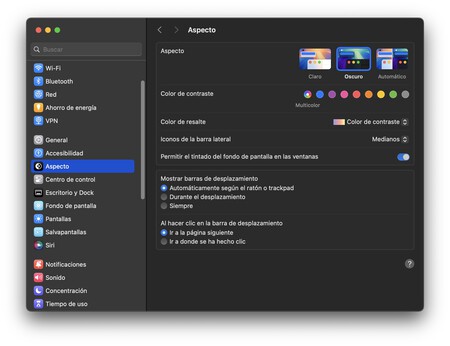
Vamos a empezar por lo más esencial, cambiar la manera en la que se ve macOS. Para eso, ve a los ajustes y pulsa en la sección Aspecto, donde puedes elegir entre los modos claro y oscuro. También puedes elegir colores de resalte o de contraste, para que el aspecto sea el que quieras.
También vas atener opciones como la de elegir el tamaño de los iconos o si quieres permitir que el fondo de pantalla influya en el tintado de las ventanas. También puedes elegir cómo se comportan las barras de desplazamiento.
Utiliza el gestor de ventanas
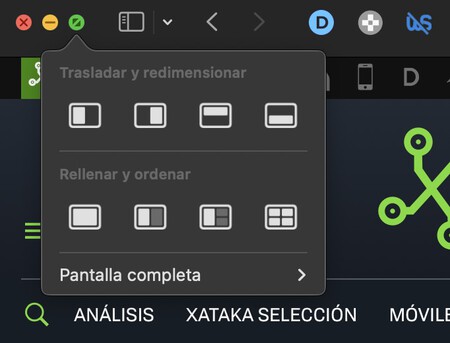
Una de las principales novedades de macOS 15 es la llegada de un sistema para organizar automáticamente las ventanas del escritorio. Podrás asignarles huecos prestablecidos en los que colocarlas solo con arrastrarlas ahí, pero también con las opciones que hay al pasar el ratón por el botón de maximizar de una de las ventanas.
Ya no necesitas hacerlo todo manualmente, y tendrás una buena manera de usar la pantalla dividida, ya sea para poner dos ventanas en dos mitades diferentes, o para hacer composiciones para tener en primer plano una, dos, tres o cuatro ventanas.
Aprovecha la app de contraseñas
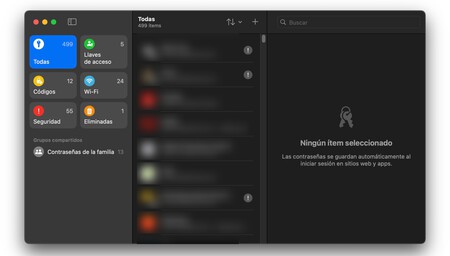
Apple lleva ya tiempo ofreciendo su propio gestor de contraseñas integrado en el sistema operativo, tanto en iOS como en macOS. Ahora en macOS 15 el gestor de contraseñas tiene una app independiente, igualándose a la experiencia que ofrecen otros gestores de contraseñas. Tienes contraseñas de tus cuentas online, de las WiFi, passkeys, claves de verificación en dos pasos, y avisos de seguridad.
Se acabó el tener que ir entrando a los ajustes para buscar manualmente una contraseña, ahora todo es mucho más fácil. El funcionamiento interno seguirá siendo igual, y las contraseñas se guardarán en tu cuenta de iCloud y se sincronizarán en todos tus dispositivos, incluyendo tu Mac, tu iPhone, y habiendo también una extensión para Chrome con el que usarlo en otros sistemas.
Puedes compartir tus contraseñas
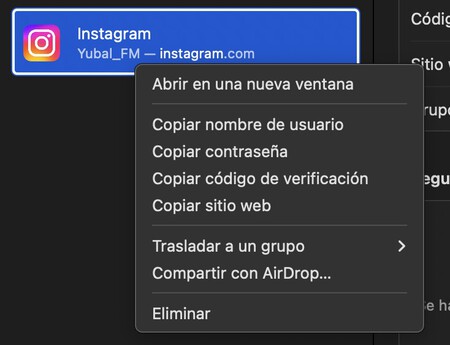
En la app de Contraseñas tienes muchas opciones para compartir las claves que tienes guardadas. Para empezar, puedes crear un grupo familiar con otro usuario, de forma que ambos podáis meter ahí contraseñas para que os aparezcan a ambos en la aplicación del gestor.
Cuando hagas clic derecho en una de las entradas de las contraseñas, tendrás opciones para copiar el nombre de usuario, la contraseña y el código de verificación. También puedes compartir contraseñas con AirDrop, de forma que se las puedas enviar fácilmente a otra persona que tengas cerca.
Adapta el Dock a tus gustos
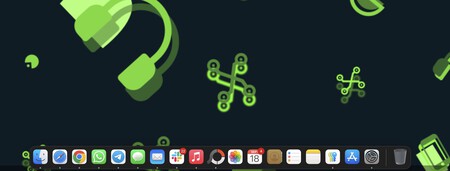
Una de las primeras opciones de personalización de macOS está en poner orden en el dock, que es esa barra inferior con accesos directos a las aplicaciones. Para empezar, haciendo clic derecho sobre las aplicaciones verás la posibilidad de borrarlas y de anclarlas. También puedes arrastrasrlas y cambiarlas de lugar.
Si pasas el ratón por uno de los separadores del Dock verás una flecha, y manteniendo pulsado con ella podrás hacerlo más grande y más pequeño. Haciendo clic derecho sobre él verás opciones como la de cambiar su posición en la pantalla, pudiendo estar abajo o en los laterales, y también puedes hacer que se oculte automáticamente.
Revisa otros ajustes del Dock
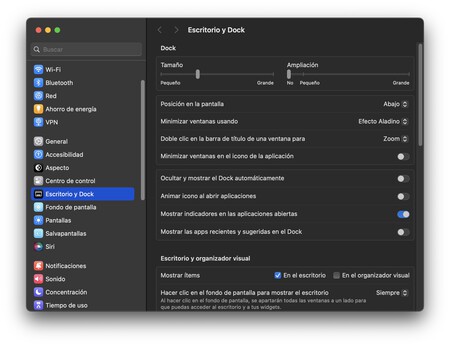
Dentro de los ajustes de macOS, tienes una sección de Escritorio y Dock para entrar en todos los ajustes y configurar a fondo el Dock. Puedes decidir su tamaño, si se amplifica al pasar el ratón, cómo se minimizan ventanas, si se oculta o si se animan los iconos al abrirse.
También vas a poder cambiar cosas como el tamaño del Dock, desde una barra deslizable para no tener que hacerlo a ojo. Al final, tienes un control casi absoluto sobre cómo se comporta este elemento, sus animaciones y todo lo que necesites.
Elimina las aplicaciones recientes del Dock

Por defecto, el Dock tiene un hueco a la derecha para mostrar las apps recomendadas y recientes. Esto lo vas a poder desactivar desde los ajustes del punto anterior, desactivando la opción de Mostrar las apps recientes y sugeridas en el Dock. Así tendrás un mayor control sobre el espacio que ocupa el Dock y las apps que aparecen.
La magia de la sustitución de textos
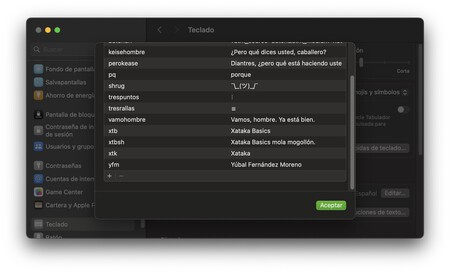
La sustitución de textos es una de las opciones con más potencial que tienes en Mac. Puedes configurarlo para que al escribir determinadas cosas se sustituya por otro texto. Por poner un ejemplo, puedes hacer que solo con escribir @@ se sustituya por tu correo electrónico, algo que te ahorrará muchísimo tiempo en formularios. Y así con todos los textos que repitas tal cual una y otra vez.
Para configurarlo, ve a los ajustes y pulsa en la sección de Teclado. Allí, donde pone Introducción de texto pulsa en el botón de Sustituciones de texto. Aquí podrás añadir todas las sustituciones que quieras, escribiendo la palabra a reemplazar y el con qué quieres reemplazarla.
Instala aplicaciones de iPhone o iPad
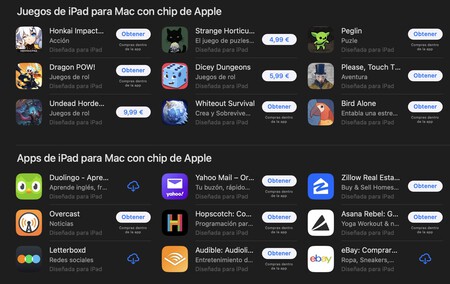
En Mac vas a poder instalar algunas aplicaciones de iOS o iPadOS que estén optimizadas para funcionar con chips M de Apple. No están todas, pero si buscas en la App Store una app que sea de iOS, algunas de ellas van a aparecerte para descargar y utilizar.
La mala noticia, más allá de las que no han sido adaptadas, es que algunas no se han optimizado y aparecen en ventanas pequeñas con la forma de un iPhone, y no hay manera de verlas en grande.
Crea una app a partir de una web
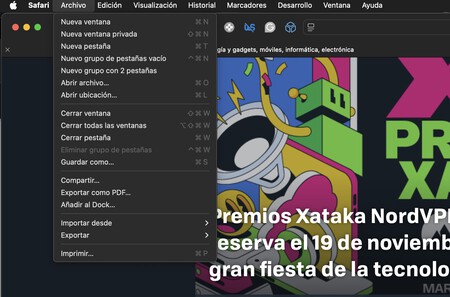
Y para esas aplicaciones que no tienen app propia pero sí tienen una web, tienes la opción de crear una aplicación a partir de una web en Safari, lo que se conocen como webapps. Con esto crearás un icono de aplicación para una web, y que se abrirá en una ventana independiente, pero que al final seguirá siendo una web.
Para hacerlo, tienes que ir a la web que quieras con Safari. Entonces, ve a la barra de menú arriba a la izquierda y pulsa en Archivo. Se abrirá un menú, donde tienes que pulsar la opción de Añadir a Dock. Esto creará la webapp añadiendo su acceso directo al Dock.
Oculta distracciones de una web
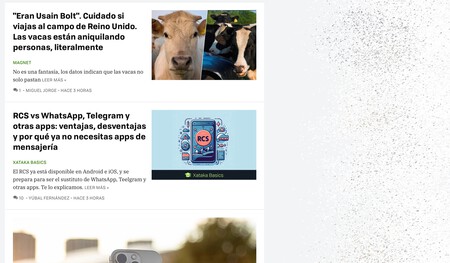
Imagínate que estás consultando una web, pero que tiene elementos molestos que te distraen. En este caso, con macOS 15 se ha añadido a Safari la opción de eliminar cualquier elemento de una web. Esto encontrará los bloques de contenidos de la web, y te permitirá eliminar el que quieras.
Los cambios no son permanentes, y solo se mantienen mientras tienes activa esa sesión de eliminar distracciones. Vamos, que si has borrado el bloque donde aparecen las noticias de Xataka queriendo quitar la publicidad, puedes volver a la normalidad saliendo de este modo.
Usa el lector de páginas web
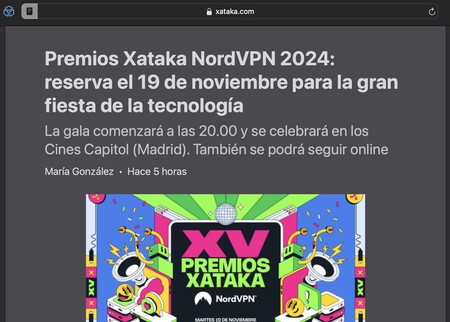
Otra manera de evitar distracciones al leer una web es usar el lector de webs de Safari. Te aparecerá su icono a la izquierda de la barra de direcciones cuando entres en el artículo de una web, y al pulsar podrás activarlo para ir a una pantalla en la que solo se ven el texto y las imágenes.
Usa los perfiles de Safari
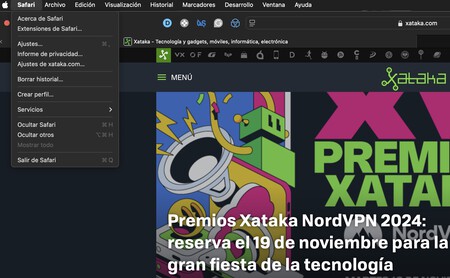
Otra de las opciones de Safari es la de crear distintos perfiles, de forma que puedas tener separados varios contextos con sus propios marcadores, cookies, extensiones, historial y pestañas.
Para crearlos, al estar usando este navegador pulsa en el botón Safari de la barra de menú, y verás la opción de Crear perfil. Luego, solo tendrás que ir alternándolos según los quieras utilizar. Los marcadores, extensiones e historial de uno de estos perfiles se quedará en él, y luego podrás pasar fácilmente a otro.
La app de Notas sube de nivel
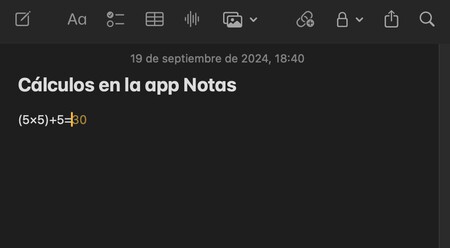
Otra de las novedades de macOS es que ahora la app de Notas puede hacer cálculos matemáticos. Lo único que tienes que hacer es escribir la operación matemática que quieras hacer, y entonces al escribir el símbolo = se te sugerirá el resultado.
Además de esto, también tienes otras opciones como la de resaltar con colores textos que quieras destacar. También hay secciones plegables y ahora puedes grabar notas de audio directamente en la aplicación para que se añada a una nota.
Añade widgets en el centro de notificaciones
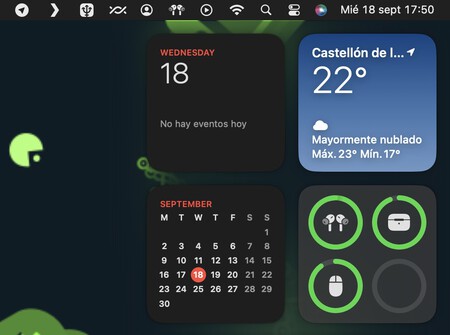
MacOS tiene un centro de notificaciones que te aparece cuando pulsas en la fecha arriba a la derecha. Cuando lo abras, también tendrás la posibilidad de añadir los widgets que quieras, para tener a mano la información más relevante de tus aplicaciones o el sistema operativo.
Para hacerlo, abre el centro de notificaciones, y en la parte inferior pulsa en el botón Editar widgets. Esto te llevará a una pantalla donde vas a poder añadir o quitar los widgets que quieras. Los widgets pueden ser de las aplicaciones instaladas en el Mac, pero también hay algunos de las apps de tu móvil que extraen información de ellos.
Configura las esquinas activas
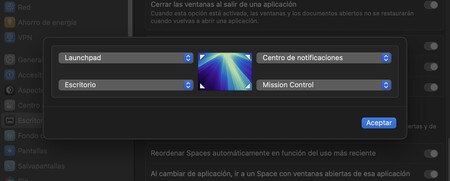
Una opción muy útil de macOS es la de configurar sus esquinas activas. Se trata de atajos para que cuando lleves el puntero a una de las cuatro esquinas de la pantalla se realice una acción. Por ejemplo, puedes hacer que se minimice la pantalla, que se abra la lista de apps del Launchpad, etcétera.
Para configurarlas tienes que entrar en loa ajustes de tu Mac. Dentro, pulsa en el apartado Escritorio y Dock de la columna izquierda. Luego, pulsa en la opción Esquinas activas que te aparece abajo del todo. Esto abrirá una pantalla donde puedes ir pulsando en cada una de las esquinas para elegir lo que hace.
Organiza el Launchpad a tu gusto
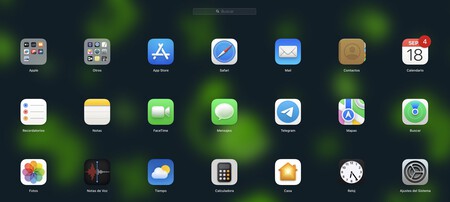
El Launchpad es como el menú de inicio de macOS, o el cajón de aplicaciones. Puedes acceder a él pulsando en F4, por atajos de tu teclado o por su aplicación dentro del Dock y mostrará todas las apps que tienes instaladas. Pero como todo, vas a poder organizar su contenido por si no te gusta que sea algo aleatorio.
Para organizar las aplicaciones en el Launchpad solo tienes que arrastrarlas de un sitio a otro. También puedes crear carpetas poniendo un icono sobre el otro, y guardar en ella todas las aplicaciones que quieras.
Spotlight es el metabuscador de macOS
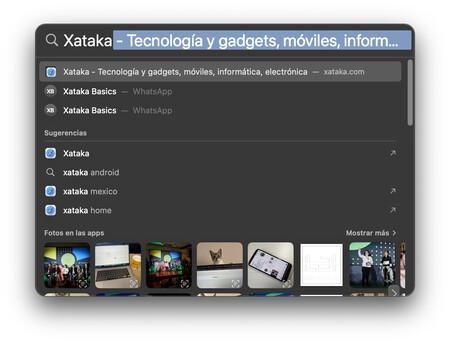
Esta es también una de las principales funciones de Mac, ya que si pulsas las teclas de Command + Espacio en tu teclado se abrirá la ventana de Spotlight. Se trata de un metabuscador en el que puedes encontrar todo lo relacionado con una búsqueda que escribas.
Si escribes una palabra, buscará dentro de tu Mac por archivos o elementos que coincidan con ellas, fotos, vídeos, grupos de WhatsApp, e incluso puedes hacer búsquedas por Internet. Si vas a los ajustes y entras en Siri y Spotlight vas a poder deseleccionar las categorías de resultados si hay alguna que no quieras que aparezca, pero por lo demás se te mostrará de todo.
Spotlight también es tu calculadora
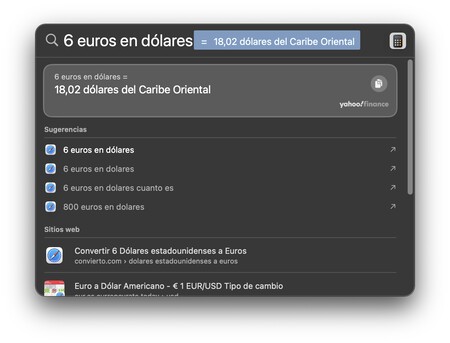
Entre las muchas opciones que tiene Spotlight están las de hacer conversiones de unidades o cálculos. Por lo tanto, puedes escribir cosas como "6 euros en dólares" o una operación matemática, y se hará el cálculo que solicites sin tener que abrir la calculadora ni nada por el estilo.
Cambia dónde aparece Spotlight
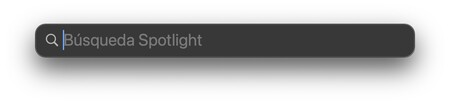
Si por alguna razón no te convence la posición por defecto, puedes cambiar dónde aparece Spotlight cuando lo abres. Así, podrás colocarlo en una parte de la pantalla donde consideres que te es más útil o se ve mejor.
Para hacerlo tienes que abrir Spotlight, y cuando aparezca su barra de búsqueda, antes de escribir nada pulsa sobre el icono de la lupa y arrástralo hasta la posición que prefieras.
Fondo de pantallas y salvapantallas
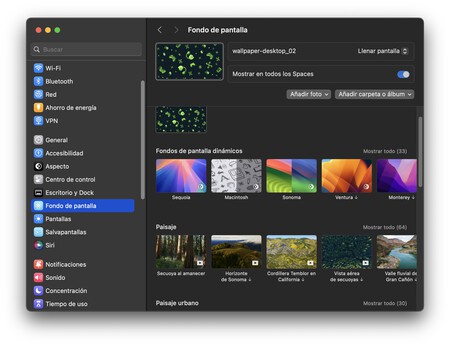
Como cualquier sistema operativo, entre las opciones de personalización de macOS está la de cambiar tu fondo de pantalla. Para eso, tienes que ir a la sección de Fondo de pantalla de los ajustes, donde puedes elegir el que quieras usar, y si quieres que sea fijo de un escritorio o de todos. Puedes usar los fondos de Apple o tus propias fotos.
También tienes una sección de Salvapantallas en los ajustes del Mac, donde puedes elegir ese que quieras utilizar. Puedes elegir entre diferentes tipos de visualizaciones, si quieres que sean también el fondo de pantalla y si deben mostrarse en todos los Spaces o escritorios. También podrás usar tus propias fotos.
Gestiona tus escritorios
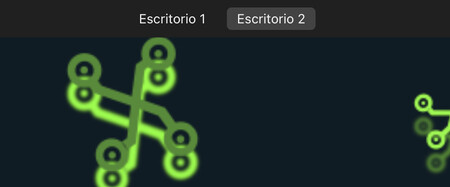
En macOS puedes configurar varios escritorios o Spaces, pudiendo tener distintos contextos para organizar las aplicaciones que tienes abiertas. Para controlar los escritorios, pulsa Mayúscula + F3 para ir a Mission control, donde verás todas las ventanas de cada escritorio, y arriba del todo tienes los controles de los escritorios, con una pestaña por cada uno y un botón para añadir uno nuevo.
Si quieres algunos consejos, al hacer clic derecho en un icono del Dock puedes hacer que esa app se abra siempre en un escritorio concreto. También puedes poner un fondo de pantalla para cada uno. Podrás alternar entre escritorios pulsando Control + flecha izquierda o derecha, y si haces esto mientras mantienes clickado una ventana, icono o archivo lo moverás al otro escritorio.
Gestiona qué apps se inician automáticamente
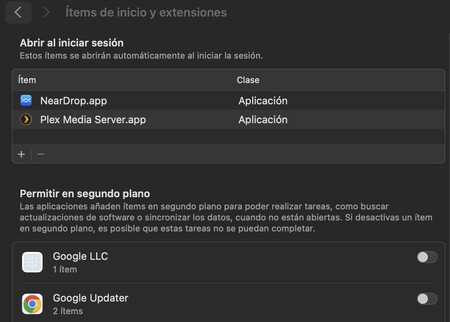
En Mac también vas a poder decidir qué apps se inician automáticamente al encender el ordenador. Para empezar, si haces clic derecho sobre un icono del Dock, en el menú de opciones podrás hacer que esa aplicación se inicie siempre junto al ordenador.
Pero si lo que quieres es lo contrario, en los ajustes de macOS pulsa en General, y dentro pulsa en la opción Ítems de inicio. Irás a una lista con las aplicaciones que han solicitado este permiso, y podrás ir desactivando esas que no quieras que se inicien junto al Mac o que se ejecuten en segundo plano.
Cierra las apps que tienes abiertas
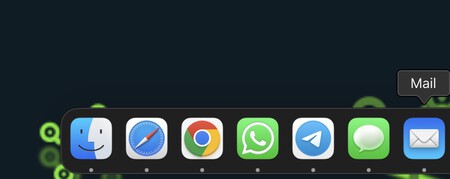
Si eres un usuario nuevo en Mac, quizá te resulte confuso ver que en el Dock no pareces poder ver las apps que están abiertas. Pues bien, el punto de bajo de un icono indica que la app está abierta, por lo que si quieres cerrarlas tendrás que hacer clic derecho y elegir Salir, o pulsar Command + Q cuando tengas una abierta para cerrarla.
Ve al principio o final de una web
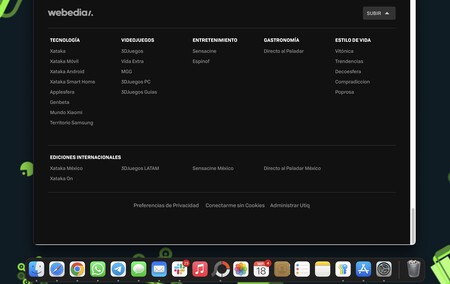
Este es un atajo útil para navegar por una web. Pulsando la tecla Command junto a la flecha hacia arriba o hacia abajo cuando pasarás al principio o al final de una página web en el navegador, irás arriba o abajo del todo de esa web. Es una manera rápida de poder volver hacia arriba cuando estás en medio de una lectura o hacia abajo si quieres mirar el final.
Navega entre carpetas del Finder
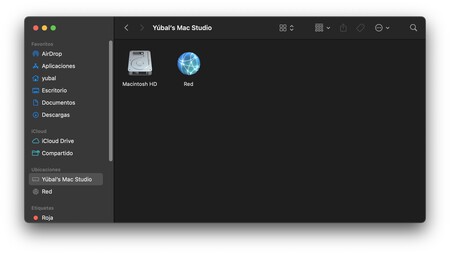
El Finder es el explorador de archivos de macOS, con el que puedes ir navegando en las carpetas del disco duro o de las nubes que tengas vinculadas. Combinando la tecla Command con flecha hacia arriba o hacia abajo podrás navegar fácilmente por las carpetas sin hacer clics.
Hacia arriba volverás a la carpeta anterior, y hacia abajo abrirás la carpeta seleccionada. Si pulsas Intro recuerda que no entrarás en la carpeta, sino que pasarás a editar su nombre. Si quieres borrar un archivo sin el diálogo de aceptar borrarlo, pulsa Option + Command + Borrado.
Organiza tus favoritos en el Finder
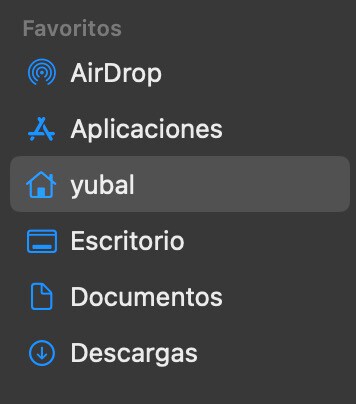
En la columna de la izquierda del Finder tienes un apartado de favoritos, que te permite tener un acceso directo a las carpetas que más utilices o que consideres más importantes. Para añadir una carpeta ahí, solo tienes que arrastrarla hacia los favoritos, y el Finder la anclará junto a las demás. Esto es algo que te evitará ir navegando siempre para encontrar la misma carpeta que usas a diario.
Abre archivos sin abrirlos
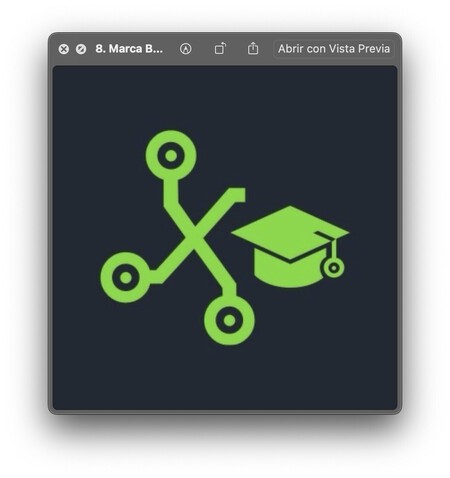
Creo que esta es una de las cosas que más me gustan de Mac, y es que puedes previsualizar archivos multimedia sin llegar a abrirlos del todo. Para eso, en el Finder tienes que seleccionar un archivo y pulsar Espacio en el teclado. Cuando lo hagas, se abrirá inmediatamente una previsualización. Esta no es compatible con todos los formatos, pero sí con los más comunes.
Firma un PDF sin instalar nada
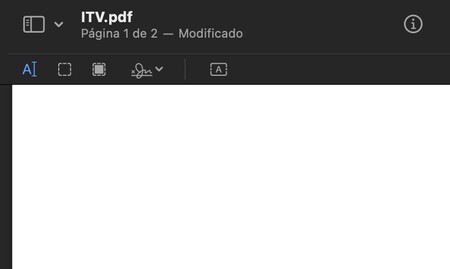
Más allá de la vista previa, cuando abras un documento PDF en macOS se abrirá dentro de una app específica para gestionarlo. En esta aplicación, puedes pulsar en el botón Mostrar barra de herramientas para rellenar formularios. Esto abrirá una serie de opciones, entre la que se encuentra la de firmar el documento PDF.
Gestiona las notificaciones
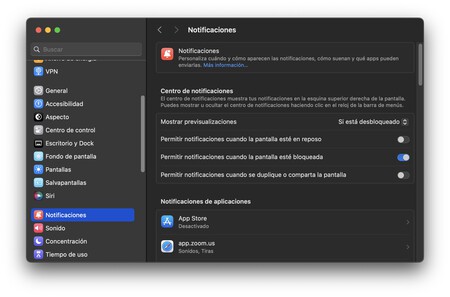
Aunque puede que te de algo de pereza, otra cosa a la que es recomendable dedicarle tiempo es a gestionar las notificaciones de macOS. Así vas a poder evitar que te lleguen de todas las aplicaciones, algo molesto que haría que no le prestes atención a ninguna, y dejar únicamente esas de aplicaciones que te interesen.
Para hacer esto, ve a los ajustes y entra en la sección Notificaciones. Aquí, primero puedes configurar cuándo quieres que te salgan las notificaciones con distintas opciones. Luego, tienes una lista con tus aplicaciones instaladas, y al pulsar en cada una de ellas podrás configurar sus notificaciones por separado.
Configura los modos de concentración
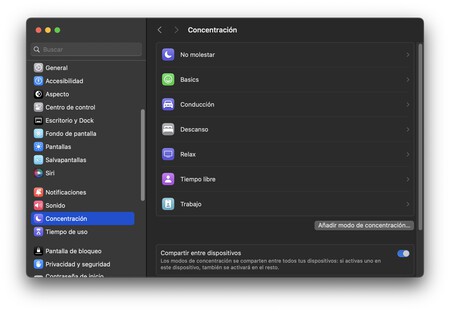
Al igual que en iOS, en macOS también hay modos de concentración para crear distintos contextos con configuraciones de notificaciones específicas para cada uno. Así, tu Mac se comportará de una manera diferente dependiendo de la hora que sea, de si estás en la oficina, o de los parámetros que configures para el modo que quieras..
Para configurar estos modos tienes que entrar en los ajustes y pulsar en la sección de Concentración. Aquí dentro podrás elegir el que quieras configurar o crear uno nuevo, y solo te queda seguir los pasos para determinar qué notificaciones te suenan en este modo que hayas elegido. También podrás definir el horario, las apps y personas que pueden mandar notificaciones, y distintos filtros.
Domina las capturas de pantalla
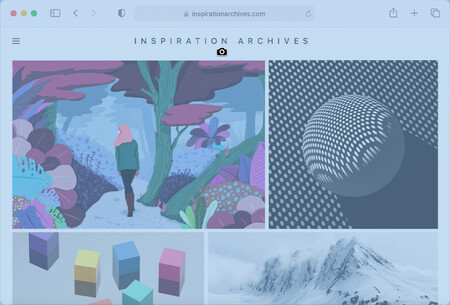
En macOS tienes varios atajos nativos para hacer capturas de pantalla en Mac. Con ellos, vas a poder capturarlo todo, capturar solo un fragmento de pantalla, capturar una ventana, capturar en vídeo, etcétera. Estos son los atajos de cada tipo de captura de pantalla:
- Shift + Command + 3: Realiza una captura de pantalla normal, capturando toda la pantalla.
- Shift + Command + 4: Captura parte de la pantalla. Al pulsar te aparecerá una cruz con la que elegir la parte de la pantalla que quieres captura.
- Shift + Command + 3 + Espacio: Captura una ventana o menú. Primero pulsa Shift + Command + 4 para entrar en el selector de la parte que quieres capturar, y luego pulsa Espacio para decirle que quieres capturar una ventana o menú. A continuación elige la ventana a capturar.
- Shift + Command + Control + 3: Captura en portapapeles. Realizar una captura de pantalla, pero no se guarda como archivo, sino que simplemente se queda en el portapapeles para pegarla donde quieras.
- Shift + Command + 5: App de captura de pantalla. Te permite realizar capturas de pantalla normales o en vídeo.
Cambia el formato de las capturas de pantalla
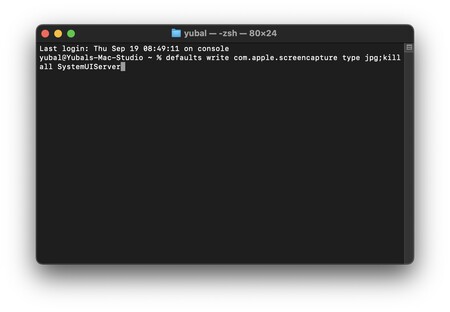
Aquí un pequeño truco para cambiar el formato de las capturas de pantalla. Así, puedes hacer que en vez de guardarse en PNG se guarden en JPG, or ejemplo.Para eso, tienes que abrir el terminal y escribir el siguiente comando:
defaults write com.apple.screencapture type jpg;killall SystemUIServer
También puedes elegir dónde quieres guardar las capturas, lanzando la aplicación de captura de pantalla pulsando en Shift + Command + 5. Cuando lo hagas, pulsa en el botón de Opciones, y al hacerlo puedes elegir la opción de Otra ubicación dentro del menú. Los cambios se quedarán guardados.
Limita el tiempo que usas cada app
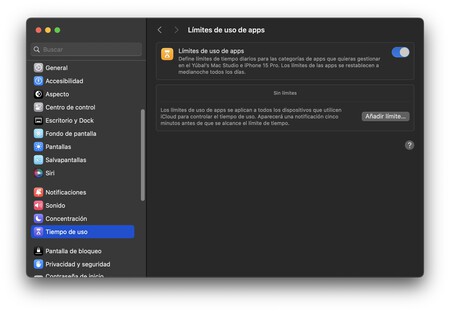
Si hay alguna aplicación que te está comiendo demasiado tiempo, puedes limitar su tiempo de uso. De esta manera, podrás especificar aplicaciones concretas y aplicar un límite ya no solo para usarla en el Mac, sino en cualquier otro dispositivo vinculado a la misma cuenta de iCloud.
ara configurarlo, entra en la sección Tiempo de uso de los ajustes de macOS. Dentro, pulsa en Límites de uso de apps. Aquí dentro puedes activar la opción y pulsar en Añadir límite. Al hacerlo, podrás elegir la aplicación que quieras y configurar su tiempo límite de uso.
Domina tus videoconferencias
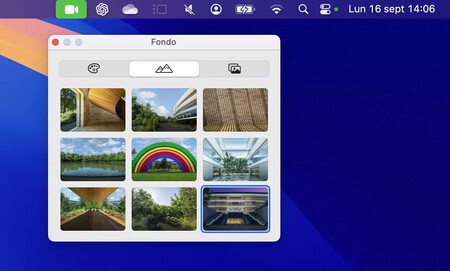
Una de las novedades de macOS 15 es que puedes cambiar el fondo de pantalla de tus videollamadas, tanto en FaceTime como en otras aplicaciones de terceros. Tienes varias opciones, pudiendo elegir imágenes de Apple, degradados o añadir tus propias fotos como fondo de pantalla.
Además de eso, también mantienes de versiones anteriores un sistema de gestos que hacen que cuando los realices en las llamadas aparezcan animaciones. Por ejemplo, un pulgar hacia arriba, o hacia abajo, saludos, etcétera, aunque tienes una opción también en el icono de cámara para elegir manualmente un gesto.
Escanea documentos con el iPhone en el Mac
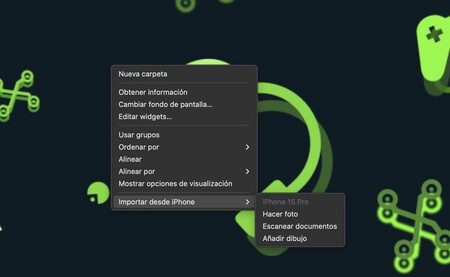
Si tienes tu iPhone con el mismo usuario de iCloud que el que usas en tu Mac, macOS detectará el iPhone como una webcam. Con esto, vas a poder usar la cámara trasera de tu móvil como webcam en tus reuniones.
Además de esto, si haces clic derecho en el escritorio para mostrar el menú principal, y en este menú tienes que pulsar en Importar desde iPhone. Cuuando lo hagas tienes que pulsar en Escanear documento. Con ella, convertirás tu iPhone en un escáner.
Un atajo para escribir emojis
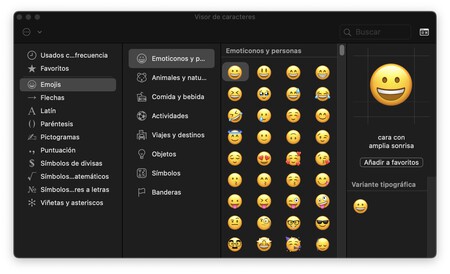
Este es un pequeño truco perfecto para esas personas que escriben todo mediante emojis. Y es que existe un atajo para mostrarte un panel de emojis, de forma que tengas la posibilidad de escribirlos al momento.
Lo únito que tienes que hacer es pulsar a la vez las teclas Control + Command + Espacio, o en la tecla fn. Esto abrirá la ventana de emojis y solo tienes que pulsar sobre uno que quieras. Es posible que al principio solo salgan uno o dos emojis, pero si pulsas en la flecha hacia abajo te aparecerá el panel completo con todos. Incluso podrás guardar algunos en favoritos.
Cambia el icono de una carpeta
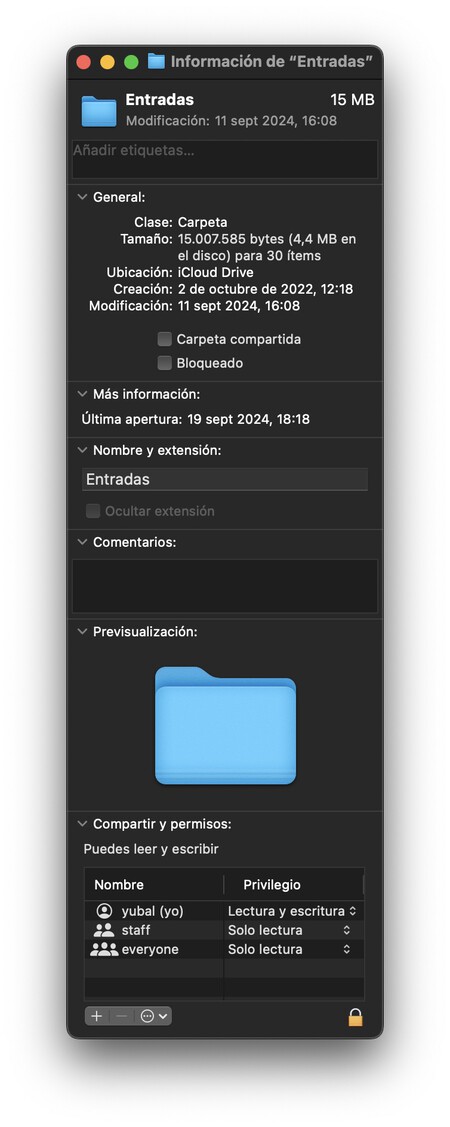
Si hay una carpeta que quieres que tenga un icono determinado para identificarla mejor, puedes cambiar el icono de la carpeta fácilmente en macOS. El único requisito es que uses una imagen en formato PNG o JPG. Para hacerlo, haz clic derecho en una carpeta y pulsa en la opción Obtener información dentro del menú.
Se abrirá una ventana con la información de esta carpeta, y en ella verás que arriba a la izquierda verás en pequeño el icono de la carpeta, y si arrastras una imagen hacia ese icono, esta se convertirá en la imagen que uses en la carpeta. Ten cuidado con esto, porque puedes hacer que parezca que una carpeta es una imagen u otro tipo de documento.
Mira las colecciones de fotos
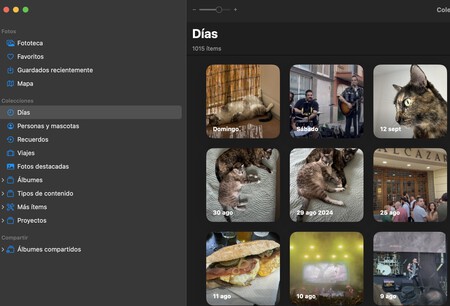
Una de las novedades del nuevo macOS es que en la aplicación de Fotos ahora tienes un apartado de Colecciones en la columna de la izquierda. En ella podrás ver colecciones de fotos en días concretos, en viajes, de personas y mascotas y recuerdos. También podrás ver carpetas creadas por ti.
Aquí, también tienes un desplegable que se llama Más ítems, con opciones tan importantes como la de buscar fotos duplicadas, ver fotos que le hayas hecho a tickets de compras, fotos a textos escritos a mano y mucho más. Ahora la app de Fotos está mucho mejor categorizada.
Un mapa mundi con todas tus fotos
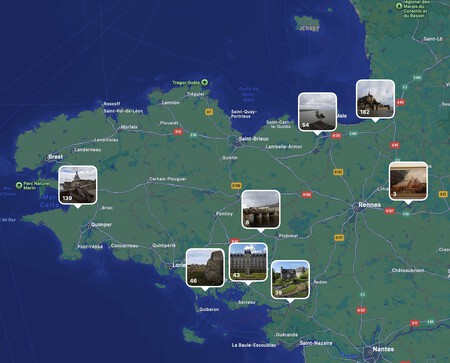
Dentro de la app de Fotos tienes la posibilidad de pulsar en la opción de Mapa en la columna izquierda. Esto abrirá un mapa en el que puedes hacer y quitar zoom, y que irá colocando las fotos que has ido sacando en cada parte del mundo. Es una buena manera de recordar los sitios en los que has estado.
Cambia metadatos de una foto
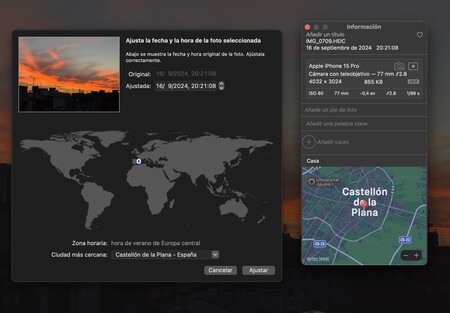
Cuando estés mirando una foto en la aplicación de Fotos, tienes un botón de información que te lleva a una ventana con todos los datos de esta fotografía. En ella, puedes cambiar metadatos como el lugar, la fecha y la hora en la que la foto fue tomada.
Puede parecer una tontería, pero si has sacado fotos o si tienes alguna subida que sacaste con una vieja cámara digital sin GPS ni con un reloj configurado, o si añades fotos escaneadas, puede ayudarte a poner un poco de orden.
Mira rutas de senderismo en Mapas
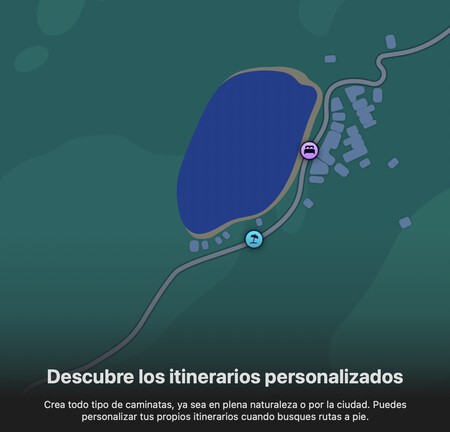
Y ya que hablamos de mapas y ubicaciones, la app de Mapas ahora tiene mapas topográficos donde ver el relieve de cada lugar. Esto ayuda a que ahora puedas buscar rutas de senderismo, que usarán estos mapas para mostrarte buenos caminos alternativos para tus escapadas en la montaña.
Controla tu música en la barra de menú

Cuando pulsas en la barra de menú, si entras en el Centro de control donde aparecen atajos como el de activar la WiFi, el Bluetooth o AirDrop, también puedes ver la música que suena. Si pulsas en el indicador de la canción, se abrirá un cuadro con controles de reproducción. Por ejemplo, para controlar la reproducción de Spotify.
Esconde rápidamente una ventana
¿Tienes alguna aplicación o ventana abierta en el Mac que quieres esconder rápidamente? pulsa en las teclas Command + H y listo, la ventana activa se minimizará al momento. Luego, pulsa en el icono de la app en el Dock para volver a abrirla.
Desbloquea la pantalla con tu Apple Watch
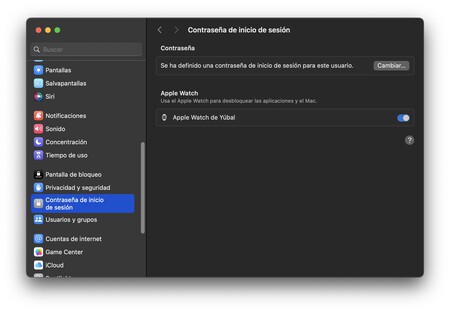
Si tienes un Apple Watch vinculado a un iPhone que usa la misma cuenta de Apple que tienes en el Mac, podrás desbloquear tu Mac con el Apple Watch. Esto será una alternativa a tener que escribir la contraseña de usuario cada vez que entres en algún menú en el que se te pida.
Si tienes un Apple Watch y un Mac, todos con la misma cuenta de iCloud, en los ajustes de macOS ve al apartado Contraseña de inicio de sesión. En esta pantalla tendrás que activar la opción de Apple Watch para utilizarlo para desbloquear tu Mac y las aplicaciones.
En Xataka Basics | MacOS 15 Sequoia: sus principales novedades, dispositivos compatibles y cómo instalarlo












Ver 4 comentarios
4 comentarios
macuesto
Pero las nuevas nuevas, cu ales son?
llanero666
En MacOS no se pueden cambiar los nombres de los escritorios o spaces (o sí?), eso de escritorio 1, 2, 3... no es muy práctico ni productivo después que usas más de dos.
Otra debilidad de MacOs-iOS es que no puedes controlar con el iPhone la aplicación Música en la Mac ni viceversa, en su lugar se abre diferente en los dos dispositivos, una función que tiene Spotify desde hace muchos años. No se entiende que Apple que presume tanto de "integración" no tenga una funcionalidad tan sencilla.
jorgekkkk
Personalmente prefiero a Magix Sequoia, lamentablemente no se puede instalar en Apple Sequoia