Copiar y pegar, para algunos usuarios el portapapeles se limita a eso y a sacar capturas de pantalla, pero es una herramienta que puede dar mucho más de si. Hoy te vamos a intentar ayudar a hacerlo, con una lista de 17 trucos y herramientas para el portapapeles de Windows 10, con los que vas a poder llevarlo a un nivel mucho más avanzado.
Vamos a empezar con 9 trucos del portapapeles nativo de Windows, que van desde los diferentes modos de guardar capturas de pantalla a la implementación de un historial donde guardar no sólo lo último que hayas copiado, sino todos los elementos de tu mañana o tu tarde de trabajo. Luego, seguiremos con 8 herramientas con las que el portapapeles va a ganar todavía más funcionalidades, e incluso vas a poder compartir rápidamente sus elementos.
Y como te decimos siempre en Xataka Basics, estas han sido nuestras propuestas, pero si consideras que hemos dejado fuera algún truco importante o alguna herramienta que merece estar en la lista, te invitamos a que nos dejes tus propuestas en la sección de comentarios. Así, el resto de lectores podrá beneficiarse de los conocimientos de nuestros xatakeros.
Funcionalidades del portapapeles nativo de Windows 10
Para ser honestos, Windows 10 ha ido mejorando su portapapeles nativo lo suficiente como para haberlo convertido en una herramienta bastante versátil. Por eso, vamos a empezar hablándote en profundidad sobre los trucos y funciones que puedes encontrarte en él.
Activa el historial del portapapeles
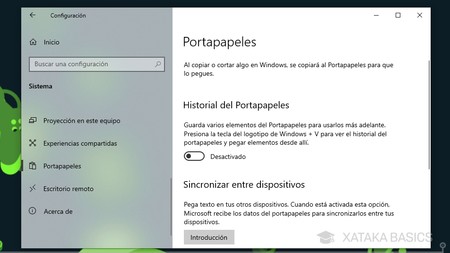
Por lo general, el portapapeles de Windows siempre ha sido extremadamente sencillo, guardando únicamente el último elemento que hayas copiado. Sin embargo, esto ha cambiado con el historial del portapapeles. Lo puedes activar en la configuración de Windows, dentro de las opciones de Sistema, entrando en la categoría de Portapapeles y activando el Historial del Portapapeles. Se trata de una función que le va a dar muchísima vida y al portapapeles de Windows.
Una vez activado, pulsa en las teclas Windows + V para ver el historial. Se abrirá una ventana en la parte inferior derecha del escritorio, y en ella podrás ver todos los últimos elementos que hayas copiado en el portapapeles. Se incluyen tanto textos como imágenes, y con sólo pulsar en el que quieras puedes pegarlo en la ventana desde donde lo hubieras abierto.
Borra elementos del historial o todo el historial
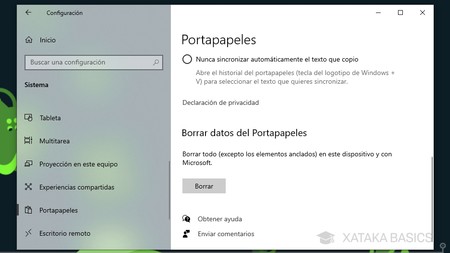
Tener activo el historial de portapapeles puede hacer que acabes acumulando una gran cantidad de cosas en él. Por eso, puede que a veces quieras hacer un poco de limpieza y borrar algunos elementos o todos ellos sin tener que reiniciar el ordenador para que se borre automáticamente. Para ello hay dos caminos. En la configuración de Windows, en la sección del portapapeles tendrás abajo un botón para borrar todo el historial desde la misma configuración.
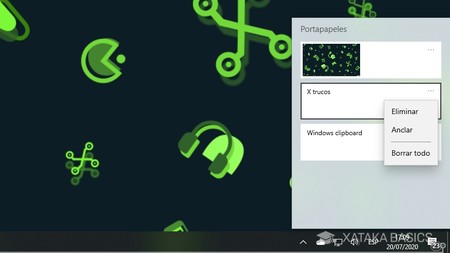
Sin embargo, si pulsas Windows + V para mostrar el historial, haciendo click derecho sobre un elemento podrás borrarlo con la opción de Eliminar que verás en el menú, o borrar todos los elementos con la opción de Borrar todo.
Ancla elementos en el portapapeles
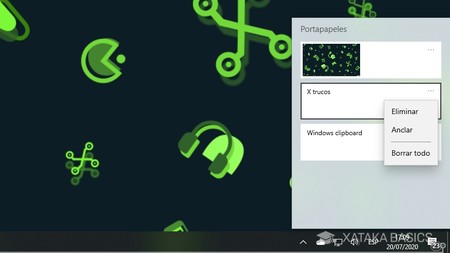
Cuando haces click derecho en un elemento del historial, dentro del menú de historial que muestras pulsando Control + V, ya te hemos dicho que se abre un menú con opciones. Una de ellas es la opción de Anclar este elemento en el historial de portapapeles para cuando quieras conservarlo.
Visualmente, el elemento anclado no cambiará, y no siquiera empezará a aparecer arriba del todo tras anclarse como pasa en otras herramientas. Sin embargo, los elementos anclados al portapapeles no se van a borrar cuando realices un borrado general del portapapeles como te hemos dicho antes.
Portapapeles sincronizado en tus dispositivos
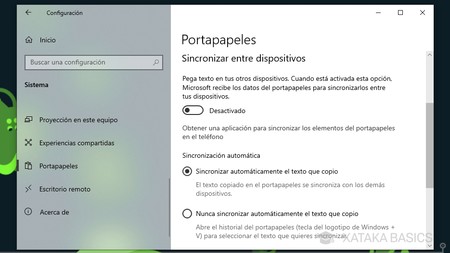
También vas a poder sincronizar tu portapapeles entre dispositivos que utilicen tu misma cuenta de Microsoft. Así, si tienes un ordenador de sobremesa y un portátil, ambos con Windows 10 y esta opción activada, lo que copies en uno lo podrás pegar en el otro si tienes sincronizados los portapapeles.
La opción la tienes en la configuración del portapapeles, dentro del apartado Sistema dentro de la Configuración de Windows. Allí, puedes activar la opción Sincronizar entre dispositivos, y cuando lo hagas podrás elegir entre las opciones de sincronizar automáticamente el texto o tener que abrir el historial de portapapeles con Windows + V y hacer click derecho en un elemento para elegir sincronizarlo.
Recuerda que las imágenes también se guardan
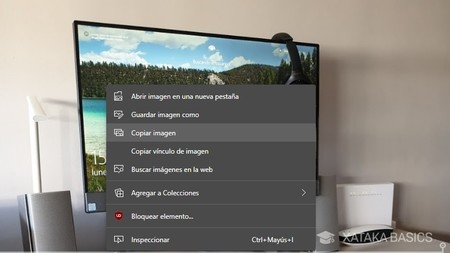
Hay muchas aplicaciones, desde las ofimáticas como Word hasta las de mensajería como Telegram, que te permiten pegar imágenes que tengas guardadas en el portapapeles. Porque claro, a veces nos olvidamos de que las imágenes también cuentan, tanto las capturas de pantalla como esas en las que hacemos click derecho, y luego elegimos la opción de Copiar imagen del menú emergente.
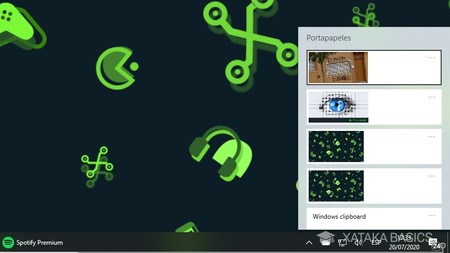
Y ni que decir tiene que el guardar imágenes en el portapapeles es algo que funciona igual de bien con el historial y con las sincronización entre dispositivos. Puedes pensar en ello como una buena manera de intercambiar imágenes o utilizarlas sin tener que guardarlas.
Pega los textos sin formato
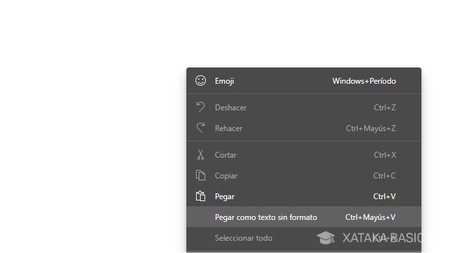
Cuando pegas un texto que tienes copiado, por lo general se pega tal cual lo copiaste. Esto quiere decir que se conserva el formato, con el tipo de letra o fuente que tenga el original, las negritas y enlaces, todo. Y esto a veces puede ser un incordio razón por la que muchas aplicaciones como los navegadores Chrome y Edge incluyen la posibilidad de pegar un texto sin formato desde el portapapeles.
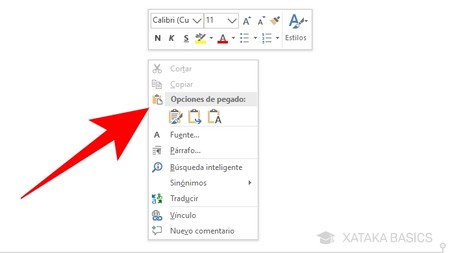
En office vas a tener tres opciones de pegado diferentes. La primera será la de pegarlo con el formato de origen, mientras que la segunda será la de combinar formatos. Esto quiere decir, por ejemplo, respetar negritas y enlaces pero mantener la misma fuente que estés usando en el documento. Y en tercer lugar, también tendrás la opción de pegar sin formato.
No olvides las capturas de pantalla

Hay varios atajos para hacer capturas de pantalla, pero en general podemos distinguir entre las capturas que vas a guardar en el portapapeles y el método para guardarlas directamente en una carpeta que puedes editar. A continuación te dejo una pequeña tabla con los principales atajos de teclado para hacer capturas de pantalla:
| Atajo | Función |
|---|---|
| Impr Pant | Captura de pantalla normal. Se guarda en el portapapeles. |
| Alt + Impr Pant | Captura de la pantalla activa (sólo de la ventana que estés usando). Se guarda en el portapapeles. |
| Win + Impr Pant | Captura de pantalla completa que se guarda automáticamente en una carpeta. |
Modo avanzado para capturas de pantalla
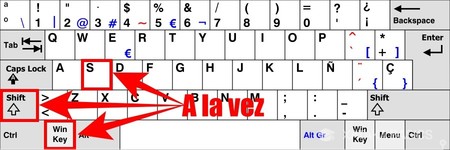
Además de las capturas de pantalla convencionales, Windows 10 tiene un modo de recortes para hacer recortes en las capturas de pantalla. Para lanzar este modo no tienes que pulsar ninguna combinación con Imp Pant, sino pulsar a la vez las teclas Windows + Shift + S.
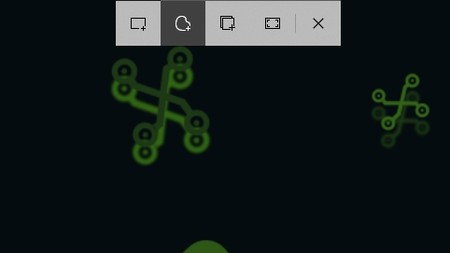
Cuando pulses esta combinación de teclas, en la parte superior de la pantalla te aparecerán las opciones de captura de pantalla. Sólo te queda hacer click sobre una de las cuatro opciones que tienes disponibles, cada una de las cuales te permite hacer una captura diferente. Tres de estas opciones son de recorte, lo que quiere decir que no se mostrará toda la captura sino sólo un fragmento que elijas. Vamos a listarte estos botones de izquierda a derecha:
- Recorte rectangular: Cuando vayas a marcar el recorte con el ratón sobre la pantalla, este se hará con líneas rectas y ángulos rectos para darle un aspecto cuadriculado.
- Recorte de forma libre: Podrás dibujar con el ratón un recorte con la forma que quieras.
- Recorte de ventana: Se seleccionará no toda la pantalla, sino la ventana que tengas activa para recortar su interior.
- Recorte de pantalla completa: La se hace una captura de pantalla convencional, mostrando todo lo que ves en pantalla.
Remapea los recortes a Impr Pant
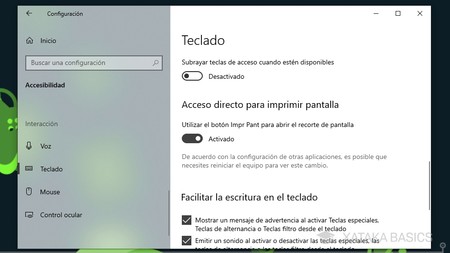
Si el selector de recortes para hacer capturas de pantalla que te hemos enseñado antes te gusta, pero estás convencido de que no podrás memorizar su atajo de Windows + Shift + S, entones siempre te queda como opción asignarle la tecla Impr Pant para sustituir las capturas simples por este selector.
Para hacerlo, debes entrar en la Configuración de Windows, y allí entrar en Accesibilidad. Una vez dentro, en la columna de la izquierda dale a la sección de Teclado, y una vez allí, ve al apartado de Acceso directo para imprimir pantalla. Sólo te queda activar la opción de Utilizar botón de Impr Pant para abrir el recorte de pantalla.
Si no tienes suficiente, herramientas de terceros
Y como siempre hay usuarios que quieren ir un poco más allá de lo que ofrecen las funciones nativas de este o aquel sistema operativo, pasamos a hablarte ahora de varias herramientas de terceros con portapapeles con todavía más funcionalidades. Te vamos a ofrecer varios, para que puedas quedarte con el que más te convenza.
Versatilidad máxima con ClipAngel
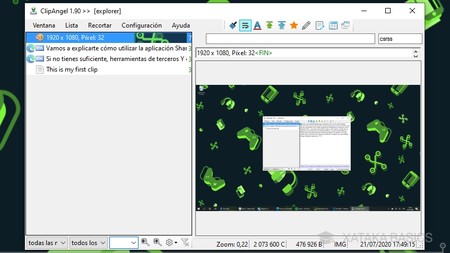
Y para empezar fuertes, vamos a hacerlo con ClipAngel. Se trata de una herramienta gratuita y de código abierto que puedes descargar en SourceForge, y que pese a tener una interfaz que parece un poco anticuada con dos ventanas, una para le índice de capturas y otra para la previsualización, es mucho más versátil de lo que parece.
ClipAngel soporta capturas de texto, html, rtf, archivos e imágenes. Guarda los nombres de las ventanas o las URLs de las webs donde se captura, tiene filtros, sistema de favoritos, editor de clips y texto capturado, posibilidad de pegar como original o sin formato, cifrado para almacenar el historial, traductor y más. Todo en una pequeña aplicación portátil que no tienes ni que instalar.
Solución multiplataforma con CopyQ
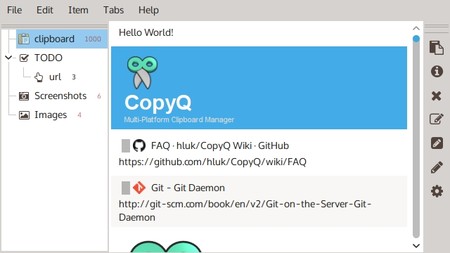
Si utilizas varios sistemas operativos y buscas una solución multiplataforma para no tener que aprender diferentes alternativas, CopyQ es una interesante alternativa disponible para Windows, macOS y GNU/Linux. Te permite almacenar texto, html, imágenes y otros formaros en su portapapelesm con filtros e historial.
Los elementos guardados los vas a poder filtrar, ordenar, editar, eliminar, e incluso crear, teniendo un sistema de drag'n'drop para moverlos. También puedes añadir etiquetas, modificar el aspecto, o crear atajos de teclado personalizados. Por poder, puedes incluso cambiar su aspecto.
Ditto mejora el portapapeles nativo de Windows
Y si lo que quieres no es una herramienta que tenga su propio portapapeles, sino una que mejore el existente, Ditto se integra con el nativo de Windows, guardando todos los elementos que copies en él en todos los formatos que son compatibles. Es capaz de sincronizar el portapapeles en diferentes equipos, enviando los datos cifrados por la red.
Te permite acceder a través de su icono o un atajo a todas las entradas, las cuales puedes copiar con doble click o arrastrándolas y soltándolas, y con soporte para Unicode y XML. Su idea es la de permitirte guardar todos los elementos que copies para acceder a ellos, como el historial pero con más opciones para gestionar las entradas.
LightShot se centra en las capturas de pantalla
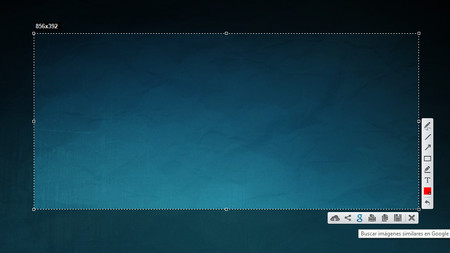
LightShot lleva tiempo siendo una de las mejores alternativas de terceros para quien busca hacer capturas de pantalla, y lo hace con una aplicación ligera, sencilla y con una buena colección de opciones. Lo único que tendrás que hacer es pulsar el botón de captura de pantalla para que se active y puedas seleccionar la zona que quieras capturar.
Por una parte, la aplicación te dejará dibujar, hacer líneas rectas, cuadros, flechas, insertar texto o colorear tus capturas. Pero también ofrece opciones para subirlas a la nube, compartirlas en redes sociales o buscar en Google imágenes similares a las capturadas. Y claro, también podrás guardarlas, copiarlas o imprimirlas. Está disponible para macOS y Windows.
ShareX hace capturas y te da decenas de opciones
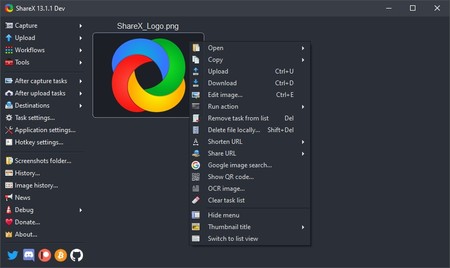
No vamos a extendernos demasiado en las capturas de pantalla, ya que son solo una de las maneras de explotar el portapapeles y en Genbeta ya hablé en profundidad de muchas alternativas. Pero ShareX merece una versión, ya que une los conceptos de herramienta de capturas, de productividad y de compartir archivos en una única solución, y además de código abierto.
La herramienta permite todo tipo de capturas de pantalla, incluyendo el monitor activo, texto, páginas con scroll o el grabado de pantalla. Y luego te da todo tipo de herramientas, desde el reconocimiento de texto OCR hasta la edición de imágenes, y te permite compartirlo todo en más de 60 destinos en la nube, incluyendo opciones como la de generar un código QR para acceder a ellas.
1Clipboard para sincronizar contenido en Windows y macOS
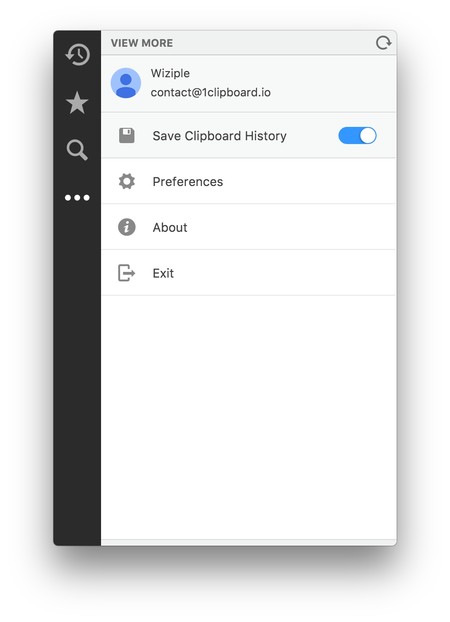
Como has visto en la sección de trucos y funciones del portapapeles nativo, puedes sincronizar su contenido con otros dispositivos Windows que utilicen tu misma cuenta de Microsoft. ¿Pero qué pasa si tu otro dispositivo es un Mac? Pues que entonces toca recurrir a herramientas de terceros como este 1Clipboard, que tiene aplicaciones para ambos sistemas operativos para permitir el intercambio de contenido del portapapeles.
La herramienta es de código abierto, y busca la facilidad de uso por encima de las opciones. De hecho, sus funciones son simples, guardando un historial de elementos sincronizados en el que tienes opciones de búsqueda y marcado de favoritos. Envía los datos por Google Drive como servidor, aunque si lo prefieres también tiene un modo sin conexión para no tenerlos siempre sincronizados.
CLCL si buscas un administrador de portapapeles
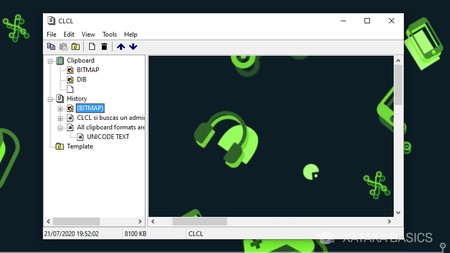
Imagínate si al concepto de portapapeles le añadimos el de una herramienta de gestión, algo parecido a tu gestor de correos electrónicos como Outlook. Hay varias herramientas que buscan esto, y CLCL es una de las más completas gracias a que incluye un sistema de add-ons para que los desarrolladores puedan aumentar sus ya de por si amplias características.
Es una aplicación de freeware con soporte para todos los formatos de elementos que puedan ser copiados en el portapapeles. Tiene un menú personalizable que se muestra con Alt+C, y todo lo que copias se añade automáticamente a una aplicación donde tienes múltiples herramientas de gestión, incluyendo el poder ordenar los elementos del historial en diferentes carpetas.
Pigeon, sincronización entre PC y Android
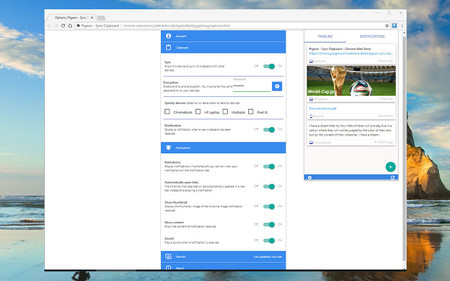
No, no te preocupes, porque no vamos a terminar esta lista sin una aplicación que sirva para sincronizar el portapapeles entre PC y Android. Además, esta funciona para cualquier sistema operativo de sobremesa, ya que Pigeon es una extensión de Chrome que podrás utilizar tanto en Windows como en GNU/Linux o macOS. Luego, simplemente instala su app para Android.
La aplicación utiliza tu cuenta de Google para sincronizar el contenido entre todos los dispositivos donde esté, y una vez la instalas en ambos empieza a funcionar y sincronizar sin tener que hacer más. Pero también tiene opciones para gestionar la sincronización, añadir una clave de cifrado, o las notificaciones que muestra al tomar capturas.








Ver 5 comentarios
5 comentarios
Geardaron
Muy útil, gracias!
Usuario desactivado
Bajo mi experiencia, Ditto + ShareX es la combinación ganadora.
koadri
Siempre vienen bien estos tutoriales.
patealaluna
A mí me gustaría la opción de Windows de anclar elementos pero no sé si existe la manera de abrir el menú con click derecho sin tener que usar el atajo del teclado. Debido a mi problema de movilidad, usar el teclado cada vez me cuesta más y esta opción me es muy útil para las veces que tengo que escribir mi dirección email. Pero claro, me sería mucho más cómodo si pudiese acceder a ese historial desde el ratón.
idd00jea
Muy útil el artículo, pero creo que existe un error en la explicación de la forma de elegir las alternativas de "Eliminar", "Anclar o "Borrar todo" el contenido del portapapeles.
Realmente no aparecen estas posibilidades "...haciendo clic derecho sobre un elemento..."
Lo que debe hacerse es hacer clic sobre los tres puntitos en la esquina superior derecha de la ventana que aparece al "pulsar las teclas Windows + V"