Vamos a explicarte cómo solucionar el error "La puerta de enlace predeterminada no está disponible", que puedes encontrarte en Windows 10 cuando estás intentando conectarte a Internet. Cuando utilizas un ordenador, cada tipo de error que te puedes encontrar tiene un mensaje de aviso diferente, y este es uno de los que te avisan de que no has podido conectarte correctamente a Internet.
Este mensaje te avisa de que el router no ha conseguido establecer una conexión a Internet, algo que por lo general es debido a un fallo en el router, aunque también hay algunas veces en las que puede deberse a un error en Windows que haya provocado que se haya desconfigurado tu conexión. También puede deberse a algún tipo de malware o a incompatibilidades de tu ordenador con la red a la que te estás intentando conectar.
En cualquiera de los casos, aquí te traemos varias alternativas para intentar solucionar este problema. Intentaremos ir de soluciones más genéricas a otras que lo van siendo menos, de manera que si fallan las primeras puedes ir probando las siguientes. Vamos a intentar no extendernos demasiado con cada una de las soluciones para que así te cueste lo mínimo ir navegando por ellas, aunque no dejaremos de ser todo lo claros que podamos a la hora de explicártelas.
Primero, reinicia el router y el ordenador

Antes de ponerte a tocar nada en la configuración, vamos a empezar probando el método más antiguo del mundo para intentar solucionar los errores en la informática, el de apagarlo y volverlo a encender. Esto puede ayudar a solucionar pequeños errores puntuales que puedan suceder, pero que no afectan a la configuración, por lo que al volver a encender el router o el ordenador pueden haber dejado de existir.
Primero prueba reiniciando el router apagándolo y volviéndolo a encender, buscando para ello el botón físico que tiene que tener el aparato para tenerlo encendido. Si al reiniciarse el router el error persiste, prueba reiniciando el ordenador. Si ni con lo uno ni con lo otro funciona, prueba a reiniciarlos ambos a la vez.
Deja de recordar tu WiFi y vuelve a conectar
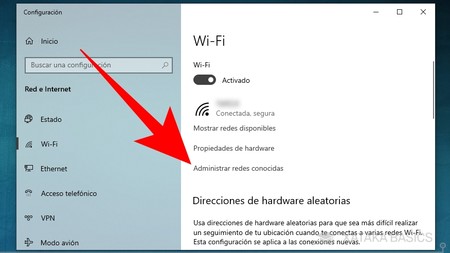
Otra posibilidad es que haya habido cambios en la configuración de una red WiFi que tienes guardada en tu ordenador, y que por eso te de error al conectarte. Considera la posibilidad cuando recibas el error sólo al conectar en determinada WiFi. Para solucionarlo tienes que reiniciar la configuración de la WiFi en tu ordenador. Entra en la configuración de Windows, y ve al apartado Red e Internet. Dentro, en la columna de la izquierda pulsa en Wi-Fi, y allí pulsa en la opción Administrar redes conocidas.
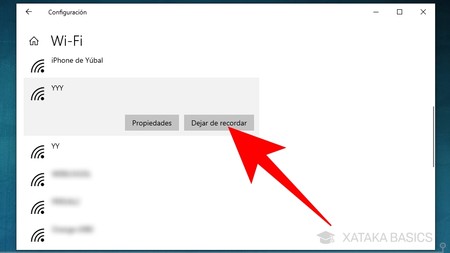
Una vez entres en la administración de redes conocidas, verás una lista con todas las WiFi que has ido guardando en el ordenador. En esta lista, pulsa en el botón Dejar de recordar de la WiFi que te esté dando el problema en la conexión. Una vez tu ordenador olvide la red, vuelve a conectarte a ella escribiendo de nuevo la contraseña para que al hacerlo detecte su configuración actual.
Obtén tu IP de forma automática
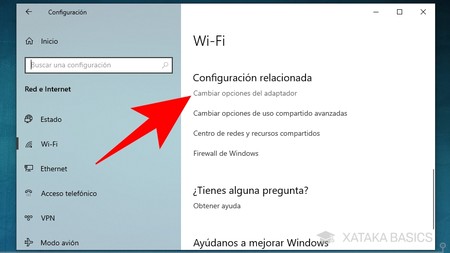
Si con sólo el paso anterior no ha sido suficiente, este es un proceso complementario que puedes hacer justo después. Sirve para asegurarte de que sea el router el que asigne las direcciones IP de tu ordenador y no al contrario. Entra en la configuración de Windows, y ve al apartado Red e Internet. Dentro, en la columna de la izquierda pulsa en Wi-Fi, y allí pulsa en la opción de Cambiar opciones del adaptador, que está abajo en la sección de Configuración relacionada.
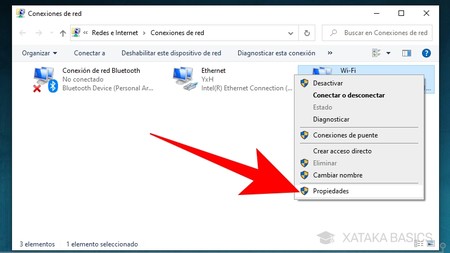
Esto te abrirá el viejo panel de control que Windows lleva teniendo desde versiones anteriores de Windows. En él, haz click derecho sobre la WiFi en la que estás teniendo problemas de conexión, y pulsa en la opción de Propiedades para pasar a su configuración. Windows te pedirá permisos de administrador y tendrás que dárselos.
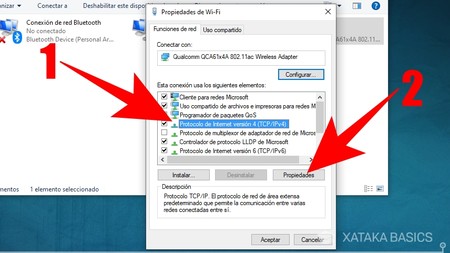
Se abrirá una nueva ventana con las propiedades de la red WiFi elegida. En esta ventana, selecciona la opción Protocolo de Internet versión 4 (TCP/IPv4) (1) en la lista de elementos, y cuando esté seleccionada pulsa en el botón de Propiedades (2) que tienes justo debajo de esta lista.
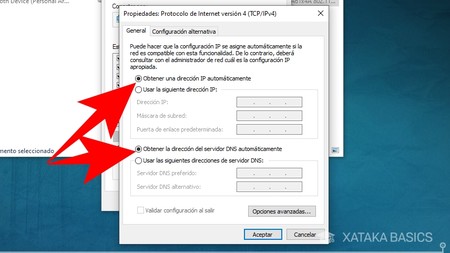
Entrarás en la pantalla de propiedades del protocolo de internet. En esta pantalla simplemente te tienes que asegurar de tener seleccionadas las opciones Obtener una dirección IP automáticamente. Por lo general, es la opción que siempre viene preactivada. Peor quizá en algún momento hayas hecho algún cambio, y esa puede ser una razón para recibir el error de puerta de enlace predeterminada no disponible.
Fuerza un cambio de IP
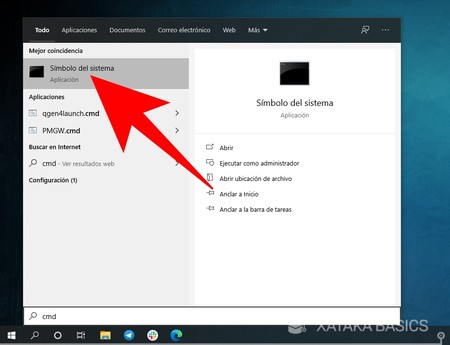
Si tras seguir los pasos anteriores no has tenido suerte, te queda un tercer recurso que puedes utilizar después de los anteriores. Para ello necesitarás entrar en la consola de comandos, el Símbolo de sistema. Para hacerlo, abre el menú de inicio y escribe cmd. Cuando te aparezca, pulsa sobre la opción de Símbolo de sistema en los resultados del menú de inicio.
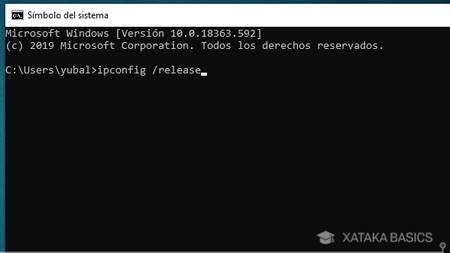
Una vez estés dentro del símbolo de sistema, escribe el comando ipconfig /release y pulsa Intro para accionarlo. Al hacerlo, le estarás diciendo al ordenador que descarte la IP que estás usando en este momento, y se conectará con el router para buscar una nueva dirección.
Tienes que reiniciar el ordenador después de utilizar ese comando, y con todo lo que te hemos dicho antes deberías solucionar el problema. Si no fuese así, prueba con otros comandos como ipconfig /flushdns o ipconfig /registerdns y vuelve a reiniciar. El problema debería haberse solucionado, y si no es así entonces ya sí que tendrás que llamar a tu operador por si hay algún fallo en el router.








Entrar y enviar un comentario