Se ha hecho esperar, pero la primera gran actualización de Windows del año ya está entre nosotros. La Windows 10 May Update 2019 acaba de ser liberada, y con ella Microsoft pone a punto su sistema operativo añadiéndole nuevas catacterísticas. Muchas de estas características son puramente estéticas, pero también hay opciones muy esperadas como un mayor control de las actualizaciones o un modo Sandbox para la versión profesional del sistema operativo.
Y eso es lo que te vamos a explicar hoy. Te vamos a decir una por una cuáles son las principales novedades de la nueva actualización de Windows 10, explicándote sus particularidades e incluyendo capturas de pantalla.
Modo Sandbox
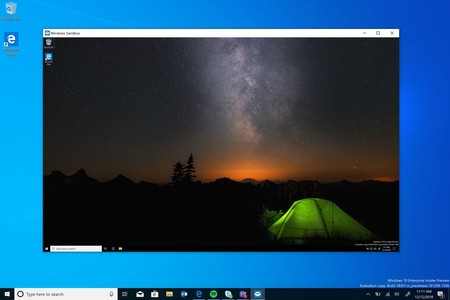
Una de las principales novedades de esta actualización es un entorno de escritorio aislado al oficial. Una especie de campo de pruebas en el que puedes instalar y ejecutar software en el que no confías lo suficiente para asegurarte de que no pueda hacer nada que impacte de forma negativa en tu instalación de Windows. Todo lo que se instale o descargue en este sandbox se quedará en él.
Por lo tanto, básicamente es como decir que es un Windows ligero desechable dentro de tu Windows 10 para probar cosas potencialmente peligrosas sin miedo. Cada vez que ejecutes el sandbox tendrás una instalación ligera de unos 100 MB de un Windows 10 completamente limpio sin necesidad de tener una máquina virtual. La parte negativa es que es una función para Windows 10 Pro o Enterprise, por lo que los usuarios de la versión Home no lo tendremos.
Un mayor control de tus actualizaciones
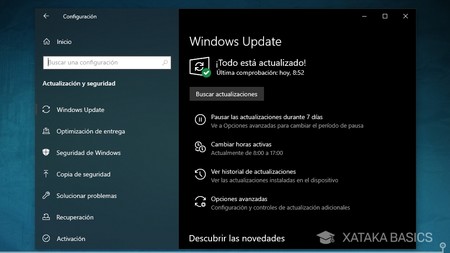
La otra gran novedad tiene que ver con Windows Update, ya que los usuarios tendrán un mayor control sobre las actualizaciones. ¿Que no quieres saber nada de ellas? Pues puedes desactivarlas durante siete días. Y si lo que quieres es que no te aparezcan cuando menos te lo esperas, puedes establecer las horas a las que usas el ordenador para que las actualizaciones no se realicen en ellas.
También podrás ver el historial de actualizaciones por si se ha roto algo en Windows saber cuál puede haberla causado, y hay opciones avanzadas en las que puedes pausar las actualizaciones hasta un día concreto dentro de los siguientes días. No es que sea un cambio radical, pero sí que son unos controles extra que se agradecen.
Nuevo tema luminoso
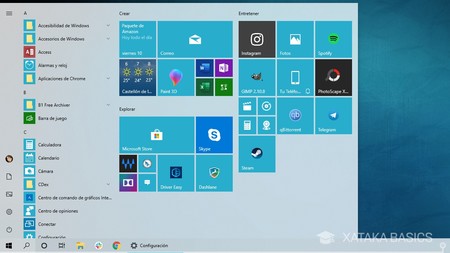
Aunque la tendencia en los últimos tiempos es la de introducir temas oscuros, algo que Windows 10 ya ha hecho, Microsoft también va a ofrecer un tema luminoso para quien le gusten los colores brillantes. Una vez que hayamos activado este modo claro veremos los cambios en la barra de tareas, centro de actividades y el menú de Inicio. En la configuración de Personalización, en Colores, podrás elegir entre el modo claro, el oscuro o uno personalizado.
Con el nuevo tema claro, todos esos elementos se vestirán de blanco opaco o con transparencias, algo que además de estéticamente puede ayudar a mejorar la visibilidad de pantallas de equipos que se encuentran en ambientes que requieren que los elementos se muestren con más brillo. Se podrá elegir el tema claro para el sistema, pero el oscuro para las aplicaciones. Detalles como el color de los iconos de notificación también irán cambiando para ser visibles en ambos modos.
También habrá cambios en los menús que aparecen cuando haces clic derecho en una aplicación de la barra de tareas. Bueno, más bien se añade un nuevo color de acento para que puedas hacerlos un poco más atractivos visualmente.
Cambio de estética en el menú de inicio
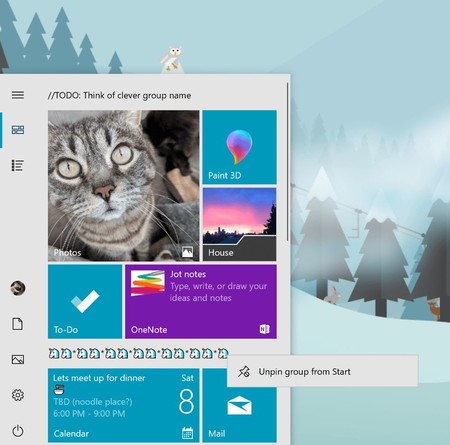
El menú de inicio de Windows 10 ahora es más personalizable. Para empezar, podrás hacer que sólo tenga una columna arrastrándolo desde la derecha hacia la izquierda, aunque también puedes dejarlo con la doble columna de siempre. Todo depende de cuánto espacio necesites, un pequeño detalle de personalización que es bienvenido.
Además, ahora también es posible eliminar todo un grupo de baldosas que esté fijado en el menú. ¿Sabes eso de que las baldosas están en una categoría que puedes personalizar? Pues si haces click derecho sobre ella podrás eliminar todas las baldosas que haya dentro.
Los menús laterales del menú de inicio
Otro cambio sutil tiene que ver con los botones de navegación del panel lateral del menú inicio. Una vez actualices a la nueva versión de Windows 10, al pasar el ratón por encima de esos botones se desplegará automáticamente el menú sin necesidad de hacer click. Esto en la práctica hace más fácil identificar para qué sirven esos iconos, dado que hasta que no haces click en ellos no sabes del todo a donde te van a llevar.
Mejor rendimiento para el menú inicio
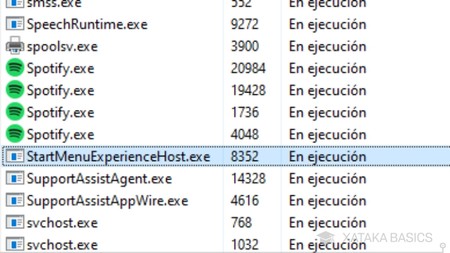
Este es quizás uno de los cambios internos más importantes que ha sufrido el menú inicio en los últimos años. Siempre estuvo integrado en la experiencia general del entorno de escritorio, ahora se independiza como si fuera una aplicación a parte. El principal beneficio es que si surge un problema en el entorno de escritorio en general, este no arrastrará consigo al menú inicio.
De hecho, podrás encontrar el proceso individual del menú inicio desde el Administrador de tareas de Windows. Ahí podrás encontrarlo bajo el nombre StartMenuExperienceHost.exe, lo que permite finalizar el proceso, reiniciarlo, o forzar su cierre en caso de necesitarlo sin afectar el resto del sistema.
Mejoras en el Explorador de archivos
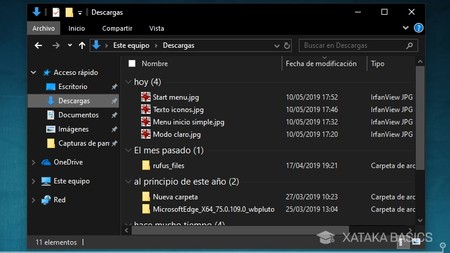
El explorador de archivos también tiene cambios. El más notable está en la carpeta de descargas, donde se mostrará el contenido de una manera totalmente nueva. Ahora, en las descargas primarán las fechas en las que bajaste cada archivo, y como ves en la captura se muestran en ese orden en vez del puramente alfabético.
También se introduce una nueva funcionalidad llamada "fechas amistosas", y si la activas verás rápidamente que un archivo se modificó "hace cuatro horas" en vez de "28/01/29 10:08 AM". A su vez, se simplifica la columna de fechas para ofrecer más fiabilidad al saber cuándo se modificaron, y se añadirán nuevos iconos cuando actives el tema luminoso.
Más facilidad para instalar fuentes
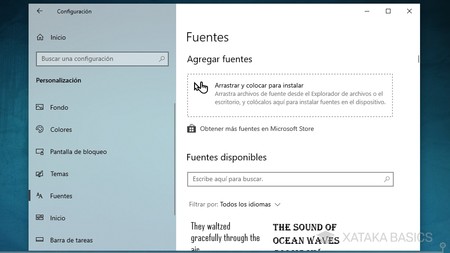
Si eres de a los que les gusta instalar nuevas tipografías, Windows te lo va a poner mucho más fácil. Ha añadido un menú en la configuración de personalización, e instalar nuevas fuentes será tan fácil como arrastrarlas hacia él. También habrá un enlace a la sección de la Microsoft Store donde puedes bajarte otras nuevas.
Además de esto, en el menú también vas a poder buscar entre las fuentes que tienes instaladas en tu ordenador, filtrarlas por idioma, y verlas previsualizadas en una lista. Cuando pulses sobre una se te mostrará toda la información, desde su tamaño a cómo se ve en estado normal o negrita. También habrá un botón para que desinstalarlas sea igual de sencillo.
Botón específico para Cortana
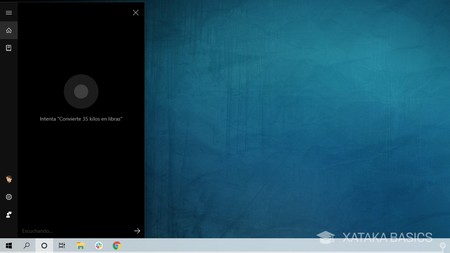
Cortana se emancipa de la barra de búsquedas de aplicaciones y contenido, y recibe un nuevo y mejorado botón independiente. Gracias a este cambio puedes buscar tus archivos, documentos o aplicaciones sin necesidad de interactuar con el asistente virtual.
Además, ahora cuando pulsas el botón de Cortana no se muestran ni menús ni opciones, simplemente se abre el asistente y se queda escuchando. Y cuando le preguntas algo, se limita a mostrarte ese contenido.
Nuevo botón de búsqueda
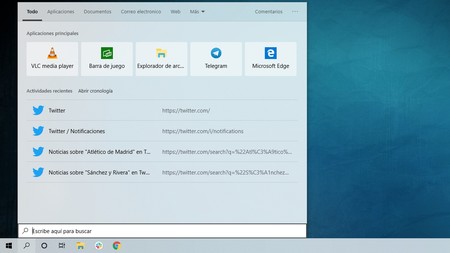
La parte negativa de que Cortana se emancipe es que donde antes había un icono ahora hay dos. Además del asistente, tendrás una nueva opción de búsqueda con la que podrás encontrar todo tipo de archivos y aplicaciones en tu ordenador. El nuevo menú te permitirá buscar entre tus aplicaciones, documentos, la web e incluso en tus correos electrónicos.
La manera de utilizarlo es sencillo. Pulsas en el icono de la lupa y se mostrará, permitiéndote inmediatamente ponerte a escribir lo que quieras. Los resultados de la búsqueda te aparecerán arriba, y podrás verlos todos o sólo los pertenecientes a determinado tipo de resultado.
Más velocidad con mejores protecciones contra Spectre
¿Te acuerdas todos los problemas que hubo con la vulnerabilidad Spectre, que hizo que por seguridad se aplicasen cambios que reducían el rendimiento de los ordenadores en algunas ocasiones concretas? Pues bien, Microsoft va a implementar una serie de mejoras internas dentro de esta actualización contra esta vulnerabilidad.
Sin entrar en detalles técnicos, estas mejoras de las protecciones contra Spectre se traducirán en un ligero incremento en el rendimiento de Windows Y todo ello sin que tengas que hacer nada de tu parte, todos los cambios necesarios van debajo del capó.
Espacio reservado en el sistema
Windows necesita un determinado espacio en tu disco duro para asegurarse de que la instalación de actualizaciones sale bien. Y para que los usuarios con menos experiencia no se encuentren con problemas debido a esto, a partir de ahora reservará 7 GB de almacenamiento exclusivamente para Windows Update.
Con este cambio, se evitarán los típicos problemas causados cuando Windows 10 empieza a actualizar sin saber si hay espacio suficiente o no, y acaba dando error. El usuario no tendrá que hacer nada, todo se reservará automáticamente.
Desinstala prácticamente cualquier aplicación preinstalada
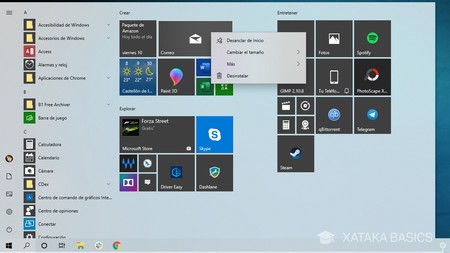
Como cualquier otro sistema operativo, Windows 10 viene con una serie de aplicaciones nativas preinstaladas. Estas van desde aplicaciones promocionales hasta otras funcionales como el correo o reproductor de imágenes. Hasta ahora había varias de estas aplicaciones que no podías desinstalar, pero todo acaba de cambiar.
Sigue habiendo varias apps de las que no te puedes deshacer, como la tienda de aplicaciones o Edge, pero prácticamente todas las demás son desinstalables, desde el visor de imágenes hasta Groove Music o Paint.
Otras novedades menores
- No apagues con actualizaciones a medias: Otra de las medidas de Microsoft para evitar cualquier problema con las actualizaciones es tratar de evitar que apagues el ordenador cuando todavía se están instalando. Para ello, cuando abras el menú de inicio para apagar el ordenador, en el botón de encendido verás un indicador naranja que te indicará que hay instalaciones de actualizaciones pendientes.
- Menos contraseñas, por favor: Microsoft ya te permite iniciar sesión en una cuenta sin escribir tu contraseña tras vincular tu teléfono, y ahora podrás utilizar estas cuentas sin contraseña para iniciar sesión en Windows 10. Eso sí, habrá que poner un PIN o Windows Hello.
- Notificación para reiniciar: En Windows Update también puedes configurar, concretamente en sus opciones avanzadas, que se te muestre una notificación cuando el PC necesite reiniciar para terminar una instalación. Esta notificación aparecerá en forma de icono con una luz amarilla en la barra de tareas.
- Aplicaciones de escritorio en realidad virtual: Hasta ahora podías ejecutar aplicaciones universales de Windows en realidad mixta, esas que bajas de la Store, pero ahora también podrás ejecutar las aplicaciones clásicas de escritorio que te descargues.
- Más opciones para la consola. La consola de Windows 10 ahora permite hacer y deshacer zoom pulsando Control y la rueda de ratón. También se introducen opciones experimentales en las propuedades de la terminal, que permite cambiar su color, el del cursor y la forma del cursor.
- Más soluciones automáticas de problemas: Ahora Windows 10 intentará solucionar los problemas críticos más importantes por sí mismo y sin decirte nada. Y si falla, en la sección Solucionar problemas de la configuración de Actualización y seguridad ahora tienes varios procedimientos recomendados.
- Adiós notificaciones con aplicaciones a pantalla completa: Si estabas cansado de que mientras ejecutas aplicaciones a pantalla completa se lanzasen notificaciones de sistema, ahora puedes quitarlas para que no se muestren cuando las estés utilizando, incluidas reproducciones de vídeo y el navegador tras pulsar F11.
- Tus archivos de Linux en el explorador: Otro buen cambio para quienes usen el subsistema Linux en Windows 10 es que en la consola pueden escribir explorer.exe, y se abrirá el explorador para poder ver y gestionar de una manera más visual tus archivos de Linux.
- Más mejoras en el bloc de notas: El veterano bloc de notas sigue con algunas mejoras. Se recuperarán archivos no guardados tras reiniciar, se mostrará el formato de codigicación como UTF-8, se mostrará un asterisco en el título cuando no se hayan guardado cambios en un documento, y se añade el atajo Ctrl + Shift + N para abrir nueva ventana, Control + Shift + S para abrir el diálogo de guardar como, y Control + W para cerrar la ventana actual.
- Emojis y Kaomojis: Windows 10 añade nuevos emojis al menú que muestra al pulsar Windows + ., y añade una pestañas de Kaomojis, que son las reacciones ascii con caritas como (╯°□°)╯︵ ┻━┻ .
- Mejoras en la barra de juegos: La barra de juego de Windows 10 ha recibido una gran actualización que nos deja hacer memes y controlar nuestra música, ahora va a incluir una batería de nuevos widgets que nos permitirán hacer muchas más cosas que van desde controlar la reproducción de música, a chatear con amigos de Xbox Live y añadir texto a nuestras capturas.
- Cambios en opciones de almacenamiento: Ahora muestra una previsualización de cómo se utiliza el espacio, y puedes pulsar en cada categoría para ver acciones que te ayuden a liberar espacio.
- Las opciones de fecha y hora añaden nuevo botón: Se llama Sincroniza ahora y fuerza la sincronización con los servidores de Microsoft por si algo falla.
- Opciones avanzadas de IP en Ethernet: Puedes configurar una IP estática o establecer tu DNS favorito fácilmente sin tener que pasar por el panel de control.
- Mejoras en horas activas: Ahora Windows puede aprender de tu actividad y configurar automáticamente las horas activas para que no tengas que ir modificándolas por tu cuenta.
- Seguridad de Windows modifica su historial: Ahora muestra información sobre las amenazas que se han ido encontrando y te permite realizar acciones con ellas.
- Pestaña predeterminada en administrador de tareas: Puedes establecer la que quieras para que siempre se muestre primero cuando abras esta herramienta.
- Control de brillo más accesible: En el panel de notificaciones, debajo de los accesos rápidos a configuración, se ha añadido una barra para controlar el brillo de forma rápida y sencilla.
- Cambios en el teclado virtual: Se han añadido más símbolos, y se ha ajustado el campo alrededor de cada tecla para hacer más fácil acertar con el botón que quieras pulsar.
- Cambia tu cursor: Ahora Windows te permite cambiar el color y el tamaño del cursor. Todo sea por la personalización y la posibilidad de ponérselo más fácil a las personas con problemas de visión.







Ver 35 comentarios