Existen grupos de usuarios en Internet enteramente dedicados a la labor de crear subtítulos para la comunidad. De esta manera y gracias a ellos, cuando te bajas un vídeo en un idioma extranjero puedes aplicárselos para enterarte mejor los diálogos o para aprovechar y mejorar tus conocimientos del idioma en el que hablan.
Por eso hoy te vamos a contar cómo puedes integrar unos subtítulos a un vídeo en concreto. Te diremos las dos principales maneras de hacerlo. Por una parte puedes simplemente hacer que ambos archivos se ejecuten a la vez en tu tele y PC, mientras que por la otra también hay programas que incrustan los subtítulos en un vídeo para que no necesites tenerlos a parte.
El formato más utilizado para los subtítulos es el STR. Es el que encontrarás en las páginas más populares de subtitulado, y por lo tanto es el que utilizaremos nosotros. Lo que vamos a hacer se puede aplicar igualmente a archivos de vídeo como el AVI, MP4 o MKV. Esto quiere decir que los pasos serán los mismos independientemente del formato de vídeo que utilices.
Reproducir a la vez vídeo y subtítulos
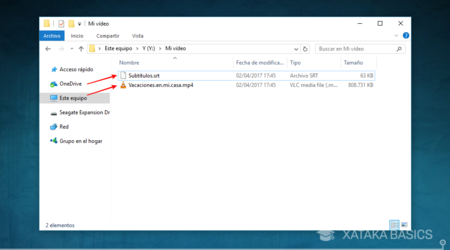
Los subtítulos no son ninguna rareza, y por eso programas como VLC o incluso tu televisión inteligente están preparados para encontrar y reproducir los que le pertenezcan al archivo de vídeo que quieras visionar. Para eso tienen que saber que unos subtítulos pertenecen a un vídeo en concreto, y la manera más sencilla es ponerles el mismo nombre.
Por ejemplo, si mi vídeo se llama Vacaciones.en.mi.casa.mp4 pero los subtítulos son simplemente Subtitulos.str, posiblemente tu tele no reconozca que ambos deben reproducirse de la misma manera. Por lo tanto, haz un primer click sobre el archivo de vídeo para seleccionarlo, después un segundo para que te permita editar su texto. El nombre del vídeo aparecerá seleccionado al hacerlo, pulsa Ctrl + C o click derecho para elegir la opción de copiar.
A continuación clicka una primera vez sobre el archivo de subtítulos para seleccionarlo, y después una segunda vez para editar su nombre. Borra el que traiga por defecto y pulsa Ctrl + V para pegar el nombre copiado del archivo de vídeo. También puedes hacer click derecho y elegir la opción pegar. Es la manera más rápida de hacer que ambos archivos se llamen de la misma manera, y una vez lo hagan tu televisión o aplicación de reproducción las ejecutarán a la vez.
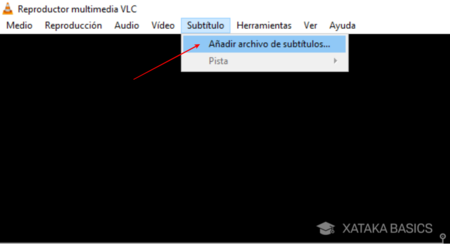
Aplicaciones como VLC también te permiten abrir archivos de subtítulo para un vídeo sin que estos tengan por qué llamarse igual. Para hacerlo, en el menú superior pulsa la opción Subtítulo, y en ella pulsa sobre Añadir archivo de subtítulo. A continuación selecciona el archivo STR que quieras y pulsa Enter o en Abrir para abrirlo y que empiecen a reproducirse junto al vídeo.
Cómo incrustar subtítulos en un archivo
También puedes insertar los subtítulos en un archivo de vídeo para no tener que ir manejándote con dos archivos diferentes. Para ello existen varias herramientas, siendo HandBrake una de las más recomendables. Está pensada para convertir vídeos de casi cualquier formato a una selección de codecs modernos, incluye la opción de inserción de subtítulos, es de código abierto y multiplataforma, con versiones para Windows, macOS y distros GNU/Linux basadas en Debian.
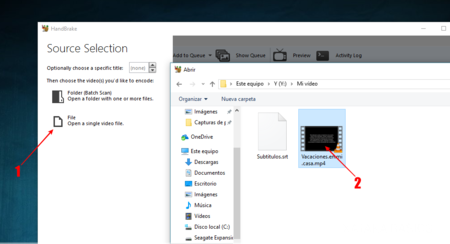
Una vez descargada e instalada la aplicación, lo primero que te aparecerá es una pantalla Source Selection para elegir el vídeo con el que vas a trabajar. Pulsa sobre la opción File para abrir un archivo de vídeo, busca ese al que le quieres insertar los subtítulos y ábrelo. Te aparecerán muchas opciones para editarlo, pero como estamos hablando sólo de subtítulos iremos al grano con ello.
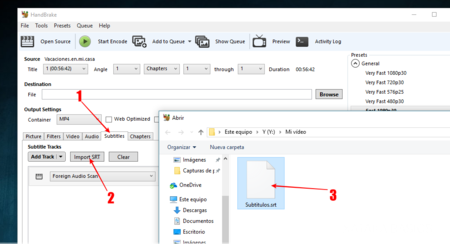
En la pantalla principal, en la parte inferior verás una serie de pestañas. Una de ellas se llama Subtitles, y es a la que tendrás que ir para manejar los subtítulos. A continuación pulsa sobre Import STR para elegir qué archivo de subtítulos quieres utilizar, y en el explorador que se te abrirá busca y elige el que quieras insertar en tu vídeo.
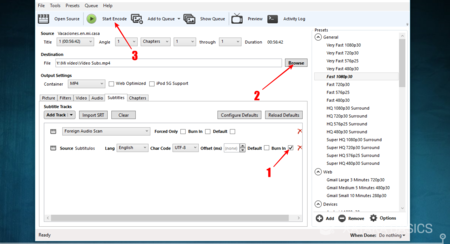
El subtítulo se insertará y aparecerá listado debajo del archivo Foreign Audio Scan que autogenera el programa. A su derecha busca y deja marcada la opción Burn In para insertar los subtítulos elegidos. Hay algunas opciones que puedes elegir como el lenguaje que dirá que has insertado, el tipo de codificación o el ajuste en milisegundos por si el archivo de subtítulos no estuviera del todo sincronizado. Pero por lo general no tendrás que cambiar nada ahí.
A continuación, tienes que rellenar el campo Destination, que es donde se guardará el vídeo resultante. Puedes elegir la misma carpeta que el vídeo de origen sobre el que estás trabajando, pero recuerda que tiene que tener un nombre diferente para que no de error y se guarde a parte. Por último ya sólo tienes que pulsar el botón verde Start Encode, y tras unos minutos de trabajo tendrás donde le hayas dicho tu archivo de vídeo con los subtítulos insertados.
En Genbeta | De ser baneados a subtitular medio Internet: la historia de Addic7ed





Ver 8 comentarios
8 comentarios
angel2100
Quería saber si esta aplicación (u otras que pudieran haber) puede meter los subtítulos sin tener que integrarlos y así poder añadir múltiples subtítulos.
inocentito001
¡Saludos! Descargué el Handbrake, seguí las instrucciones y le puse subtítulos flotantes a una película en MKV ¡Maravilloso!
Pero hay un problema: Las letras que llevan acento no aparecen. Cosas como: Tambin, Levitacin, encontr, etc.
¿Qué puedo hacer para resolverlo?
Gracias.
adr14n
Pegué subtítulos en un archivo mp4. Cuando lo reproduzco, "le faltan" los primeros 4 segundos de video. El audio ha quedado desfazado 4 segundos ya que está entero. Espero su ayuda ya que no tengo idea de como solucionarlo. Saludos.
danielanibalgarces
Muchísimas gracias capo!!! Me aliviaste una bocha el laburo al explicar como ver con los subtitulos por separado!
ernestohache
Hola, ¿cómo modifico el tamaño de los subtítlos con Handbrake?
veronicamocha
EXCELENTE. GRACIAS.
hugoclobaresreinoso
Hola.... super bueno el programa... pegue los subtitulos sin ningún problema, lo único que pasó es que el archivo de salida tiene menos tamaño que el de origen, incluso menos de la mitad. Por qué ocurre eso?! se puede evitar y que salga del mismo tamaño?!
Saludos