Vamos a explicarte cómo hacer llamadas desde tu Android a través de Windows 10, para lo que utilizaremos la aplicación Tu Teléfono de Windows. Esta es una de las nuevas funciones de la herramienta que ya puedes utilizar, aunque de momento sólo está disponible para Android, y si tienes un iPhone tendrás que esperar algunas semanas o meses hasta que llegue la función.
El proceso de configuración para obtener esta función puede ser largo y complicado, pero te vamos a guiar por él paso a paso. Una vez termine, el móvil quedará vinculado al PC a través de WiFi y Bluetooth, de manera que las llamadas se harán desde el propio teléfono pero las controlarás desde el ordenador usando sus altavoces y micrófono.
Primero, vincula tu teléfono con la aplicación
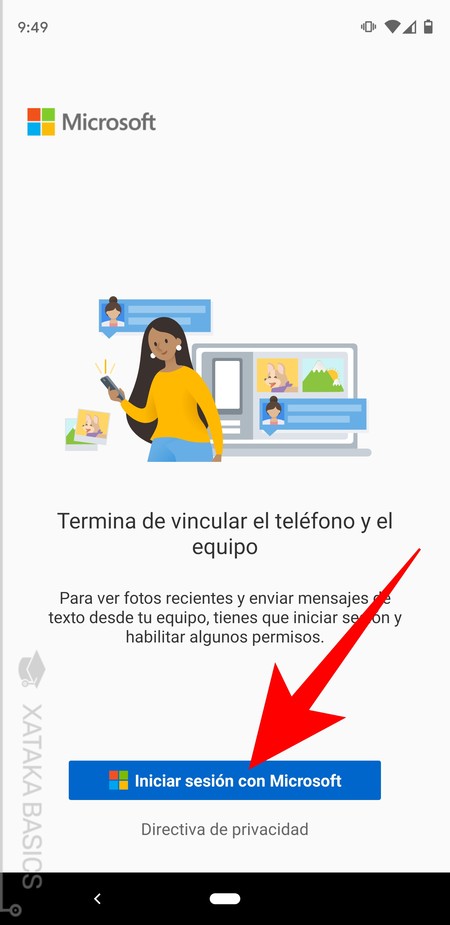
Para vincular tu teléfono a Windows tienes que empezar instalando la aplicación Compañero de Tu Teléfono en tu dispositivo, la cual está disponible en Google Play. Te damos sólo el enlace de Android porque de momento la función de llamadas sólo está disponible vinculando un móvil de este sistema operativo. Cuando abras la aplicación por primera vez, pulsa en el botón de Iniciar sesión con Microsoft.
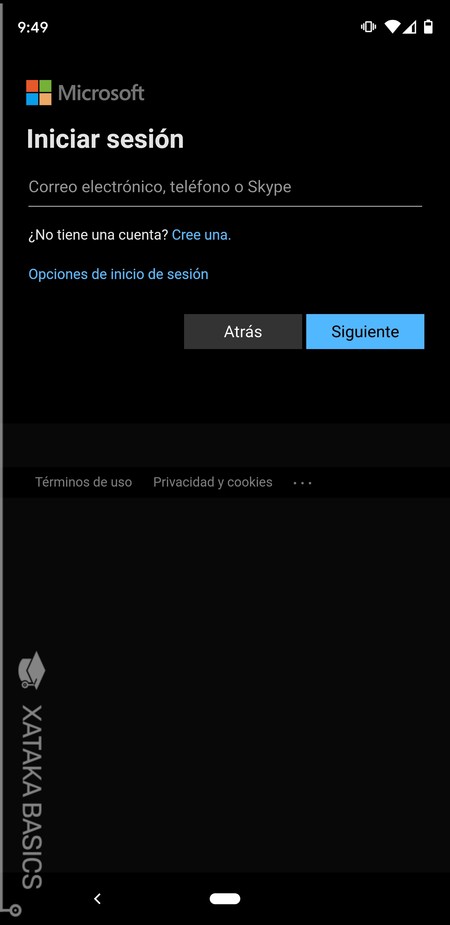
A continuación tienes que iniciar sesión escribiendo el correo y contraseña de tu cuenta de Microsoft. Es importante que inicies sesión con la misma cuenta de Microsoft que utilizas en el PC con Windows al que vas a vincular tu teléfono.
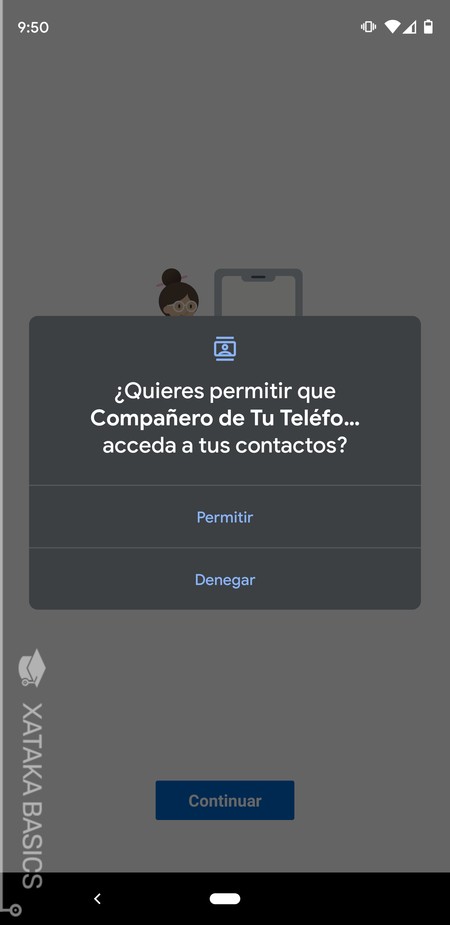
A continuación, la aplicación te pedirá una serie de permisos para acceder a tus contactos, tus llamadas, tus mensajes, y todo lo que necesita para mostrarte luego esa información en tu ordenador. Concédele todos los permisos pulsando en el botón Permitir en las diferentes ventanas de permiso que te aparezcan.
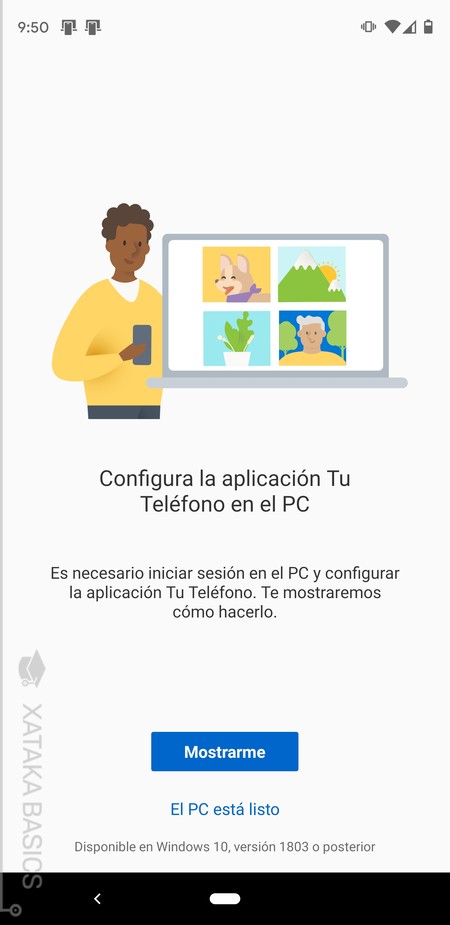
A continuación te aparecerá un mensaje en el que se te dice que pases a la aplicación Tu Teléfono del PC para completar la configuración. Si ya la tuvieras abierta y configurada, puedes pulsar en El PC está listo, y si no pues pasa directamente al PC con Windows.
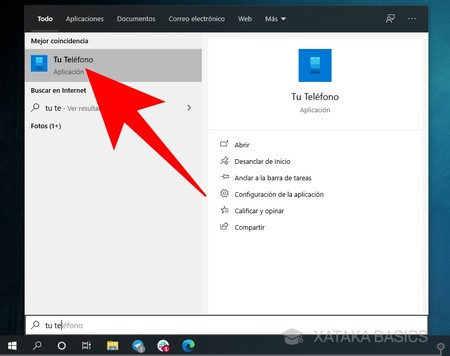
Ahora toca empezar a utilizar la aplicación Tu teléfono, que aparecerá instalada en tu ordenador . Para encontrarla simplemente abre el menú de inicio y escribe Tu teléfono para que te la encuentre, o directamente búscala entre las aplicaciones que te aparecerán organizadas alfabéticamente.
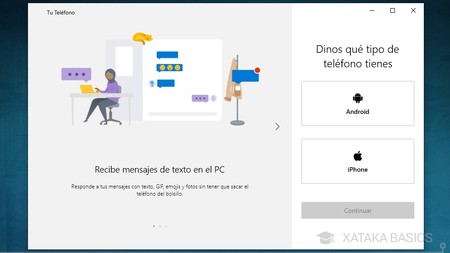
Cuando abras la aplicación la primera vez, primero tendrás que elegir el sistema operativo del teléfono con el que vayas a vincular la aplicación. Selecciona Android o iOS en la lista y pulsa Continuar. Recuerda que de momento la función de realizar llamadas sólo está disponible en Android.
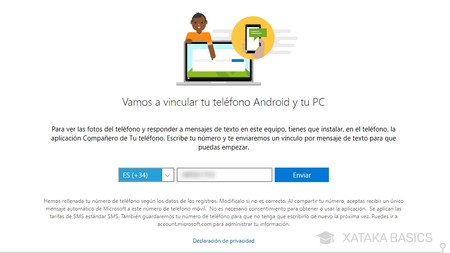
A continuación, la aplicación te va a pedir que añadas tu número de teléfono para enviarte una interacción a tu dispositivo, en el que ya deberás tener la aplicación instalada.
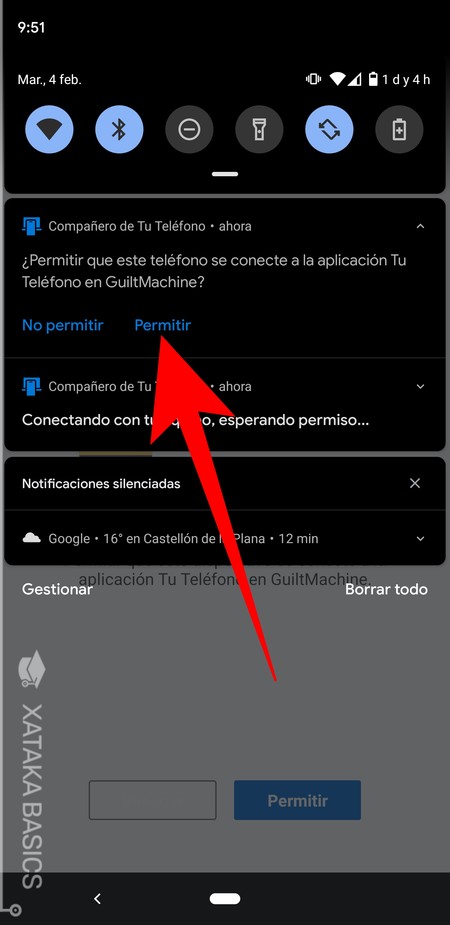
Cuando escribas tu teléfono, teniendo ya configurada la app de Compañero de Tu Teléfono en Android te aparecerá una notificación en la que se te pide permiso para conectar tu móvil a la aplicación Tu teléfono de Windows. Aquí, pulsa en la opción Permitir de la notificación para completar la vinculación.
Ahora, llama desde Windows
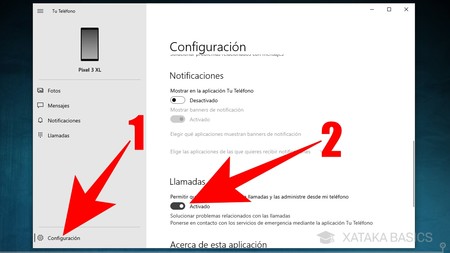
Una vez vinculado el dispositivo, abre la aplicación de Tu Teléfono en Windows. En ella, pulsa en la opción de Configuración (1) que aparece en la parte inferior de la columna izquierda con el icono de la rueda dentada. Una vez dentro de loa ajustes, activa la opción de permitir llamadas (2) que te aparecerá cuando bajes por la configuración. Aquí también deberías activar la recepción de notificaciones, de mensajes y de las fotos del móvil.
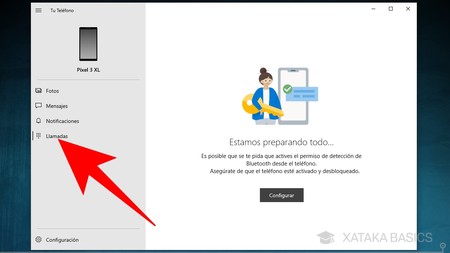
A continuación, en la columna de la izquierda pulsa en el botón de Llamadas. Cuando estés dentro la primera vez, pulsa en el botón de Configurar para iniciar el emparejamiento.
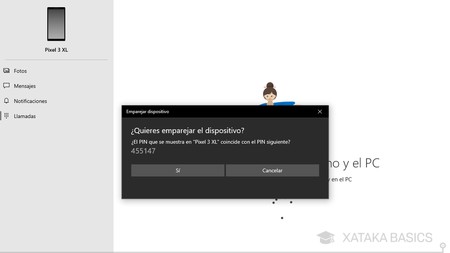
Ahora, se iniciará una nueva interacción entre tu dispositivo y el ordenador. Se te pedirá conectarte al PC a través de Bluetooth, y cuando lo hagas tienes que marcar la casilla Permitir acceso a contacto e historial de llamadas. Se te mostrará un PIN en el teléfono que tiene que coincidir con el del ordenador, y tras aceptar el que se vinculen en ambos dispositivos ya estás listo para empezar.
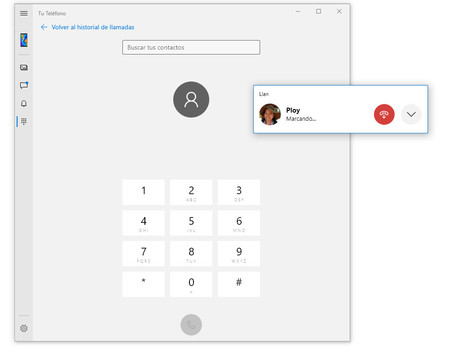
Y ya está. Tras todos estos pasos, ahora ya te aparecerá el marcador telefónico en la aplicación. Los contactos están sincronizados, por lo que puedes usar el buscador de la parte superior o marcar el teléfono manualmente. La llamada se lleva a cabo realmente en el móvil, pero sonará por los altavoces de tu PC y podrás responder usando un micrófono conectado al ordenador al estar conectado por bluetooth con el móvil.




Ver 1 comentarios