Vamos a decirte todos los métodos que tienes para personalizar tu móvil Xiaomi, siempre mediante las opciones nativas de MIUI 14, la versión de su capa de personalización basada en Android 13. Con estas opciones, sabrás todo lo que puedes hacer para cambiar el aspecto del dispositivo y darle un toque distintivo.
Igual que hicimos con la guía de privacidad en MIUI 14, no hacemos este artículo para que utilices todas las opciones. Nuestra intención es que sepas todas las opciones que tienes disponibles, y que luego seas tú quien elija cuáles de ellas quieres utilizar para personalizar el móvil.
Y como decimos siempre en Xataka Basics, si crees que hay alguna función u opción de personalización que nos hemos dejado te invitamos a que nos lo digas en el apartado de comentarios. Así, los lectores que vengan a leer el artículo podrán beneficiarse de los conocimientos de nuestra comunidad de xatakeros.
Elige entre modo claro o modo oscuro
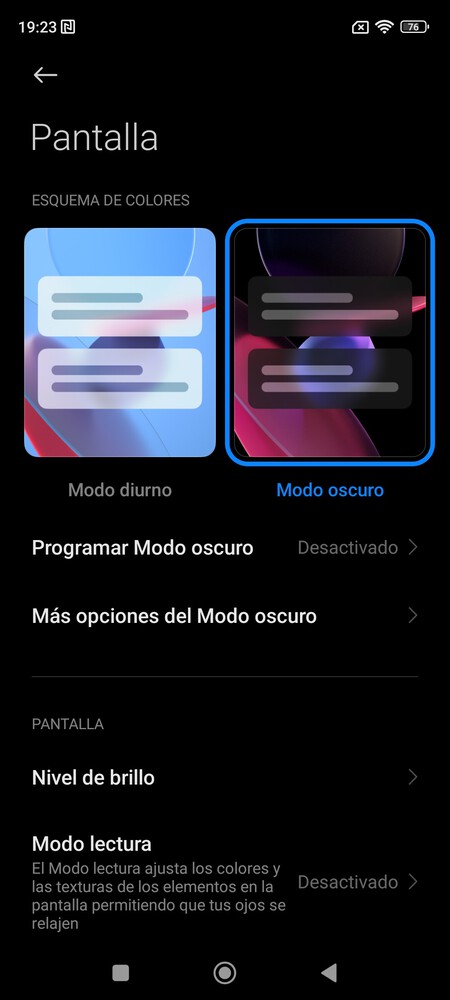
Y vamos a empezar distinguiendo a los dos tipos de usuario en el móvil, los que prefieren que la interfaz tenga tonos claros y los que preferimos el modo oscuro. Esto es algo que vas a poder cambiar manualmente, y para ello tienes que ir a los ajustes y pulsar en la sección de Pantalla.
En ella, arriba del todo tendrás la opción de elegir manualmente entre Modo diurno y Modo oscuro, que son los modos claro y oscuro. En el caso de que quieras alternarlos, también tienes la opción de Programar Modo Oscuro.
Si pulsas en Programar Modo Oscuro, irás a una pantalla en la que puedes programarlo de dos maneras. Puedes hacerlo de la puesta a la salida del sol para que el modo oscuro solo se active cuando anochece, o puedes elegir Personalizar para elegir manualmente la hora a partir de la que se activa el modo claro y a partir de la que tendrás el modo oscuro.
En las opciones de Pantalla, también puedes pulsar en la opción de Más opciones del Modo oscuro. Si pulsas en ella, podrás activar de forma individual las aplicaciones en las que quieres forzar el modo oscuro de forma automática.
Cambia el fondo de pantalla
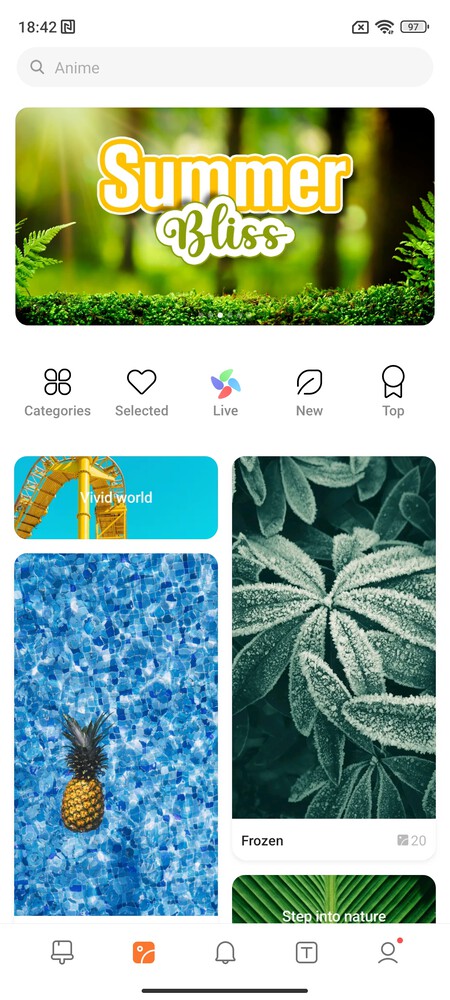
Cuando estrenas un móvil nuevo, generalmente uno de los primeros cambios que se suele hacer es cambiarle el fondo de pantalla por otra imagen que te guste más. En MIUI, esto lo puedes hacer entrando en la sección Fondo de pantalla dentro de los ajustes del móvil.
Esto te va a llevar a la tienda de elementos estéticos de MIUI, directamente al apartado de fondos de pantalla. Aquí, vas a poder navegar por todos los fondos de pantalla disponibles, teniendo pestañas para buscarlos por categorías, por favoritos, los mejores o los más nuevos, o los fondos Live que se mueven.
Cuando elijas un fondo de pantalla, podrás ver en una previsualización cómo queda en tu móvil. Si te gusta, entonces solo tienes que pulsar en el botón de Aplicar para configurarlo como tu fondo actual.
Cuando vayas a aplicar el fondo de pantalla, vas a tener tres opciones. Podrás configurarlo. Podrás configurarlo como fondo para la pantalla de bloqueo, como fondo de pantalla de inicio que es el escritorio, o para ambos.
Si dentro de esta tienda de elementos pulsas sobre la pestaña de tu perfil abajo a la derecha, aquí puedes entrar a la sección de Fondos de pantalla actuales. En ella, pulsa en el icono de suma abajo a la derecha, y vas a poder añadir un fondo de pantalla desde tu dispositivo. Esto quiere decir que podrás añadir tus propias fotos o imágenes. También puedes utilizar apps específicas como Bing Wallpapers, Google Wallpapers u otras apps para descargar fondos gratis.
Instala un tema para cambiar TODO el aspecto del móvil
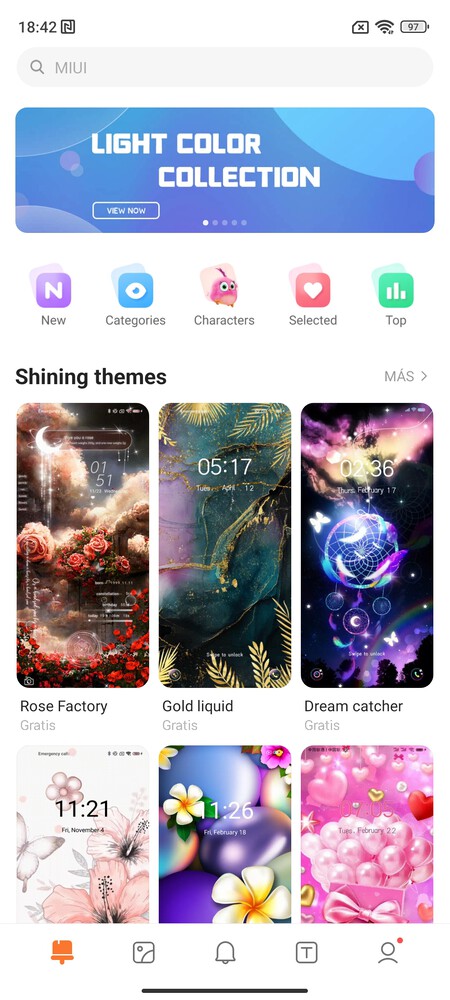
Si no te conformas con el fondo de pantalla, también vas a tener la posibilidad de instalar todo un tema en el móvil. En estos temas, podrás cambiar tanto el fondo de pantalla como los sonidos, los iconos, las letras o algunos widgets como el del reloj. Para hacerlo, pulsa en la sección Temas de los ajustes del móvil.
Una vez dentro de la app de Temas, en la parte de abajo pulsa en la pestaña de la brocha, que es la primera y representa los temas. Aquí, verás que tienes temas gratuitos o de pago, y tienes que pulsar en el que quieras utilizar.
Esto te llevará al perfil del tema, donde puedes ver una descripción y capturas de pantalla donde se muestran los elementos que se cambian. En esta pantalla, pulsa en el botón de Descargar.
Una vez se descargue el tema, podrás pulsar en Personalizar para determinar qué elementos del tema se cambian (por ejemplo, por si no quieres los iconos), y cuando lo tengas todo decidido pulsa en el botón de Aplicar para que se configure este tema en tu móvil.
Cambia el tipo de letra
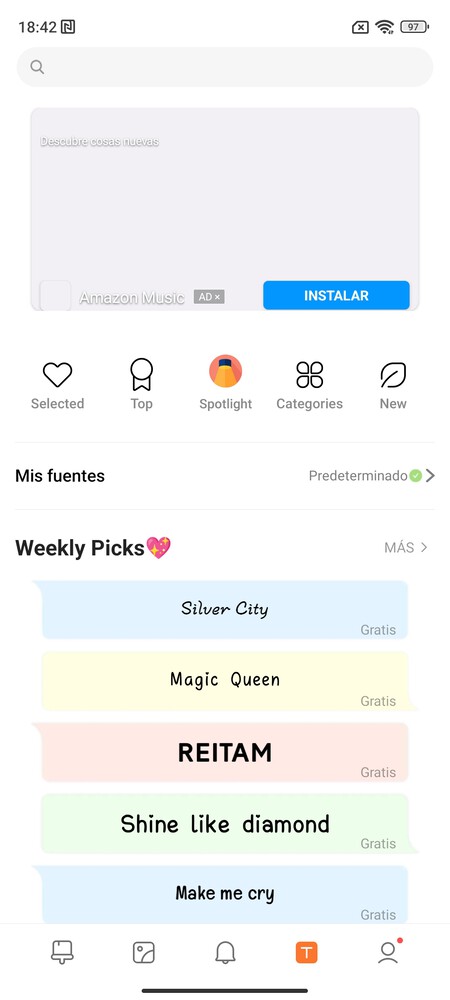
En la aplicación de Temas también puedes cambiar la fuente o diseño de la letra que se usa en el sistema operativo. Para eso, dentro de Temas puedes pulsar en la pestaña de fuentes, que aparece con un icono con la letra T.
Aquí, vas a tener una lista con todas las fuentes que puedes descargar, y verás su aspecto y si es gratis o de pago. Pulsa en la fuente que quieras, y una vez dentro de ella pulsa en el botón de descargar.
Al instalar una fuente tendrás el botón de aplicar. Y si no lo cambias por aquí, luego puedes pulsar en Mis fuentes en el apartado de fuentes de la app de Temas, y verás todas las que tienes instaladas para empezar a usar la que quieras de ellas, cambiar la que tenías por otra o volver a una que usaras antes.
Cambia el diseño de los iconos del escritorio
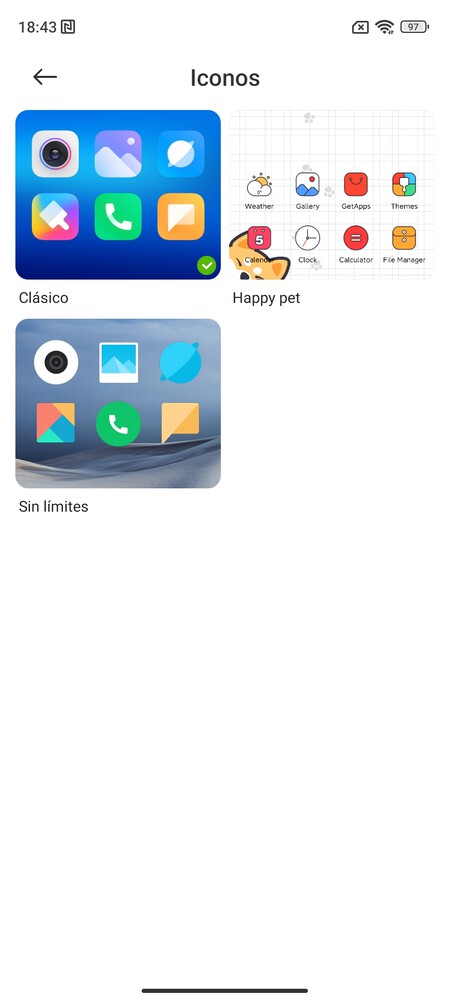
Otra opción más dentro de la aplicación de Temas a la que puedes acceder desde la app o desde los ajustes es la de cambiar los iconos de las apps en el escritorio. Para esto, lo primero es descargar un tema que tenga los iconos que quieras utilizar, aunque no es necesario que instales el tema, solo descargarlo.
Ahora, dentro de Temas pulas en la pestaña de tu perfil abajo a la derecha. Aquí, pulsa en el apartado de Iconos, y verás una lista de los que has adquirido junto a temas, aunque no hayas aplicado los temas. Aquí, podrás simplemente seleccionar el set de iconos que quieras y podrás aplicarlos de forma independiente.
Cambia el tamaño de los iconos
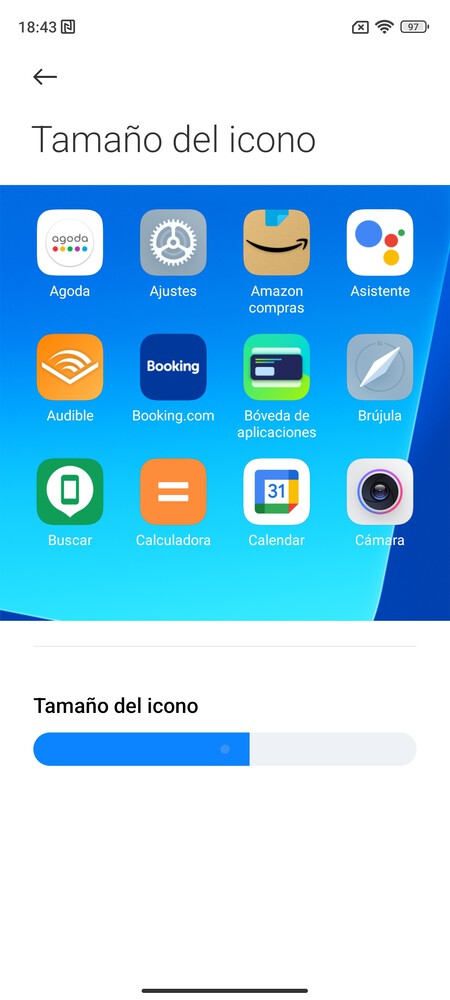
MIUI también tiene una opción para cambiar el tamaño de los iconos de los escritorios del sistema operativo. Así, podrás hacer que sean un poco más grandes o pequeños dependiendo de tus preferencias.
Para hacer esto, tienes que ir a los ajustes de tu móvil y pulsar en Pantalla de inicio. Aquí dentro, pulsa en Tamaño del icono, donde tendrás una barra que puedes deslizar para cambiar el tamaño de los iconos. Arriba verás cómo queda el resultado.
Quita los nombres de los iconos de las apps
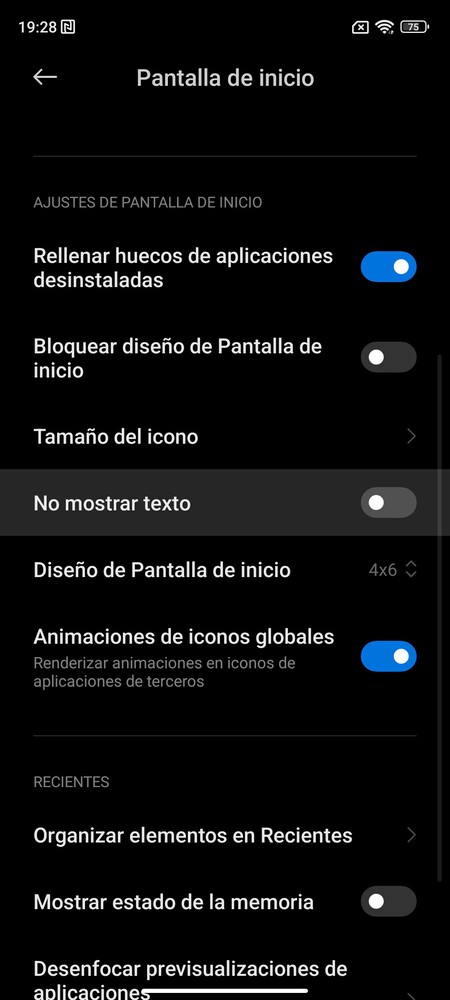
Otra opción para ir un poco más allá y que es perfecta para los minimalistas. Por lo general, debajo del icono de cada app en el escritorio de Android siempre te aparece el nombre. Pero vas a poder quitar los nombres de las apps para que no haya ningún tipo de texto. Dentro de los ajustes de Pantalla de inicio, simplemente activa la opción No mostrar texto.
Cambia tu tono de llamada
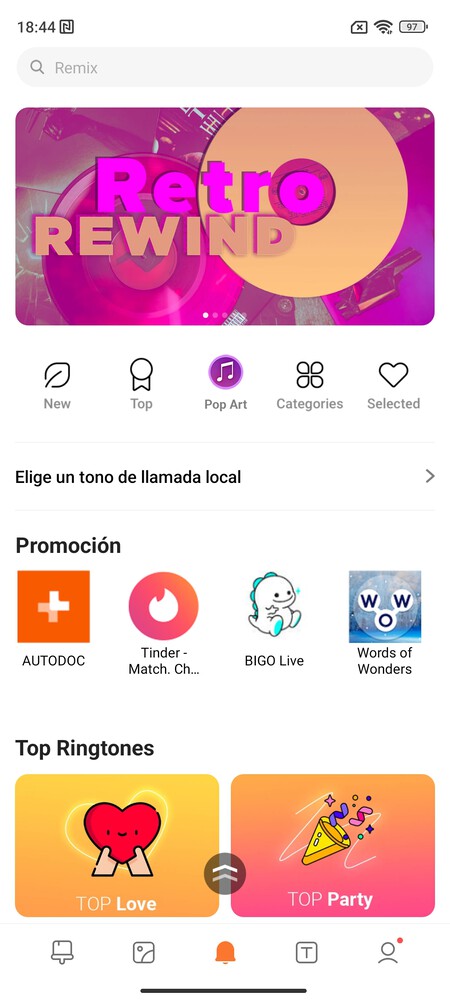
Por último, el otro cambio que puedes hacer dentro de la aplicación de Temas a la que puedes acceder desde la app o desde los ajustes es elegir un nuevo tono de llamada. Para eso, dentro de la aplicación pulsa en el icono de la campana, que te llevará a una pantalla llena de tonos disponibles.
Y lo que tienes que hacer aquí es pulsar en el tono que quieras instalar, pudiendo siempre escuchar una reproducción de cómo suena. Luego, pulsa en el botón de instalación, y podrás elegir para qué quieres usar este tono. Podrás configurarlo como tono de llamada, notificación o alarma.
Elige entre botones de control o gestos
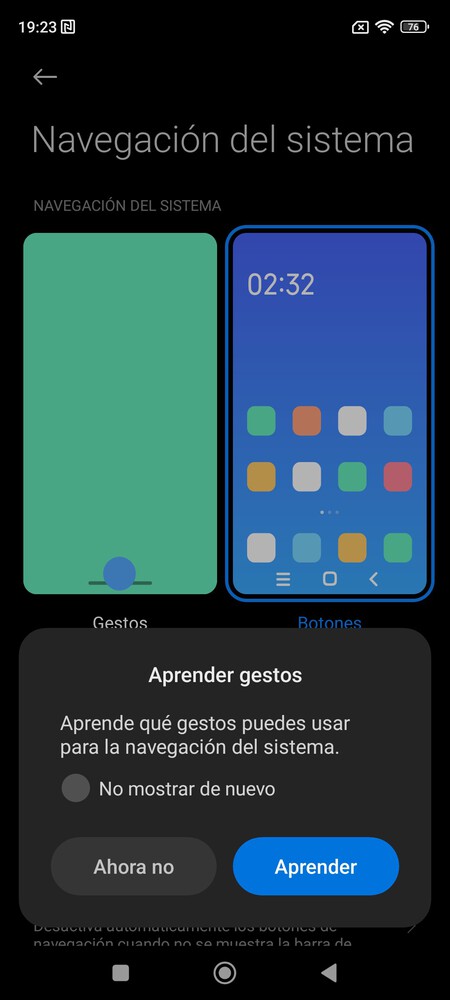
Vas a poder controlar Android de dos maneras. Puedes navegar con unos botones físicos en la parte inferior que hacen acciones como retroceder o salir, o puedes hacerlo mediante gestos. Para configurar esto ve a los ajustes de tu móvil y pulsa en la opción de Pantalla de inicio, donde puedes cambiar varias cosas de tu escritorio.
Aquí dentro, ahora tienes que pulsar en la opción de Navegación del sistema. Cuando lo hagas, podrás elegir entre utilizar los gestos o los botones para poder moverte por la interface del móvil.
Elige si quieres cajón de apps o modo Lite
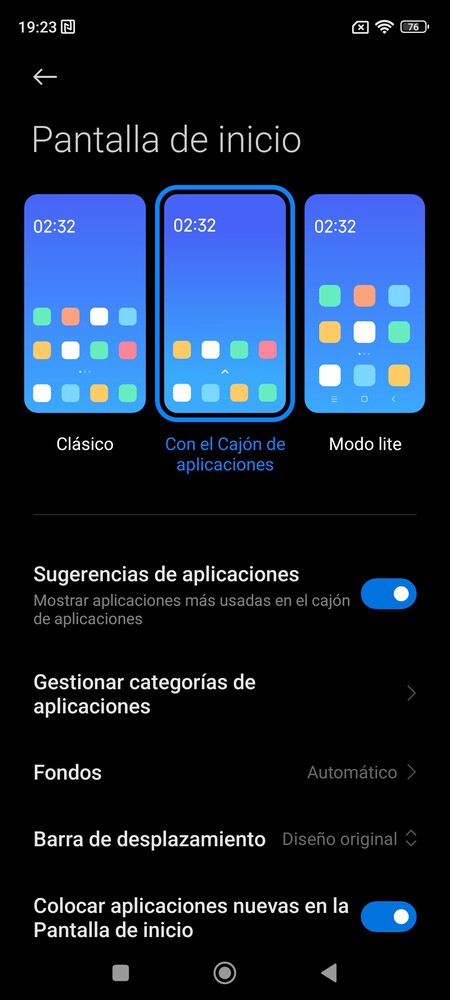
MIUI te ofrece tres modos diferentes para organizar tus iconos en el escritorio. Puedes elegir el modo Clásico, en el que todas las apps instaladas están en tus escritorios, o el modo de cajón de aplicaciones para elegir qué apps aparecen en el escritorio y tener todas en un cajón que se abre y se cierra, que es lo normal en Android. También hay un modo Lite con menos iconos y más grandes.
Para configurar esto ve a los ajustes de tu móvil y pulsa en la opción de Pantalla de inicio. Una vez aquí dentro, pulsa en otra opción que también se llama Pantalla de inicio y que aparece arriba del todo, y aquí podrás elegir entre los tres modos.
Elige qué ver en la pantalla-1
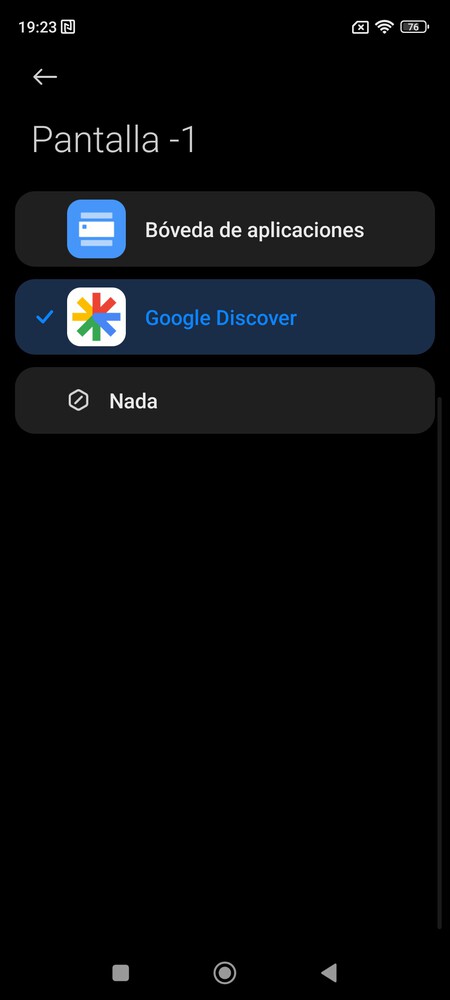
Si deslizas hacia la pantalla que hay más a la izquierda que la principal, entrarás en la denominada pantalla -1. Aquí puedes tener Google Discover o una pantalla de widgets y aplicaciones que quieras tener más a mano. Por defecto estará Discover, pero en los ajustes puedes elegir la otra.
Para configurar esto ve a los ajustes de tu móvil y pulsa en la opción de Pantalla de inicio. Una vez aquí dentro, pulsa en la opción Pantalla -1, y podrás elegir entre Google Discover o la Bóveda de aplicaciones. También puedes elegir Nada para desactivar la pantalla.
Elige cuántos iconos caben en la pantalla
Una de las opciones clásicas de Android es la de cambiar el tamaño de la parrilla del escritorio, con lo que vas a poder elegir cuántas filas y columnas hay. De esta manera, podrás determinar la cantidad de huecos para iconos que tienes en el escritorio.
Para hacer esto, tienes que ir a los ajustes y entrar en Pantalla de inicio. Aquí dentro, pulsa en Diseño de Pantalla de inicio, y se desplegarán las opciones disponibles, y tendrás que elegir la que más te convenga. Los tamaños disponibles van a depender de cada fabricante.
Añade Widgets a la pantalla de inicio
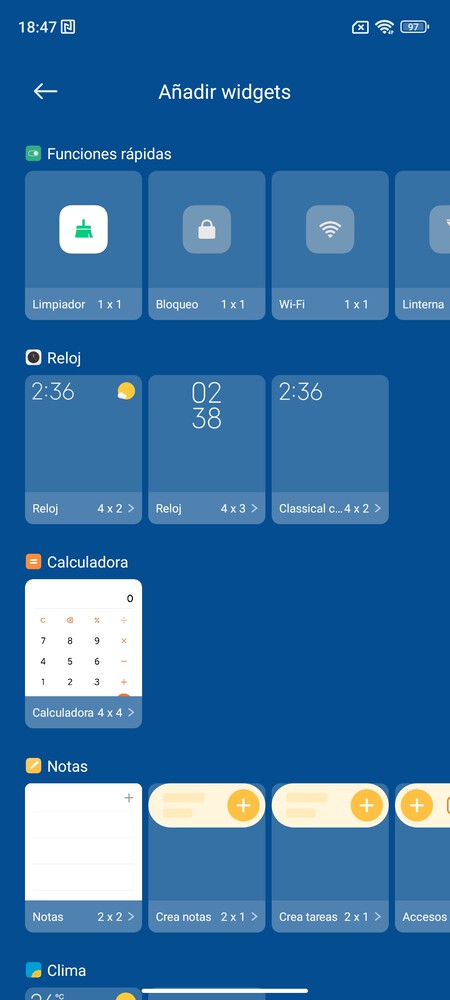
Los Widgets son esas pequeñas ventanas que puedes poner en el escritorio del junto a las apps, y en las que se muestra el contenido de la aplicación a la que pertenecen sin tener que abrirlas. Para añadir nuevos, mantén pulsado el dedo sobre el escritorio del móvil durante unos segundos. Cuando vayas a la pantalla de edición del escritorio, debes entrar en la opción Widgets.
Esto te llevará a una pantalla con una lista de widgets disponibles, ordenados por aplicación. Los diseños y factores de forma dependen de cada app. Lo que tienes que hacer es buscar y mantener el dedo pulsado sobre el widget que quieras añadir.
Esto hará que el widget se quede seleccionado y fijado a tu dedo. Volverás al escritorio, y podrás moverlo para colocarlo donde quieras. Cuando levantes el dedo, el widget se colocará. Tanto uno que acabas de colocar como si mantienes pulsado el dedo en uno ya colocado, tendrás opciones para modificar su tamaño una vez en el escritorio.
Configura los ajustes rápidos que aparecen
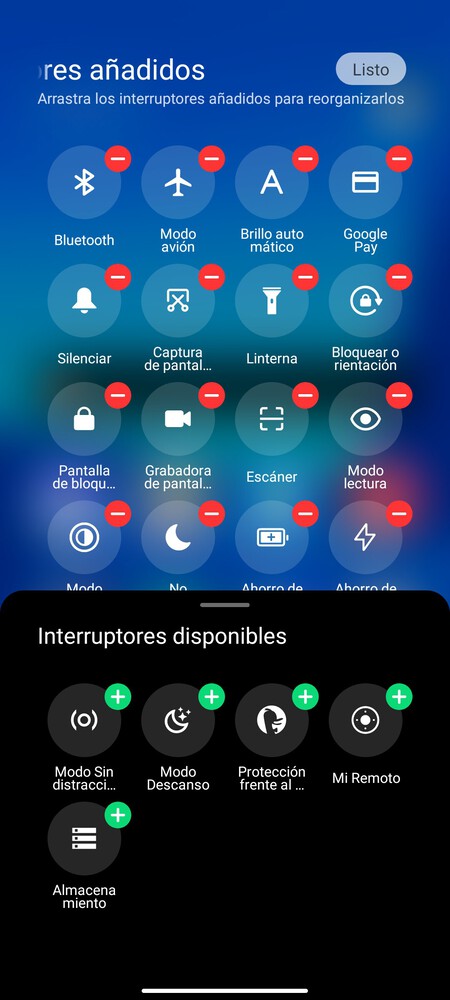
Cuando deslizas con un dedo hacia abajo desde la parte superior derecha de la pantalla, se van a mostrar los ajustes rápidos o el centro de control de MIUI. Esta es una serie de iconos que hacen de acceso directo a determinados ajustes. Esto es algo que vas a poder reorganizar para decidir qué ajustes aparecen y su orden.
Para eso, cuando muestres los ajustes rápidos pulsa en el icono del lápiz sobre el papel que tienes arriba a la derecha. Irás a la pantalla de edición, donde arriba tienes los elementos de los ajustes rápidos para quitar los que no quieras, y abajo tienes otros iconos que puedes añadir. También podrás arrastrar interruptores con un dedo para cambiar su orden.
Personaliza la pantalla siempre activa
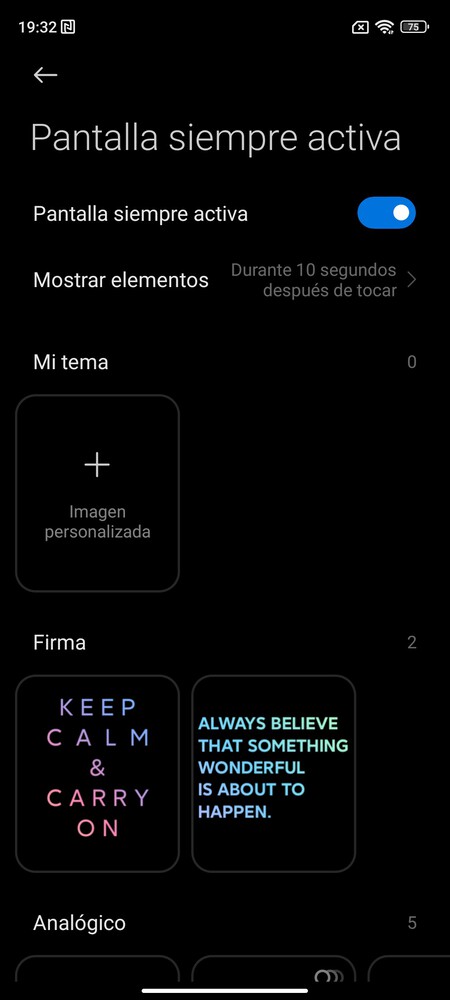
Aunque en algunos modelos puede venir desactivada por defecto, MIUI te permite activar y personalizar la pantalla siempre encendida. Con ella, al apagar la pantalla del móvil habrá algunos elementos que se queden activos, para poder ver el reloj u otra información sin encender la pantalla, y así puedas ahorrar batería.
Para hacer esto, entra en los ajustes de MIUI y pulsa en Pantalla siempre activa y Pantalla de bloqueo. Aquí, pulsa en Pantalla siempre activa arriba del todo, y activa la opción de Pantalla siempre activa. Debajo, vas a tener todas las opciones para configurar esta pantalla con relojes, frases y muchos diseños.
Personaliza el efecto de las notificaciones
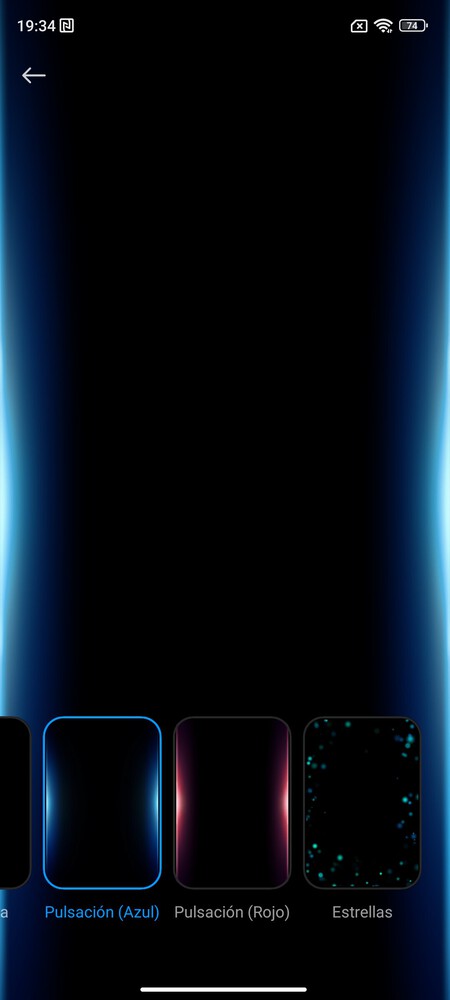
MIUI hace una cosa muy chula, y es que cuando te llega una notificación se iluminan los bordes de la pantalla, haciendo las veces de led de notificación. Este es un efecto para decirte de forma discreta que te ha llegado, incluso cuando tu pantalla está apagada.
Es algo que puedes personalizar para darle el color y diseño que prefieras. Para eso, en los ajustes pulsa en Notificaciones y Centro de control. Aquí, pulsa en Efecto de notificaciones y elige el efecto que quieras.
Edita las transiciones del escritorio
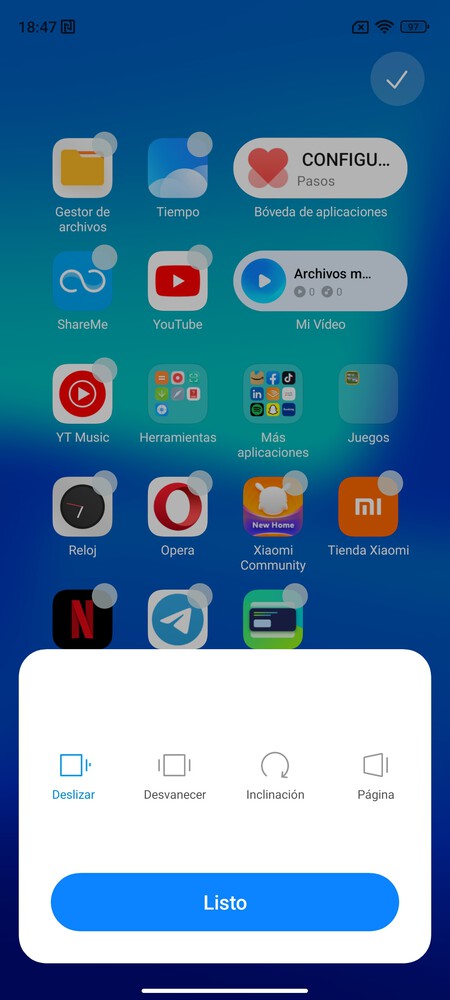
Cuando te mueves de un escritorio a otro en tu móvil, hay una animación de transición. Esta animación la puedes cambiar para elegir otra que te guste más. Para eso, lo primero es mantener el dedo pulsado sobre el escritorio para que se vean las opciones disponibles.
Cuando estés en la pantalla donde puedes editar las apps que tienes o añadir widgets, pulsa en el icono de la rueda dentada abajo a la derecha. Irás a una ventana de opciones donde puedes pulsar en la opción de Efectos de transición, y elegir el que prefieras entre los que hay disponibles.
Cambia el teclado de tu móvil
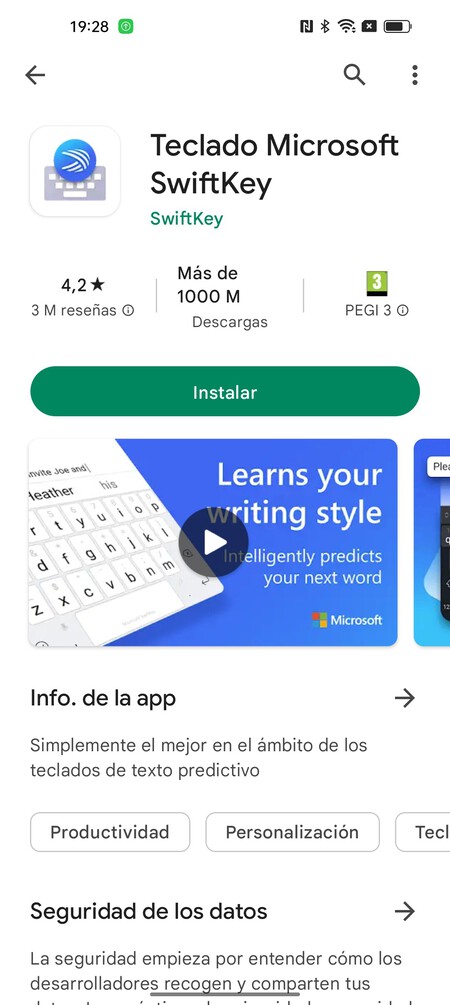
Todos los fabricantes incluyen en sus teléfonos un teclado con el que escribir, y Xiaomi viene con el teclado Gboard de Google en MIUI. Este es uno de los mejores teclados y más versátiles, aunque también vas a tener la posibilidad de cambiar el teclado por otro que te guste más, o que tenga opciones que te convenzan más.
Es verdad que Gboard lleva años estando entre los mejores teclados para Android, pero también tienes otras alternativas como Swiftkey y muchos otros, todo es cuestión de qué estés buscando. Los teclados se instalan como si fueran aplicaciones convencionales, y cuando los ejecutas por primera vez te irán guiando paso a paso por toda la configuración que necesitas hacer.
Modifica la pantalla de bloqueo
Si dentro de los ajustes pulsas en Pantalla siempre activa y Pantalla de bloqueo, tienes un apartado de Pantalla de bloqueo donde vas a poder hacer varios cambios. Podrás elegir las fotos que se muestran en ellas como carrusel, modificar el formato del reloj o desactivar la animación de carga.
Cambia el lanzador por defecto
El launcher o lanzador de Android es algo así como el entorno de escritorio del sistema operativo. Es el diseño que vas a encontrarte tanto en el escritorio como en la pantalla principal del dispositivo, y las opciones de personalización de la pantalla dependen directamente de ellos.
Por eso, si instalas otro lanzador podrás configurarlo como por defecto. Esto lo podrás hacer desde el proceso de instalación del lanzador, o entrando en Aplicaciones y Aplicaciones predeterminadas dentro de los ajustes. Si buscas ideas, nuestros hermanos de Xataka Android tienen una lista con los mejores lanzadores de Android.
Ten cuidado con las aplicaciones que instalas
Nosotros nos hemos centrado en los ajustes nativos que ofrece MIUI para configurar y personalizar su aspecto. Sin embargo, hay muchas más posibilidades, hay muchas aplicaciones que puedes instalar para cambiar la personalización de Android, algunas maravillosas como esta.
Pero antes de que te pongas a ello, debes recordar que entre las miles de aplicaciones disponibles, puede haber muchas que no sean seguras. Por eso, es importante que no instales aplicaciones sin ton ni son, y que solo uses esas que conozcas y de las que realmente te fías o de las que no hayas oído quejas.
Ya no sólo porque pueda haber algún tipo de malware, sino porque muchas de estas aplicaciones necesitan permisos muy delicados para funcionar, como leer todas las apps que tienes instaladas para mostrarlas o lo que haces en pantalla. Incluso puede haber alguna app que pida más permisos de los que necesita para recopilar datos sobre ti.
Por eso, es muy importante no ponerse a instalar muchas apps o aplicaciones que no conozcas sin ningún tipo de control, ya que puedes estar poniendo en compromiso tu privacidad y la seguridad del móvil. Lee bien los comentarios de otros usuarios en Google Play para detectar anomalías antes de instalar, y si en alguna app tienes dudas busca en Internet para ver si se habla algo sobre ella y si es positivo o negativo.
En Xataka Basics | Cómo instalar aplicaciones de Android en Windows 11 con la Amazon Appstore









Ver 4 comentarios