Vamos a explicarte cómo poner una contraseña a una carpeta en Windows 11, de forma que si no escribes esta clave no puedas entrar al contenido que hay en ella. Vamos a utilizar tres métodos diferentes para poder conseguirlo, uno que no requiere de instalar nada y otros dos que sí.
Empezaremos creando un script para mostrar y ocultar una carpeta, y que tras ocultarla necesites escribir una contraseña para volver a abrirla. Es un buen método porque no requiere instalar nada. Luego, te diremos cómo hacer algo parecido con una aplicación de compresión, y terminaremos mencionando apps específicas para añadir contraseñas a las carpetas.
Utiliza un script en el blog de notas
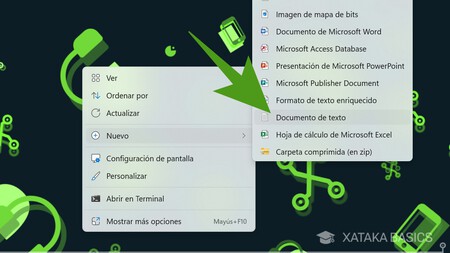
Vamos a empezar con el método más limpio de todos, que puede parecer complicado pero es preferible porque no necesitas instalar aplicaciones de terceros para gestionar la carpetas. El método es programar un script que bloquee la carpeta. Para eso, primero crea un documento de bloc de notas donde tengas la carpeta que quieras proteger con contraseña. Para hacerlo, haz clic derecho en el explorador de archivos o la carpeta, pulsa en Nuevo y luego dale a Documento de texto.
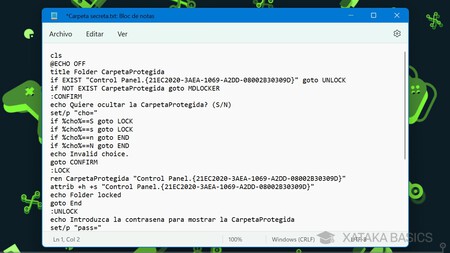
Al documento de texto puedes ponerle el nombre que quieras, pero en su interior tienes que copiar y pegar el código que te dejamos a continuación. Ese es el código para crear el script, y solo vas a tener que hacer un par de modificaciones en él. Pero para empezar, selecciónalo más abajo y pégalo dentro del nuevo archivo del bloc de notas.
cls
@ECHO OFF
title Folder CarpetaProtegida
if EXIST "Control Panel.{21EC2020-3AEA-1069-A2DD-08002B30309D}" goto UNLOCK
if NOT EXIST CarpetaProtegida goto MDLOCKER
:CONFIRM
echo Quiere ocultar la CarpetaProtegida? (S/N)
set/p "cho="
if %cho%==S goto LOCK
if %cho%==s goto LOCK
if %cho%==n goto END
if %cho%==N goto END
echo Invalid choice.
goto CONFIRM
:LOCK
ren CarpetaProtegida "Control Panel.{21EC2020-3AEA-1069-A2DD-08002B30309D}"
attrib +h +s "Control Panel.{21EC2020-3AEA-1069-A2DD-08002B30309D}"
echo Folder locked
goto End
:UNLOCK
echo Introduzca la contrasena para mostrar la CarpetaProtegida
set/p "pass="
if NOT %pass%== ELIGE-CONTRASEÑA goto FAIL
attrib -h -s "Control Panel.{21EC2020-3AEA-1069-A2DD-08002B30309D}"
ren "Control Panel.{21EC2020-3AEA-1069-A2DD-08002B30309D}" CarpetaProtegida
echo Folder Unlocked successfully
goto End
AIL
echo Invalid password
goto end
:MDLOCKER
md CarpetaProtegida
echo CarpetaProtegida created successfully
goto End
:End
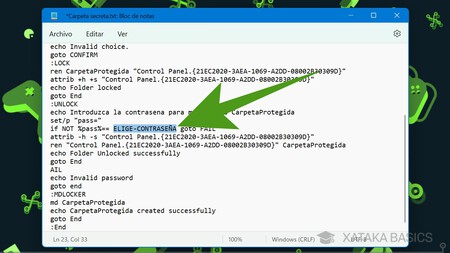
Antes de guardar el archivo del bloc de notas, tienes que hacer un pequeño cambio en lo que has pegado. Dentro del código, sustituye el término ELIGE-CONTRASEÑA por la contraseña que quieras utilizar para bloquear la carpeta, y que sea esa que hay que meter para acceder al contenido. Simplemente borra ELIGE-CONTRASEÑA y escribe la contraseña que quieras en su lugar.
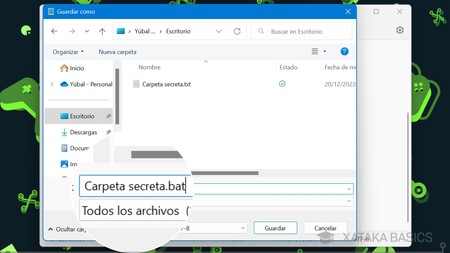
Con guardar el documento como un archivo .txt normal no es suficiente. En su lugar lo guardaremos como un archivo ejecutable. Para hacerlo, pulsa en el menú de Archivo y haz clic en la opción Guardar como que verás en la ventana del menú de opciones. Al guardarlo, donde pone Tipo tienes que elegir la opción Todos los archivos, y tras el nombre que le quieras dar añádele la terminación .bat detrás para convertirlo en archivo ejecutable.
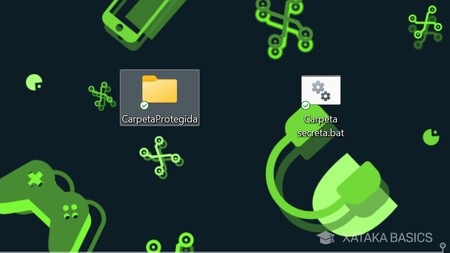
Lo único que te queda poor hacer es hacer doble clic sobre el ejecutable .bat que has creado, y cuando lo hagas se creará una carpeta donde vas a poder guardar donde quieras. Luego, cuando vuelvas a hacer doble clic la carpeta desaparecerá.

El truco de este método es que cuando vuelvas a hacer doble click en el .bat para mostrar de nuevo la carpeta, se te pedirá la contraseña que escribiste en el código que has creado. La contraseña se te pedirá en una ventana de código de sistema, donde debes escribirla y pulsar Intro. Si no la escribes, simplemente no podrás acceder a la carpeta ni a su contenido. Eso sí, para que este método sea viable tienes que configurar Windows para no mostrar las carpetas ocultas.
Aplicación de compresión para poner contraseña
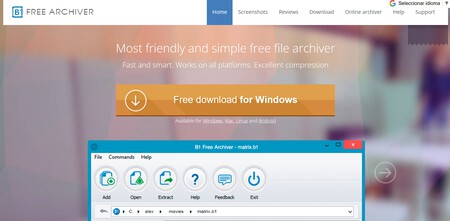
El segundo método es más sencillo, aunque requiere instalar alguna aplicación. Concretamente, tienes que buscar aplicaciones para comprimir archivos, ya que la mayoría de ellas te va a permitir crear archivos con contraseñas. Yo voy a utilizar una llamada B1 Archiver porque es la que más me gusta, pero muchas de las demás también te van a servir. Por lo tanto, el primer paso es encontrar el programa de compresión que quieras y bajarlo.
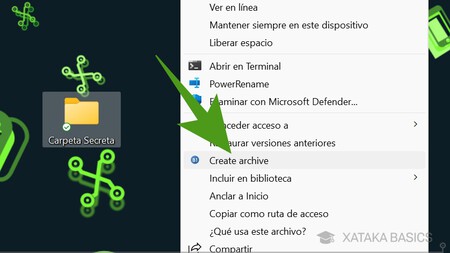
Cada programa de compresión va a tener pasos diferentes para hacer esto. En el caso de haber elegido B1 Archiver como yo, simplemente haz clic derecho en la carpeta que quieras, pulsa en Mostrar más opciones en el menú emergente y elige la opción de crear un nuevo archivo comprimido con la opción Create archive que tenga el icono de tu aplicación de compresión.
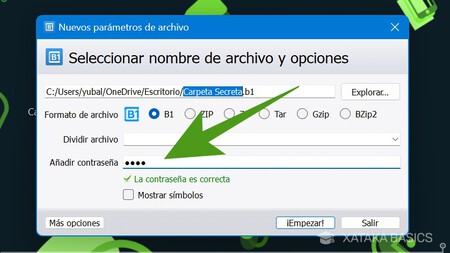
Cuando estés en la pantalla donde elegir el nombre para el archivo comprimido, elige la opción de añadir una contraseña en el archivo que estás a punto de crear. Cada aplicación te mostrará esta opción en un sitio diferente, por lo que si estás usando otra busca términos como contraseña o password para identificarlo.
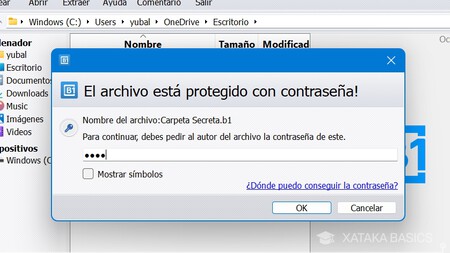
Lo que habrás hecho con esto es crear un archivo con contraseña a partir de la carpeta que tenías y su contenido. Ahora, cuando hagas doble clic sobre el archivo, podrás elegir ver lo que hay dentro o descomprimirlo. Lo mejor es elegir siempre la opción de ver dentro para acceder al contenido sin descomprimir el archivo. Y cada vez que vayas a intentar acceder al contenido o descomprimir el archivo se te pedirá la contraseña para poder acceder.
También puedes usar otras apps de terceros
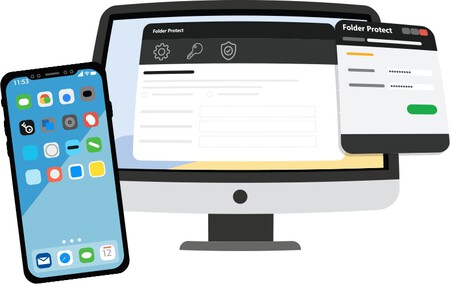
Y por último, también puedes utilizar programas específicos para crear contraseñas en carpetas. Aquí, la parte positiva es que lo que vas a hacer es exactamente lo que quieres, sin necesitar crear ejecutables o archivos comprimidos. Pero en cambio, siempre necesitarás tener estas aplicaciones instaladas para entrar a las carpetas que hayas protegido con una contraseña. Por lo tanto, si las pasas de un ordenador a otro necesitarás instalar esta aplicación para poder acceder al contenido.
Algunas de las más populares son Folder Protect o Lockdir. Si no quieres un software propietario también puedes recurrir al freeware de Easy File Locker, AxCrypt o a un VeraCrypt que te permite también cifrar todo un disco duro. Cada una tiene sus propias funciones, pero todas te van a ayudar con esta tarea.






Ver 2 comentarios