Hoy vamos a empezar una nueva serie de artículos centrados en ofrecerte trucos y consejos para las diferentes capas de personalización con las que cada fabricante personaliza Android para ofrecerte opciones avanzadas. Vamos a empezar con 37 trucos y consejos para One UI, la capa de personalización de Samsung para sus dispositivos Galaxy de gama superior.
Vamos a explicarte algunos atajos, pequeños trucos y funciones que los usuarios con menos conocimiento quizá no tengan localizadas, y que pueden ayudar a sacar un mayor partido de su teléfono. Si tras ver la lista consideras que nos hemos pasado por alto algún truco o función interesante, no dudes en decírnoslo en los comentarios para que lo añadamos.
1. Activa el modo oscuro
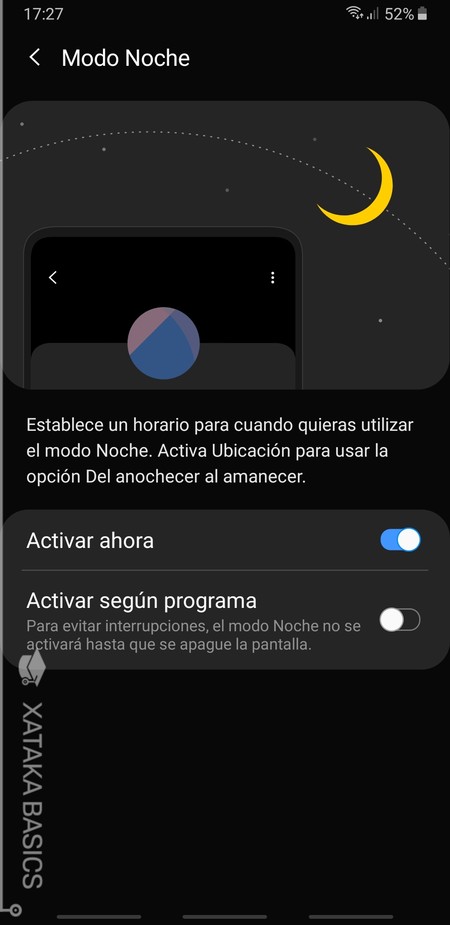
Empezamos con el modo oscuro. No porque sea una función que realmente te vaya a cambiar la vida, aunque si te gustan los modos oscuros está muy bien diseñada, sino porque todas las capturas que vas a ver en este artículo están tomadas con él. Personalmente a mi me gusta, ya que utiliza un color negro puro que queda muy bien con la pantalla AMOLED. Activarlo es muy sencillo.
- Entra en la aplicación Ajustes.
- Ahora, ve a la opción Pantalla.
- Una vez dentro, pulsa en la opción Modo Noche
- Aquí no sólo podrás activarlo permanentemente, sino también programarlo para que se active sólo a determinadas horas.
2. Utiliza sus buscadores internos
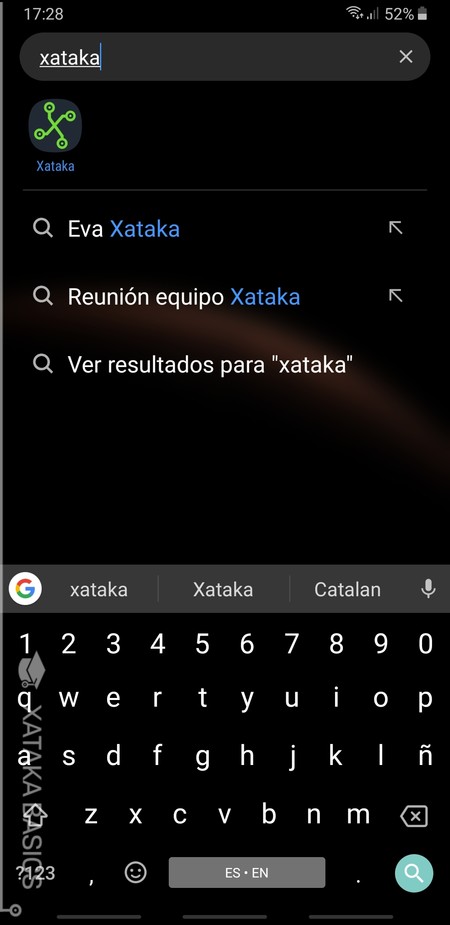
Esta no es una función exclusiva de One UI, pero desde luego que es una que se agradece que muchos móviles tengan. Se trata de dos buscadores que puedes encontrar tanto en el cajón de aplicaciones como en el menú de Ajustes. El del cajón de aplicaciones es un buscador simple, y te ayudará a encontrar rápido una app cuando tengas muchas instaladas.
Y el buscador de los ajustes es más útil todavía. A veces, para hacer algunos cambios o llegar a alguna opción concreta tienes que navegar por diferentes menús. Pero si buscas cualquier término como Batería o Copia de seguridad, podrás llegar a estas u otras opciones sin tener que navegar por ningún menú, lo que te hará ahorrar muchísimo tiempo.
3. Cambia los botones de navegación por gestos
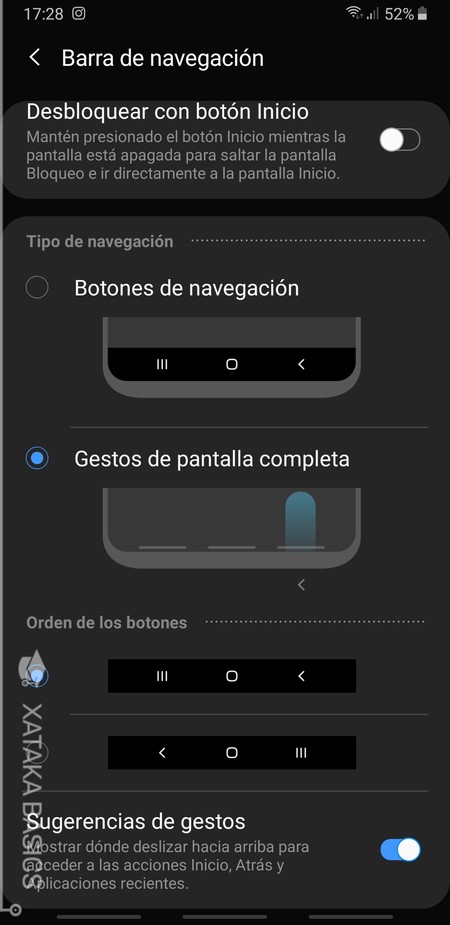
One UI también se arriesga a quitar la barra de navegación con los tres botones de control por un sistema de gestos. Estos gestos no son complejos como los de iOS, sino que se limitan a realizar las mismas acciones que los botones de navegación cuando deslizas hacia arriba el dedo donde normalmente están estos botones.
- Entra en la aplicación Ajustes.
- Ahora, pulsa sobre Pantalla.
- Baja y pulsa en la opción Barra de navegación.
- Además de configurar gestos, puedes elegir entre Botones de navegación y Gestos de pantalla completa.
- Con Gestos de pantalla completa tendrás que deslizar hacia arriba en la parte inferior del móvil donde suele estar la barra de navegación para activar la función de cada botón.
4. Más sensibilidad de pantalla por si usas protector
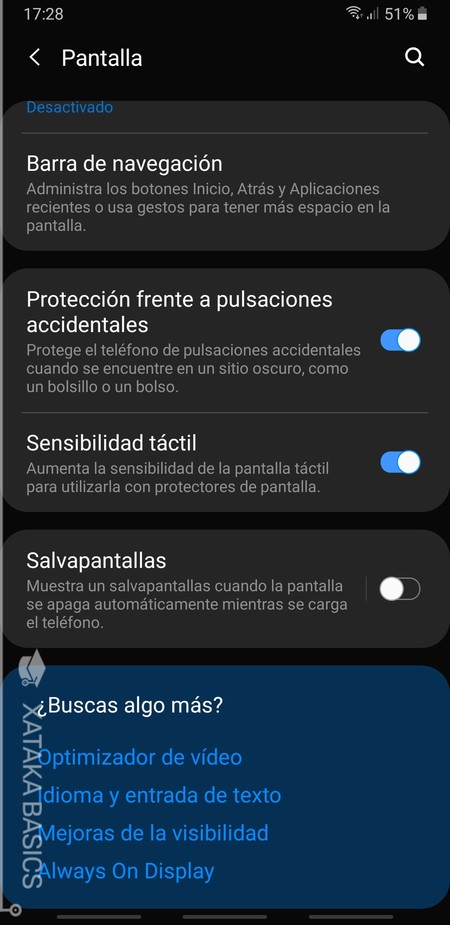
Uno de los inconvenientes de proteger la pantalla de tu móvil es que se suele perder un poco de sensibilidad al utilizarla. Samsung tiene un ajuste que permite aumentar la sensibilidad de la pantalla para que no pierdas control cuando decidas ponerle un protector.
- Entra en la aplicación Ajustes.
- Ahora, ve a la opción Pantalla.
- Una vez dentro, activa la opción Sensibilidad táctil.
5. Haz las notificaciones más fáciles de desplegar
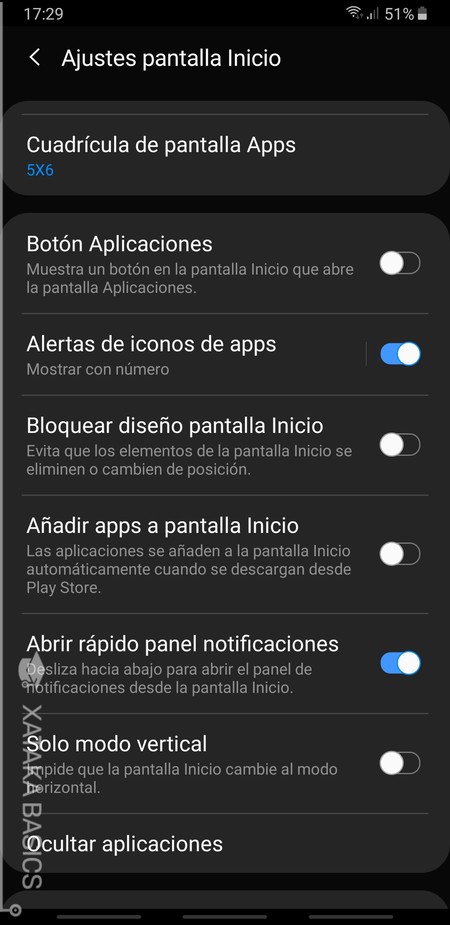
Si te da pereza y no te cae muy a mano el tener que deslizar desde la barra superior hacia abajo para abrir el cajón de notificaciones, puedes configurar el móvil para que se abra cuando deslices hacia abajo desde cualquier punto de la pantalla. Perfecto para cuando tienes un Galaxy con una pantalla especialmente grande.
- Mantén pulsado el dedo sobre el fondo de pantalla
- Se abrirá una vista con opciones. En ella, abajo a la derecha pulsa en Ajustes pantalla inicio.
- En el menú donde accedes, activa la opción Abrir rápido el panel de notificaciones.
6. Móvil desbloqueado en sitios, o con dispositivos de confianza
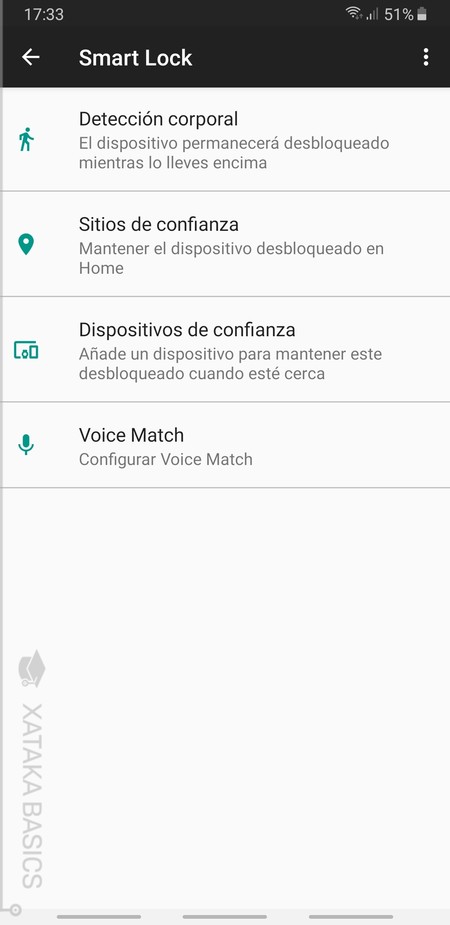
La función Smart Lock ayuda a que el móvil se desbloquee sólo en determinadas circunstancias, como por ejemplo cuando estés en una ubicación concreta, cuando tengas cerca un dispositivo de confianza como el reloj, o simplemente se mantendrá desbloqueado mientras lo tengas en movimiento. Una alternativa inteligente para no tener que desbloquearlo sin parar cuando más lo utilices.
- Entra en la aplicación Ajustes.
- Ahora, ve a la opción Pantalla Bloqueo.
- Pulsa en la opción Smart Lock.
- Ahora ya puedes configurar dónde y cómo hacer los desbloqueos inteligentes.
7. Comprueba el rendimiento de tu móvil
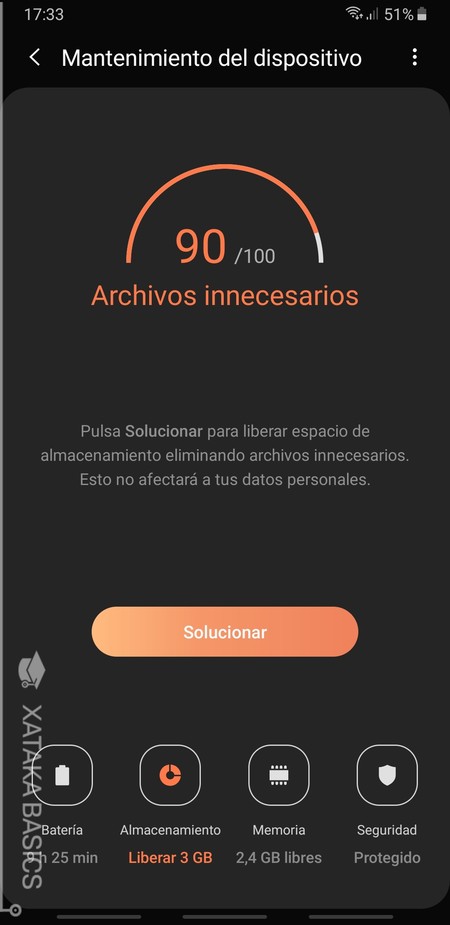
Otra de las funciones más particulares de los Galaxy es la de Mantenimiento del dispositivo que encontrarás dentro de Ajustes. Cuando entres, podrás ver todos los datos de la batería, tu almacenamiento o la RAM de tu móvil. Las opciones de memoria y almacenamiento incluirán funciones rápidas para solucionar problemas liberando espacio.
También tendrás una cuarta opción de seguridad para analizar el teléfono con tecnología de McAfee y detectar malware, una especie de antivirus incorporado. Además, si abres las opciones arriba a la derecha en la pantalla principal de Mantenimiento del dispositivo, también podrás configurar optimizaciones automáticas a determinadas horas, reinicios del móvil programados o ver un historial con los problemas que han dado algunas aplicaciones.
8. Opciones avanzadas para gestionar la batería
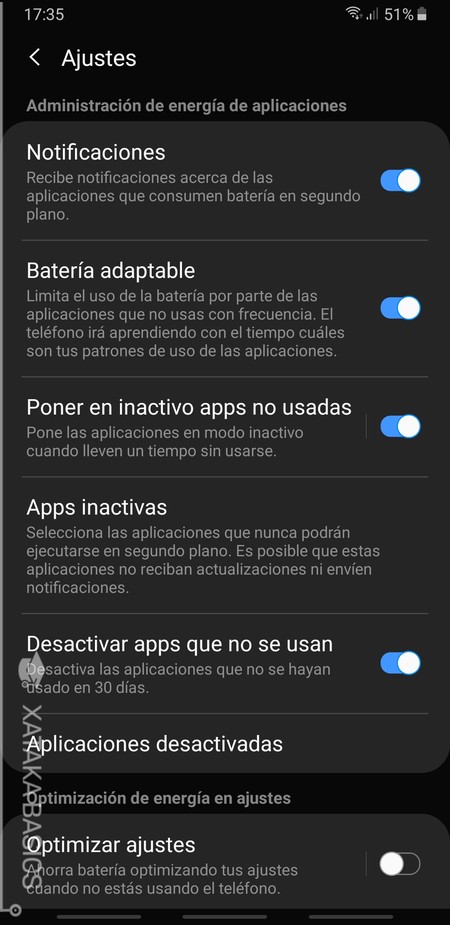
Entre las opciones de rendimiento, destaca un apartado entero que se le ha dedicado a la configuración avanzada de la gestión de batería. Sin embargo es un apartado un poco oculto, y aunque todas las opciones suelen venir preactivadas conviene saber dónde está por si hay algo que quieras cambiar.
- Entra en la aplicación Ajustes.
- Baja y pulsa en la opción Mantenimiento del dispositivo.
- Una vez dentro, pulsa sobre la opción de Batería.
- Cuando visualices la batería, pulsa en el icono de tres puntos arriba a la derecha, y entra en Ajustes.
- En los ajustes de la batería el más importante es el de Batería adaptable para limitar el uso en las aplicaciones que menos utilices.
- También puedes gestionar otras opciones como la de desactivar apps que no se usan, ponerlas como inactivas, o la carga rápida cuando conectes el móvil con cable.
- Si pulsas sobre Poner en inactivo apps no usadas podrás configurar durante cuántos días están como inactivas.
9. Brillo, apagado de pantalla y volumen multimedia automáticos
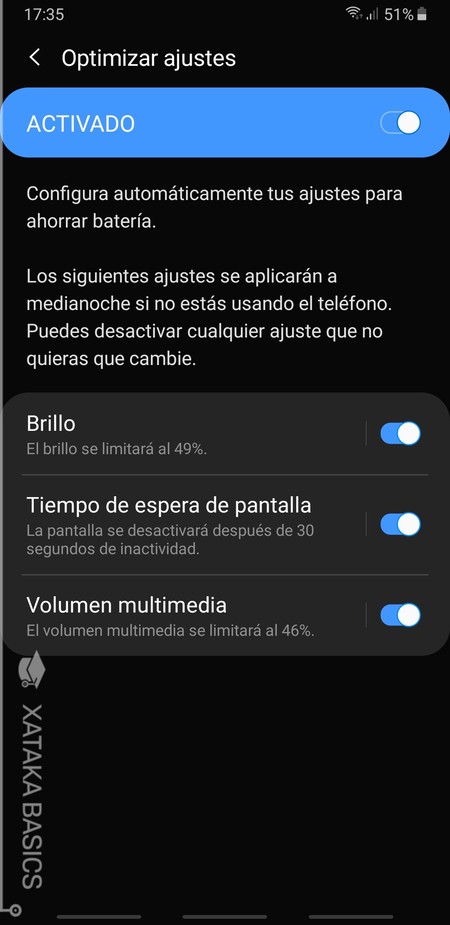
Para que no se nos alargue el punto anterior, hay una configuración que vamos a tratar a parte. Es la única que está desactivada por defecto, y permite automatizar SIEMPRE el brillo de la pantalla, el tiempo que tarda en apagarse y el volumen de las reproducciones multimedia. Con esto vas a perder bastante control sobre el móvil, aunque a cambio la batería durará un poco más.
- Entra en la aplicación Ajustes.
- Baja y pulsa en la opción Mantenimiento del dispositivo.
- Una vez dentro, pulsa sobre la opción de Batería.
- Cuando visualices la batería, pulsa en el icono de tres puntos arriba a la derecha, y entra en Ajustes.
- Ahora pulsa en Optimizar ajustes.
- Si activas esta opción, luego podrás activar por separado la gestión automática de brillo, la de tiempo de espera de pantalla y la del volumen multimedia.
10. Acciones rápidas para aplicaciones
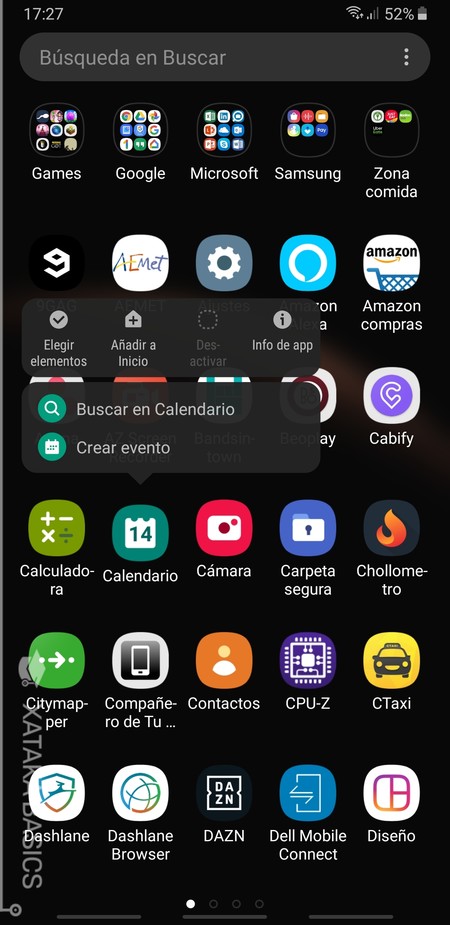
He aquí otro truco rápido que puedes aplicar a las aplicaciones que tienes instaladas, tanto desde los escritorios principales como desde el menú de aplicaciones. Lo único que tienes que hacer es mantener el dedo pulsado sobre el icono de una app, y se mostrará un pequeño menú emergente con opciones rápidas.
En este menú verás opciones como Elegir elementos para iniciar un proceso de selección de varias apps, eliminar o añadir de pantalla de inicio, desinstalar la aplicación o mostrar información sobre ella. En algunas aplicaciones también verás accesos directos a acciones concretas, como realizar búsquedas o crear eventos en la aplicación del calendario.
11. Remapea el botón de Bixby
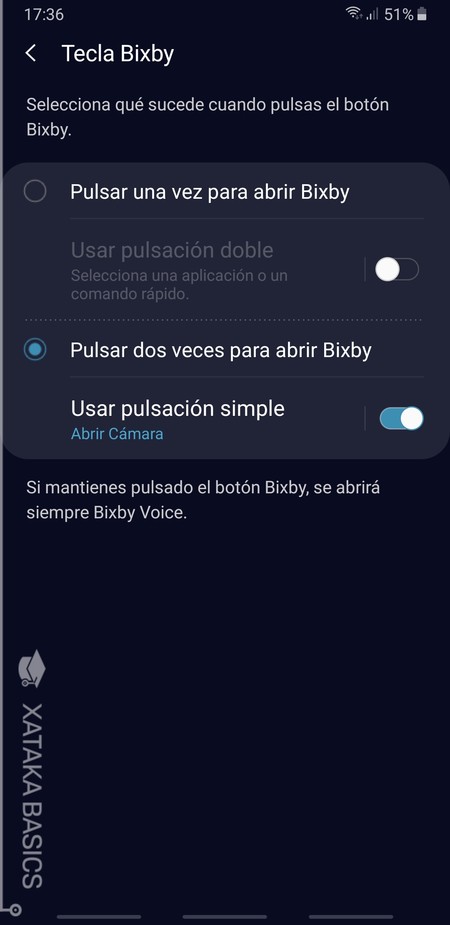
Aunque costó, Samsung ya permite remapear el botón dedicado de Bixby en sus dispositivos Galaxy S8, S9, Note 8 y Note 9 a través de una opción del sistema operativo. Samsung ha creado dos gestos para ese botón, una y dos pulsaciones, y puedes decidir cuál de los dos dedicarle a abrir el buscador y cuál dejar libre para otras acciones. Vamos, que la pulsación simple ya la puedes usar para abrir la aplicación que quieras.
- Abre la aplicación de Bixby pulsando en el mismo botón lateral que quieres remapear.
- En la pantalla principal del asistente pulsa sobre el icono de los tres puntos y dale a la opción Ajustes.
- Una vez entres en el menú Ajustes de Bixby Voice, tienes que pulsar en la opción Tecla Bixby.
- Ahora decide qué pulsación le das a Bixby, por ejemplo llevándolo de la simple a la doble, y decide qué hacer con la otra pulsación.
12. Alterna entre las dos últimas aplicaciones abiertas
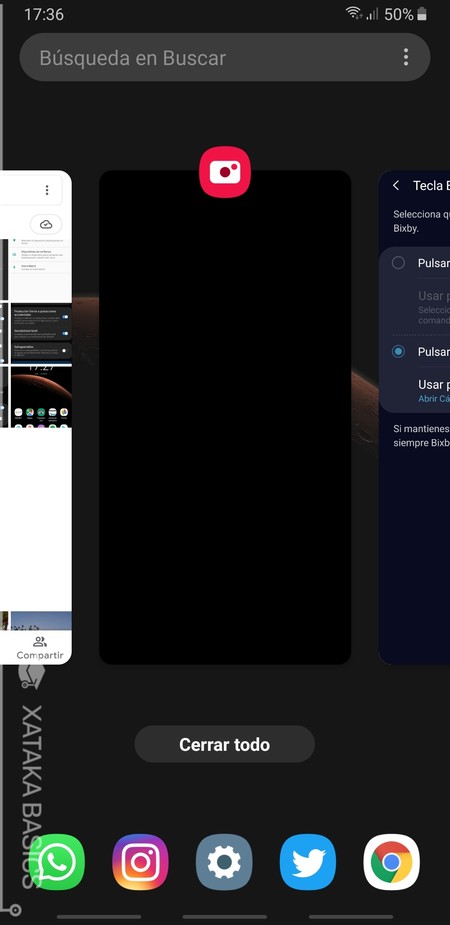
Tu Galaxy, como todos los móviles Android tiene un botón para mostrar las últimas aplicaciones abiertas, que la interfaz de One UI es el botón de las tres rayas verticales. Si pulsas dos veces seguidas el botón, el móvil te llevará a la anterior app que estuvieras utilizando. Lo mismo pasa si estás en una app y deslizas el dedo desde el botón del círculo a la derecha.
13. Haz que los iconos de la pantalla de inicio no se puedan mover
Si cuando estás usando el móvil mueves sin querer los iconos de las aplicaciones, o si vas a dejarle el móvil a tus pequeños y no quieres que lo hagan, tu Galaxy tiene la opción de poder bloquear todos los iconos para que no puedan cambiarse de lugar.
- Mantén pulsado el dedo sobre el fondo de pantalla
- Se abrirá una vista con opciones. En ella, abajo a la derecha pulsa en Ajustes pantalla inicio.
- Ahora, activa la opción Bloquear diseño pantalla inicio
14. Configura cuándo aparece la pantalla Always On
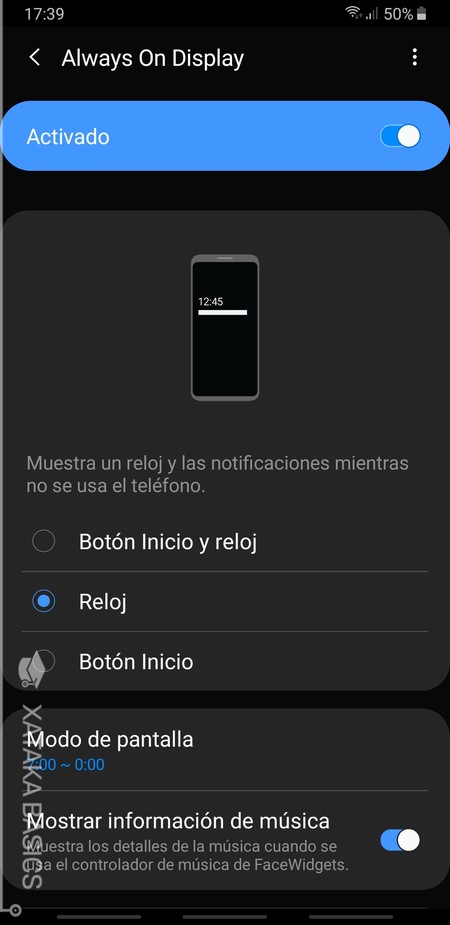
Always On es una función con la que los gama alta de Samsung te muestran el reloj en la pantalla incluso cuando la tienes apagada. También puedes programar la aparición de este reloj. Por ejemplo, yo suelo tenerlo apagado de doce de la noche a siete de la mañana, un poco antes de despertar, de manera que sólo con ver si hay luz en la pantalla ya sé si tengo que levantarme pronto o seguir durmiendo aunque no vea la hora.
- Entra en la aplicación Ajustes.
- Ahora, ve a la opción Pantalla Bloqueo.
- Pulsa en Always On Display.
- Accederás a la pantalla donde puedes activarlo y configurar a tu gusto esta pantalla.
- Puedes decidir si mostrar el reloj, el botón de inicio o ambos. También si quieres mostrar qué música escuchas o configurar su brillo.
- Si pulsas en Ajustes arriba del todo, podrás decidir su diseño.
- En Modo Pantalla, puedes decidir quieres tener que pulsar para mostrar, mostrarla siempre o programar las horas donde quieres que se vea.
15. No pierdas nunca tu móvil
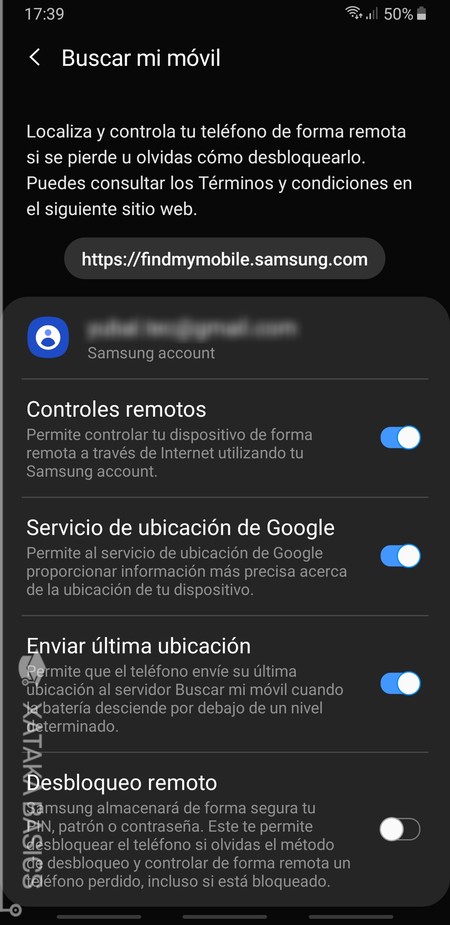
Las opciones de búsqueda del móvil perdido pueden ser bastante básicas en algunos dispositivos, pero Samsung ofrece una configuración bastante amplia, incluyendo la opción de control remoto del dispositivo. Incluso puedes hacer que el móvil envíe automáticamente su ubicación a los servidores cuando la batería baje de determinada cantidad.
- Entra en la aplicación Ajustes.
- Baja y pulsa en la opción Datos biométricos y seguridad.
- Una vez dentro, accede a Buscar mi móvil.
- Tienes muchas opciones para configurar, como activar los controles remotos para controlar el móvil desde lejos, los servicios de ubicación de Google, o el desbloqueo remoto.
- También hay una opción útil llamada Enviar última ubicación. Al activarla, el móvil enviará su ubicación automáticamente a los servidores de Buscar mi móvil cuando la batería baje de determinado porcentaje.
16. Las aplicaciones que más usas, a mano
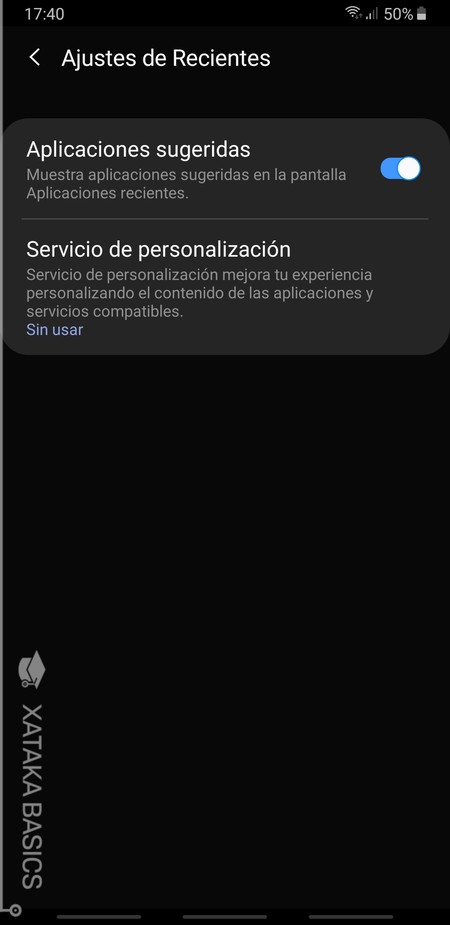
Cuando pulses el icono de las tres rayas de Android para abrir las aplicaciones en uso, verás que en la parte inferior de la pantalla aparecen varias aplicaciones. Son las aplicaciones que más usas o más recientemente has utilizado, un equilibrio entre ambos parámetros que Samsung busca aprendiendo de cómo utilizas las apps.
Si estos accesos directos te molestan, en la pantalla de aplicaciones recientes abre el menú de arriba a la derecha y elige la opción Ajustes de Recientes. En ella, puedes desactivar Aplicaciones sugeridas para que no se te muestren más.
17. Activa o desactiva el modo de pantalla horizontal
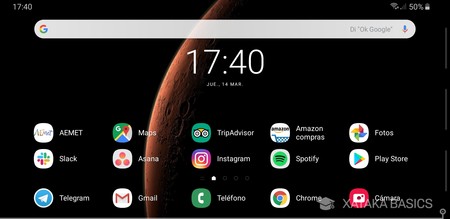
La interfaz de Samsung también te permite que la pantalla gire cuando gires el móvil, de manera que toda la interfaz se vea en horizontal. Esta es una opción interesante si eres un ávido consumidor de archivos multimedia, y la puedes activar o desactivar con relativa facilidad.
- Mantén pulsado el dedo sobre el fondo de pantalla
- Se abrirá una vista con opciones. En ella, abajo a la derecha pulsa en Ajustes pantalla inicio.
- Si activas Solo modo vertical la pantalla no se girará en horizontal, y si lo desactiva se girará cuando gires el móvil.
18. Duplica tus aplicaciones de mensajería
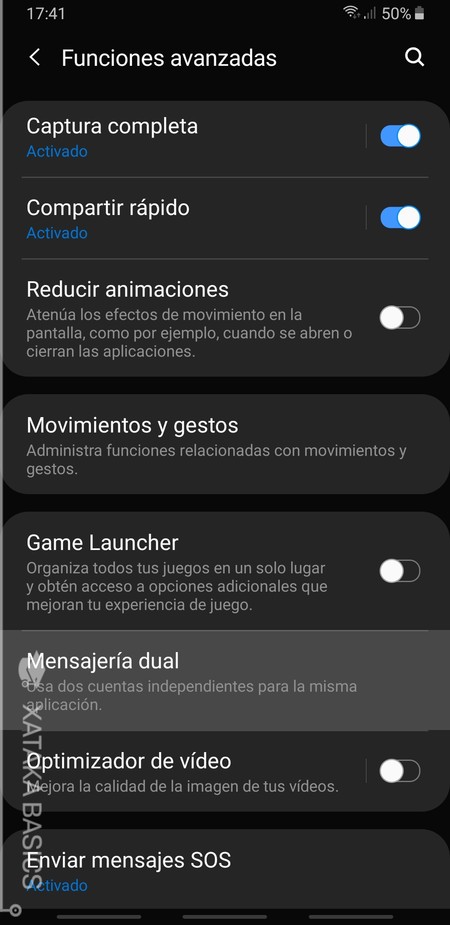
Una de las opciones más interesantes que te permite realizar tu Galaxy es la de duplicar las aplicaciones de mensajería como WhatsApp, Messenger, Telegram y muchas otras, así como redes sociales como la propia Facebook. De esta manera, si en alguna de ellas tienes más de una cuenta podrás utilizarlas ambas a la vez sin tener que estar cerrando la sesión continuamente.
- Entra en la aplicación Ajustes.
- Ahora, ve a la opción Funciones avanzadas.
- Una vez dentro, pulsa en Mensajería dual.
- Irás a una lista de aplicaciones que puedes duplicar, activa la que quieres e inicia sesión con la clonada.
19. Protege tus contraseñas
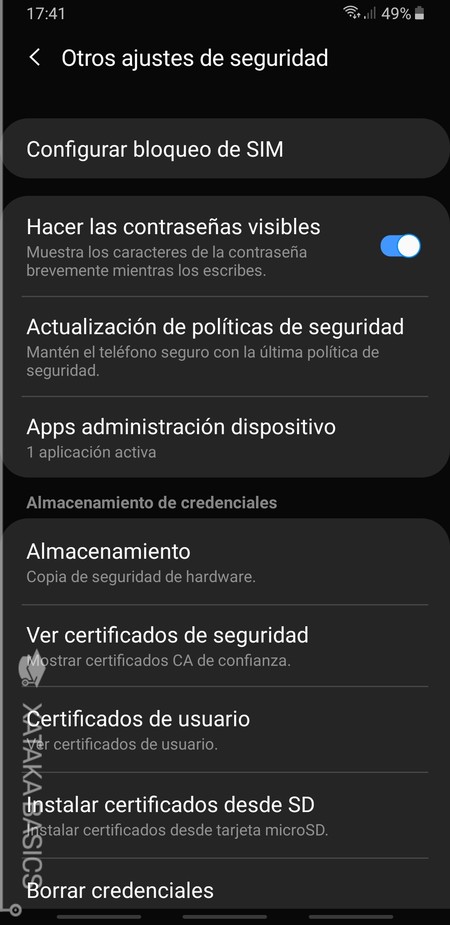
Por defecto, cuando estás escribiendo una contraseña en cualquier web con tu navegador, en el campo donde la introduces se verá durante unas milésimas de segundo el último carácter que hayas escrito antes de ocultarla. Esto te ayuda a saber que estás escribiendo bien una contraseña, pero puede hacer que la gente que tengas al lado vaya memorizando esa contraseña. Afortunadamente, esto es algo que puedes cambiar.
- Entra en la aplicación Ajustes.
- Baja y pulsa en la opción Datos biométricos y seguridad.
- Baja hasta la opción Otros ajustes de seguridad, y pulsa sobre ella.
- Una vez dentro, desactiva la opción Hacer las contraseñas visibles.
20. Edita al momento tus capturas de pantalla
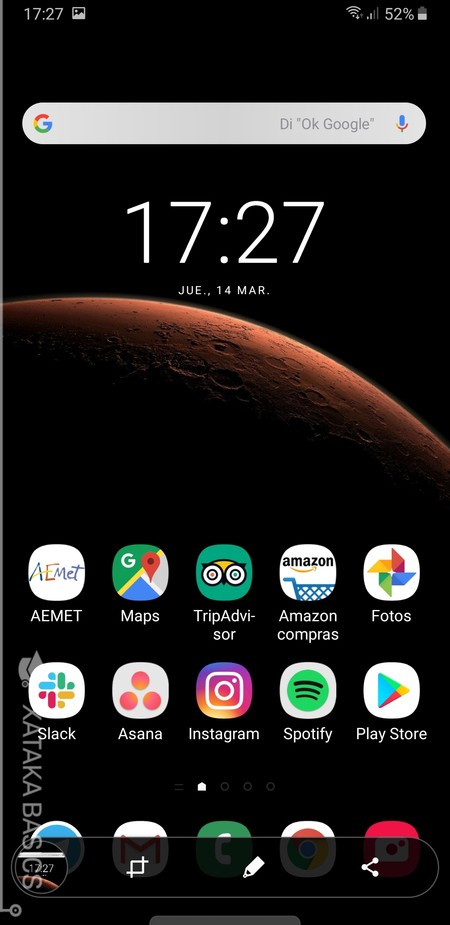
Cuando sacas una captura de pantalla con tu Galaxy, durante uno o dos segundos te aparecerá una pequeña barra en la parte de abajo de la pantalla con opciones para editar o recortar la captura que acabas de tomar. Simplemente pulsa a la vez en los botones de encendido y volumen hacia abajo, y fíjate en la barra que te aparecerá.
Si pulsas sobre el icono del lápiz entrarás en la opción de dibujar o escribir sobre la captura. El icono de recorte está a la izquierda y te permitirá quedarte sólo con un área de la captura desechando el resto. También hay una tercera opción de compartir, que hará que puedas hacerlo de forma directa y sin tener que navegar hasta encontrar la foto de la captura.
21. Dos pequeños trucos para las capturas
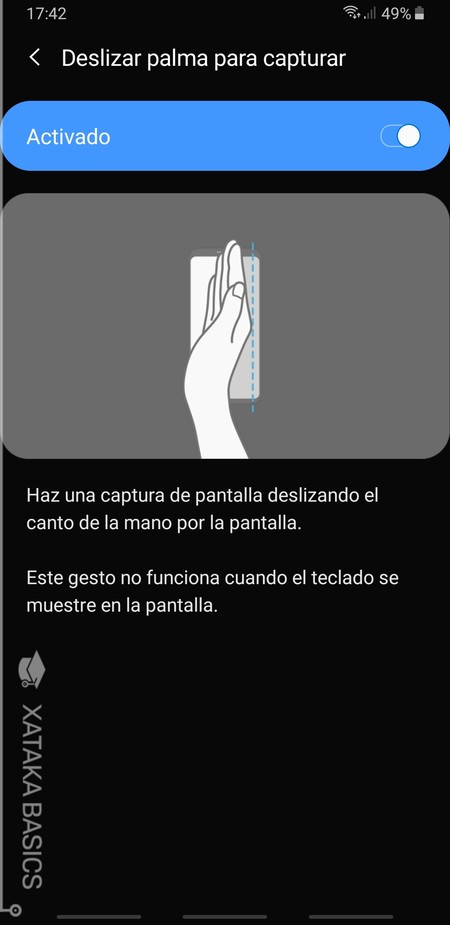
Y ya que estamos mencionando las capturas de pantalla, vamos a decirte dos maneras más con las que puedes tomarlas. La primera es pasando la palma de la mano de izquierda a derecha de la pantalla, una opción que puedes desactivar entrando en Ajustes, de ahí a Funciones avanzadas, y dentro entrando en Movimientos y gestos. La opción se llama *Deslizar palma para capturar.
Y por supuesto, también puedes utilizar a Bixby. Para ello primero invoca al asistente de Samsung diciéndole Hi Bixby, y cuando se ponga a escuchar le dices Captura de pantalla. En este caso, cuando la tomes no te van a aparecer las opciones de edición que te hemos mencionado en el punto anterior.
22. Haz que la pantalla no se apague cuando la miras
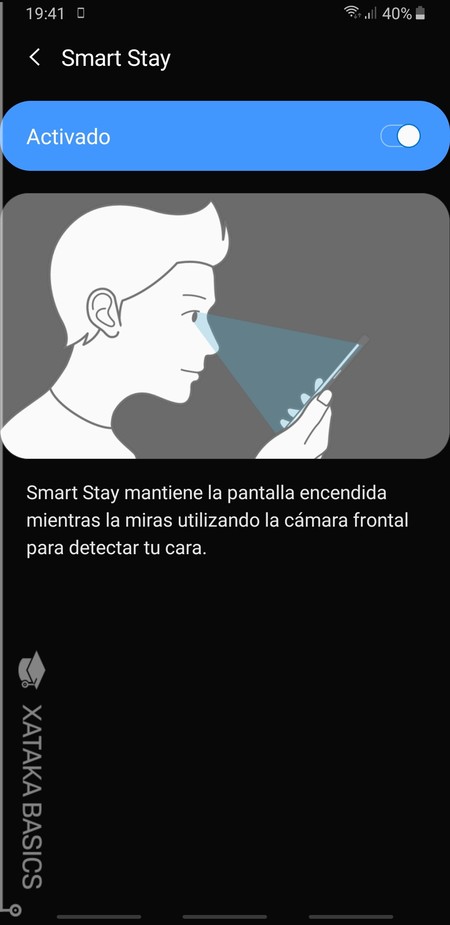
Aunque viene preactivada por defecto, los Samsung llevan tiempo teniendo una opción para que la pantalla no se apague mientras la estés mirando. Se llama Smart Stay, y activa la cámara frontal para ver cuándo estás mirando la pantalla. Esta función hará que el móvil gaste un poco más de batería, pero te ayuda que no tengas que tocar cada dos por tres la pantalla para mantenerla abierta.
- Entra en la aplicación Ajustes.
- Ahora, pulsa sobre Funciones avanzadas.
- Una vez dentro, ahora ve a Movimientos y gestos.
- Activa la opción Smart Stay.
23. Cambia el aspecto de toda la interfaz
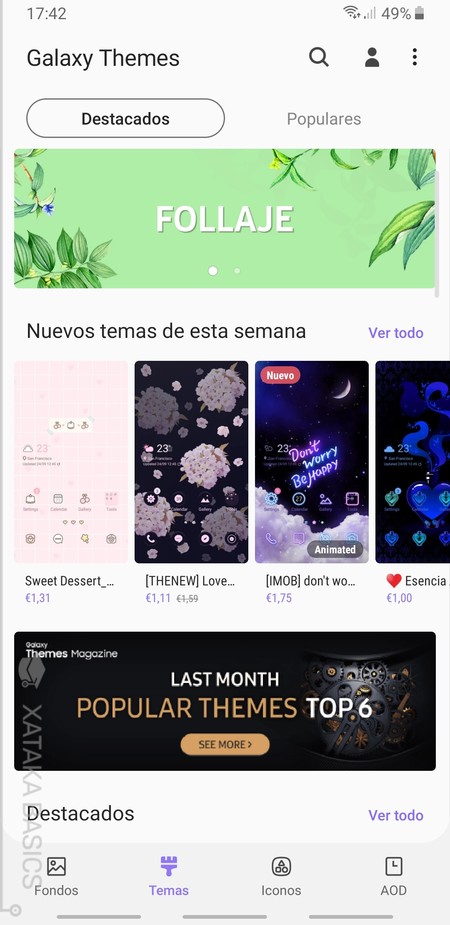
One UI tiene una interfaz y un set de iconos muy cuidados, pero también incluye una sección con la que puedes cambiar el aspecto de tu móvil con temas completos, o cambiando por separado los fondos y los iconos. Por tener también hay hasta una sección para añadir nuevos aspectos al Always On Display, el reloj que se muestra con la pantalla apagada.
- Entra en la aplicación Ajustes.
- Ahora, pulsa sobre Fondos de pantalla y temas.
- Ya está, ahora sólo te queda ir entrando en las categorías que hay en la parte inferior de la pantalla e ir eligiendo los aspectos que quieras añadir.
24. Pantalla Edge con un menú lateral
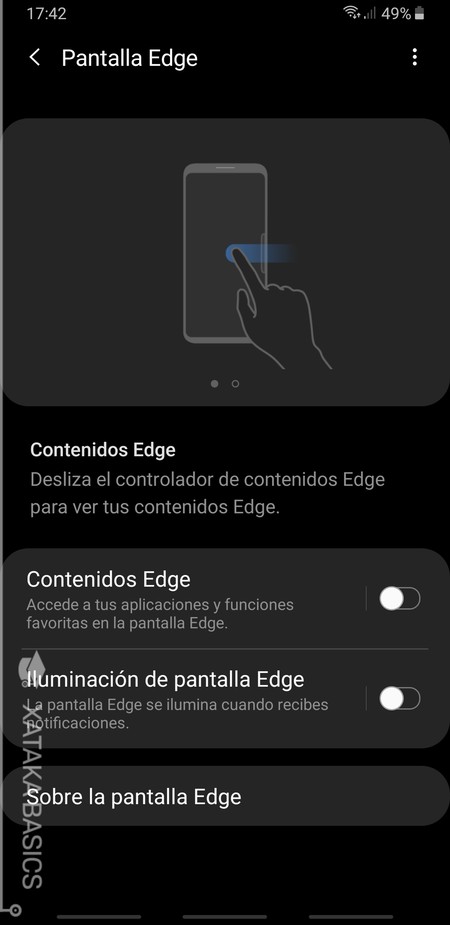
Desde hace bastantes generaciones, los Galaxy tienen la opción de lanzar unos menús que se abren en la parte derecha de la pantalla. Es la conocida como Pantalla Edge, que puedes activar y desactivar a tu gusto, y también editar las aplicaciones que aparecen en ella.
- Entra en la aplicación Ajustes.
- Ahora, pulsa sobre Pantalla.
- Pulsa en Pantalla Edge.
- Puedes activar o desactivar esta pantalla lateral con la opción Contenidos Edge.
- Si la tienes activa, desliza desde el lateral derecho al centro para abrirla, y pulsa en Editar para cambiar las aplicaciones que aparecen en ella.
25. Cambia los botones de configuración rápida
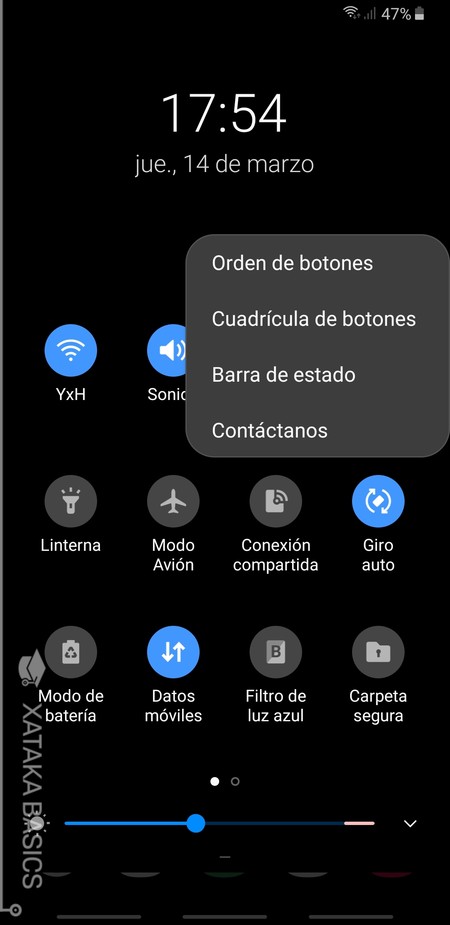
Cuando abres el panel de notificaciones, arriba del todo tienes una fila de configuraciones rápidas que puedes ampliar deslizándola hacia abajo. Puedes cambiar el orden y la posición de estos botones para, por ejemplo, que sin tener que desplegar la lista tengas más a mano los que siempre utilizas más.
- Desliza hacia abajo la pantalla con dos dedos para mostrar todos los botones de configuración rápida.
- Cuando estén todos a la vista, pulsa el botón de los tres puntos que hay arriba a la derecha.
- Se abrirá un menú, en el que debes pulsar sobre la opción Orden de botones.
- Ahora, muévelos con el dedo para cambiar sus posiciones a tu gusto.
26. Añade una papelera a tu galería de fotos
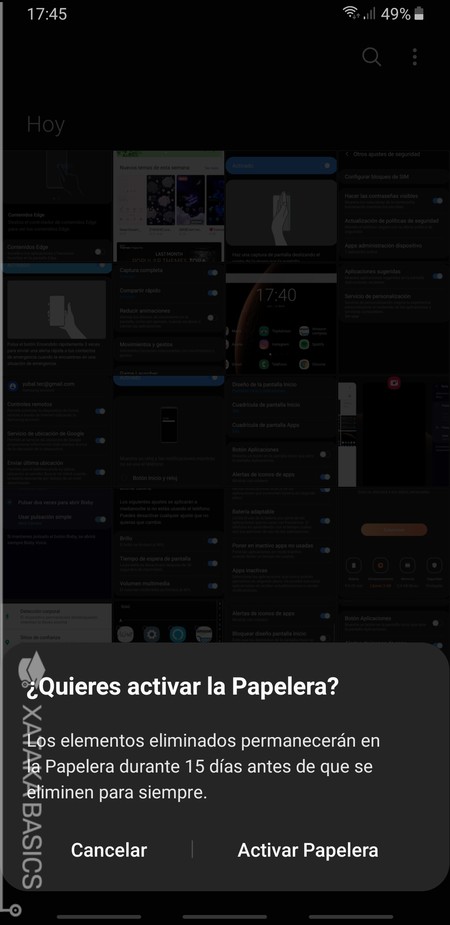
Si eres una de esas personas que se arrepiente enseguida de haber eliminado una fotografía, los Galaxy con One UI te permite activar una papelera de reciclaje igual que la de Windows. Cuando borres una foto esta irá a la papelera para que puedas recuperarla si te arrepientes, aunque cada cierto tiempo tendrás que liberar espacio vaciando la papelera.
- Entra en la aplicación Galería.
- Pulsa en el botón de los tres puntos arriba a la derecha*.
- En las opciones, pulsa en Papelera.
- Te aparecerá un diálogo con el que puedes activarla si quieres.
27. Abre o cierra el panel de notificaciones con el lector de huellas
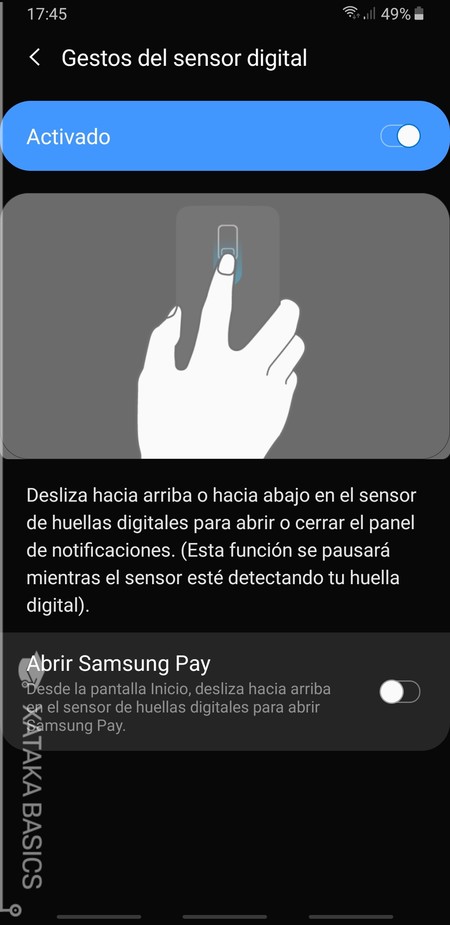
Esta función es especialmente cómoda si tienes un Galaxy que tiene el sensor de huellas en la parte trasera. Cuando la actives, podrás deslizar un dedo hacia arriba o hacia abajo en el lector de huellas para abrir o cerrar el panel de notificaciones sin tener que deslizar el dedo sobre la pantalla.
- Entra en la aplicación Ajustes.
- Ahora, pulsa sobre Funciones avanzadas.
- Una vez dentro, ahora ve a Movimientos y gestos.
- Activa la opción Gestos del sensor digital.
28. Opciones especiales para tus juegos
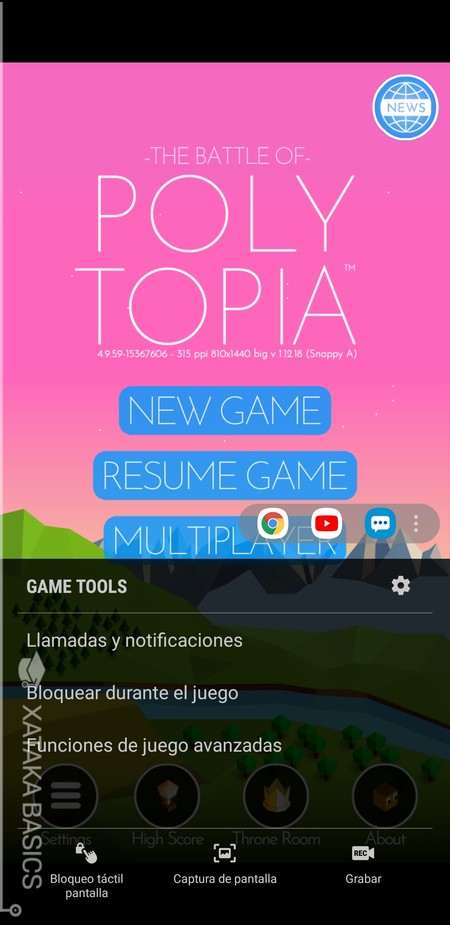
Cuando abres un juego, si bajas el panel de notificaciones verás una herramienta llamada Game Tools, que también puede abrirse automáticamente junto al juego algunas veces. Con esta herramienta puedes optimizar la experiencia bloqueando la pantalla o algunas funciones como el botón de Bixby, o hacer capturas de pantalla o ponerte a grabar tu partida.
29. Decide de qué aplicaciones se muestran notificaciones
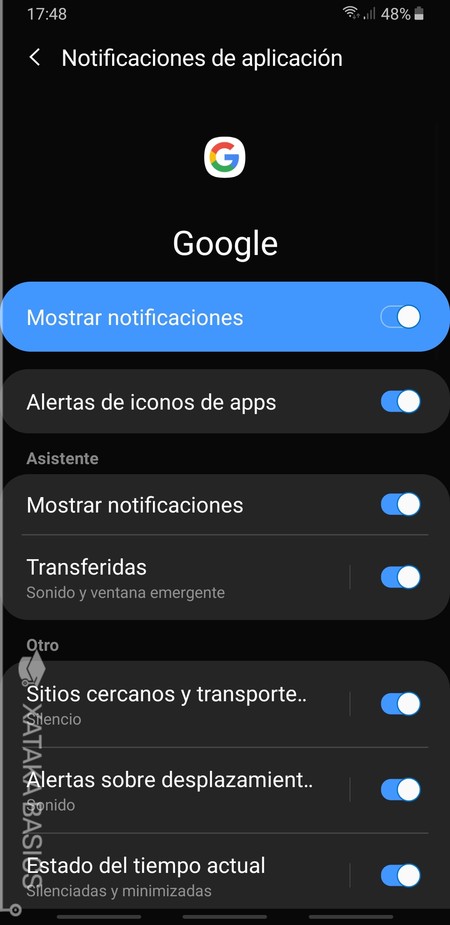
Si no quieres que aparezcan notificaciones de determinadas apps, entra en los ajustes del móvil y ve a la sección Notificaciones. En ella, verás que hay una sección Enviadas recientemente donde se muestran los servicios que han mostrado notificaciones en último lugar. Puedes pulsar en cada uno de ellos para administrar las notificaciones o ir a Ver todo para gestionar las notificaciones de cualquier app que tengas instaladas.
Cuando entres en la gestión de notificaciones de una app determinada, podrás activar o desactivar cada una de las muchas notificaciones que puede mostrar cada app. Por ejemplo, puedes eliminar as de sitios cercanos, estado del tiempo o temas de interés de las notificaciones de Google, que por cierto son bastantes las que puede enviarte.
30. Personaliza tu barra de estado
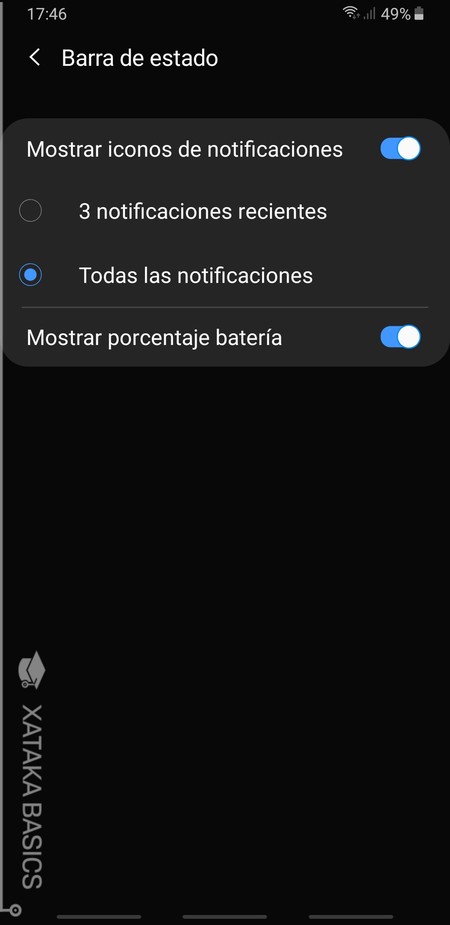
Si te agobia ver tantos iconos indicándote las notificaciones de las aplicaciones que aparecen en la barra superior de estado de Android, con One UI puedes adaptar esta barra para que sólo aparezcan los iconos de las tres últimas aplicaciones, se queden todos, o que simplemente no se muestre ningún icono.
- Entra en la aplicación Ajustes.
- Ahora, pulsa sobre Notificaciones.
- Entra en la opción Barra de estado.
- Aquí puedes desactivar el que se muestren los iconos de notificaciones o decidir si mostrar los iconos de todas las aplicaciones o sólo las tres últimas.
31. Utilizar la pantalla dividida o la vista emergente de tu móvil
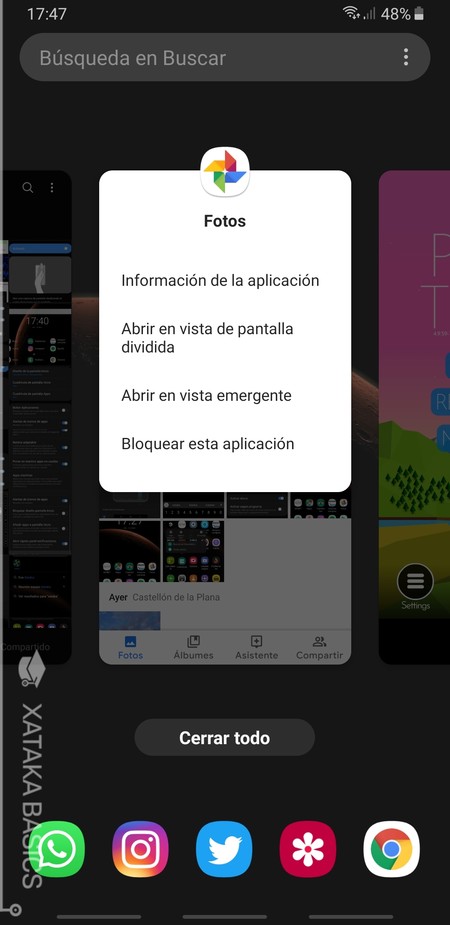
Hay dos interesantes opciones que puedes utilizar para sacar partido a la multitarea de tu móvil. Una es la pantalla dividida para que se parta en dos la pantalla, arriba veas una aplicación y abajo otra. También está la opción de vista emergente, que abre la app en una ventana como si fuera una app de Windows, y la podrás mover por la pantalla de tu móvil para colocarla en la parte que quieras.
- Primero tienes que tener una aplicación abierta.
- En la barra de navegación, pulsa en el botón de las tres rayas verticales.
- En la lista con otras aplicaciones que están funcionando en segundo plano, pulsa sobre el icono de una de las aplicaciones que aparece arriba del todo.
- En el menú que se desplegará, pulsa en *Abrir en vista de pantalla dividida.
- Si eliges en Abrir en vista emergente, la app se abrirá en una ventana que puedes mover por la pantalla.
32. Configura las cuadrículas del escritorio o lista de apps
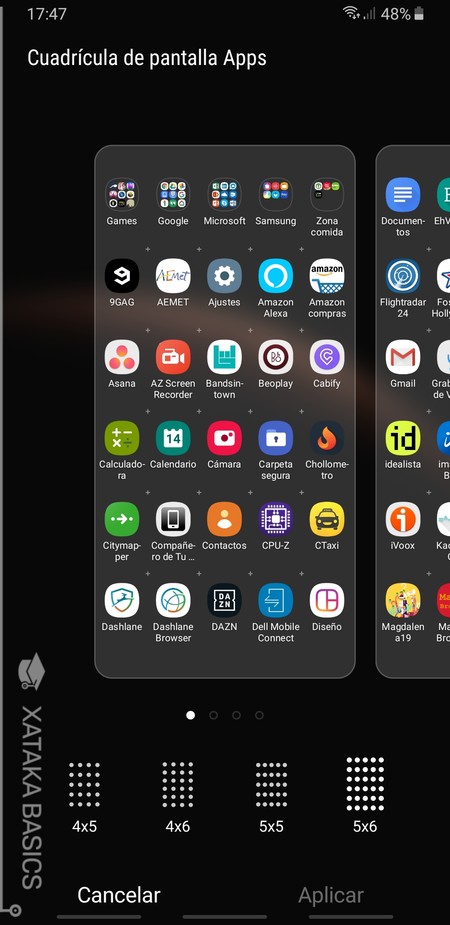
Hay dos opciones para que puedas configurar cómo ves los accesos directos a las aplicaciones en One UI. Primero podrás decidir cuántas cuadrículas quieres que tenga la pantalla de inicio o el cajón de aplicaciones. Para cambiarlo, mantén pulsado el dedo sobre el fondo de pantalla. En el menú al que llegas, pulsa en Ajustes pantalla inicio. En Cuadrícula pantalla de inicio podrás elegir entre 4x5, 4x6, 5x5 o 5x6.
En los mismos Ajustes pantalla inicio, entra en la opción Diseño de la pantalla inicio. Aquí podrás elegir entre tener pantalla de inicio y cajón de aplicaciones o tener sólo la pantalla de inicio como si fuera iOS. La elección depende de ti.
33. Organiza automática el cajón de aplicaciones
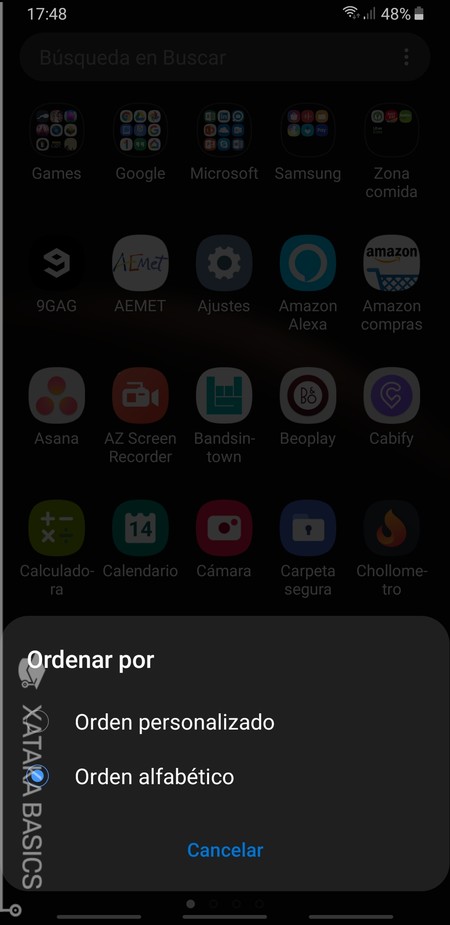
Y si te decantas por el cajón de aplicaciones, que sepas que puedes organizarlo de forma automática. Cuando estés en él pulsa en el icono de los tres puntos arriba a la derecha y pulsa la opción Ordenar. Podrás ordenarlo en modo personalizado como tú quieras, pero también puedes ordenarlo alfabéticamente de manera que siempre que instales nuevas apps queden bien organizadas según su nombre.
34. Reduce animaciones para acelerar el móvil
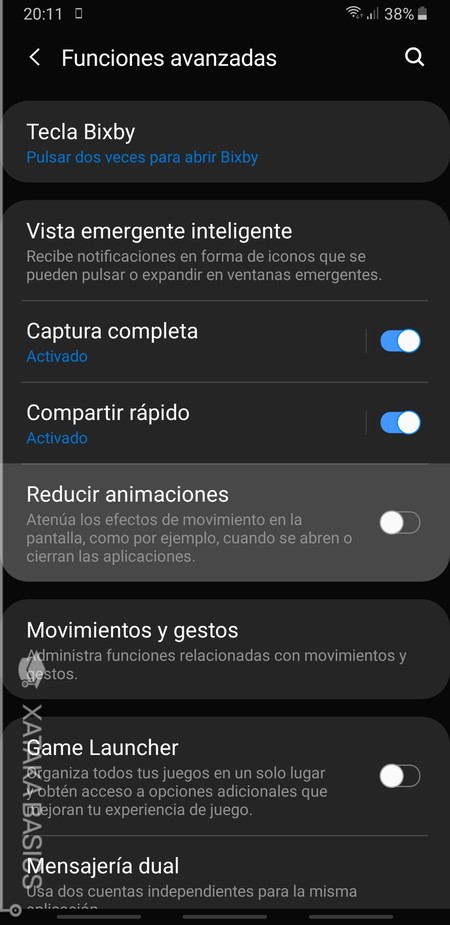
A veces el sistema operativo añade muchas florituras y animaciones para que todas las transiciones de menús y apps sean más visuales y bonitas. Sin embargo, también puedes optar por atenuar estas animaciones para que todo vaya más rápido y el sistema operativo sea un poco más eficiente y consuma menos batería.
- Entra en la aplicación Ajustes.
- Ahora, pulsa sobre Funciones avanzadas.
- Aquí, activa la opción Reducir animaciones.
35. Cambia los accesos directos de la pantalla bloqueada
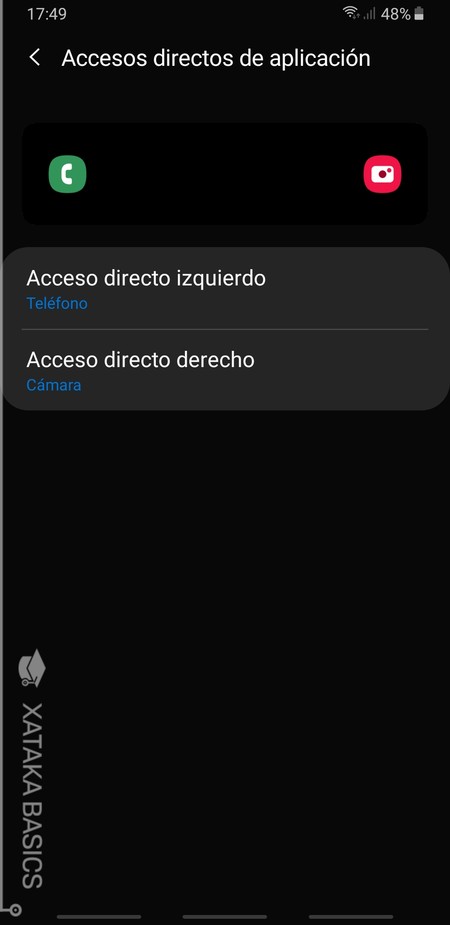
Cuando tienes la pantalla bloqueada, en las esquinas inferior derecha e izquierda tienes accesos directos a las aplicaciones de cámara y llamadas para poder lanzarlas sin desbloquear el móvil. Estas puedes cambiarlas por otras aplicaciones que quizá prefieras poder utilizar.
- Entra en la aplicación Ajustes.
- Ahora, pulsa sobre Pantalla Bloqueo.
- Una vez dentro, pulsa ahora sobre Accesos directos de aplicación.
- Podrás cambiar los accesos directos de la izquierda y la derecha por las aplicaciones que quieras, o directamente eliminarlos.
36. Oculta las aplicaciones que quieras
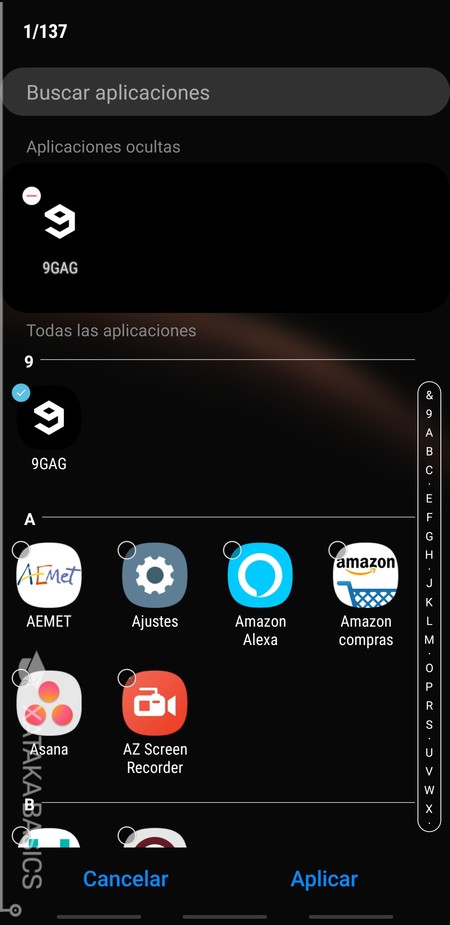
Si eres de los que tiene alguna aplicación de la que se avergüenza o prefiere tenerla oculta para que nadie la vea cuando está utilizando su móvil, siempre tendrás una opción con la que ocultar todas las aplicaciones que quieras para que no se muestren en el cajón de aplicaciones.
- Mantén pulsado el dedo sobre el fondo de pantalla
- Se abrirá una vista con opciones. En ella, abajo a la derecha pulsa en Ajustes pantalla inicio.
- En el menú donde accedes, activa la opción Ocultar aplicaciones.
- Aparecerá una lista de aplicaciones, donde debes seleccionar las que quieras ocultar y pulsar el botón Aplicar.
37. Configura mensajes de SOS
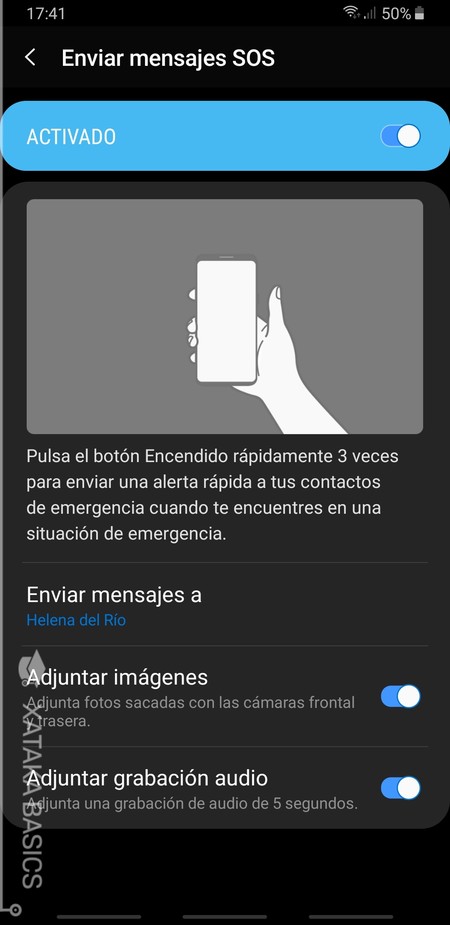
Los móviles de Samsung también tienen la opción de configurar el envío automático de mensajes SOS mediante SMS con foto adjunta. Una vez configurado, para activarlo sólo tendrás que pulsar tres veces seguidas en el botón de encendido y todo se enviará automáticamente.
- Entra en la aplicación Ajustes.
- Ahora, ve a la opción Funciones avanzadas.
- Dentro, pulsa en Enviar mensajes SOS.
- Activa la función con la palanca de arriba y configúralo todo a tu gusto para enviar mensajes, mensaje con imagen, o mensaje con imagen y grabación de audio.







Ver 11 comentarios