Vamos a explicarte cómo añadir atajos a aplicaciones, una función que te permite crear accesos directos con iconos totalmente personalizables en tu móvil. La polémica está servida, y las opiniones de los usuarios van desde los que se alegran de tener más libertad hasta el elitismo que ve con malos ojos cualquier personalización... aunque algunas combinaciones no son demasiado afortunadas.
El caso es que puedes añadir al escritorio de iOS iconos personalizados a cualquier app que sustituyen a los oficiales, y a los que puedes poner cualquier imagen de fondo. Se trata de algo muy sencillo de hacer, aunque por tu cuenta tendrás que buscar la imagen que quieras utilizar.
Atajos personalizados a las apps en iOS
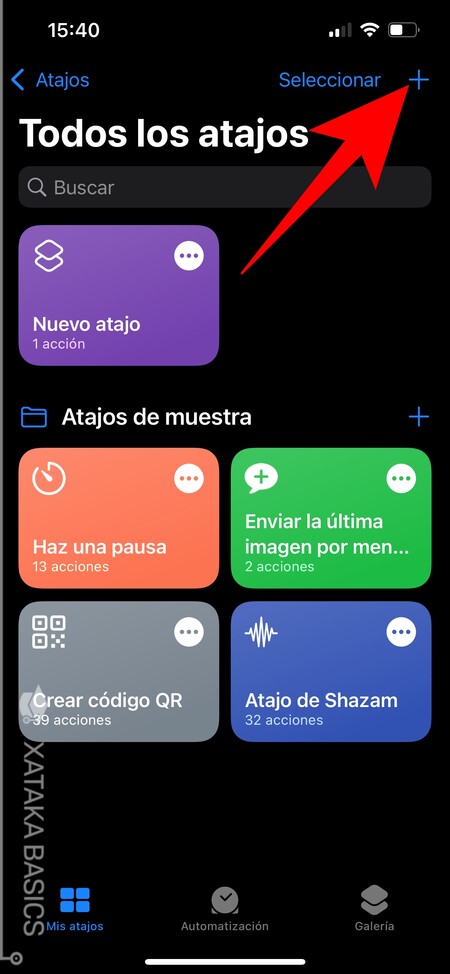
Lo primero que tienes que hacer es entrar en la aplicación de Atajos, que viene preinstalada en iOS. Una vez estés dentro, pulsa en el botón de crear un nuevo atajo, que es ese que tiene el símbolo + de suma y está en la esquina superior derecha.
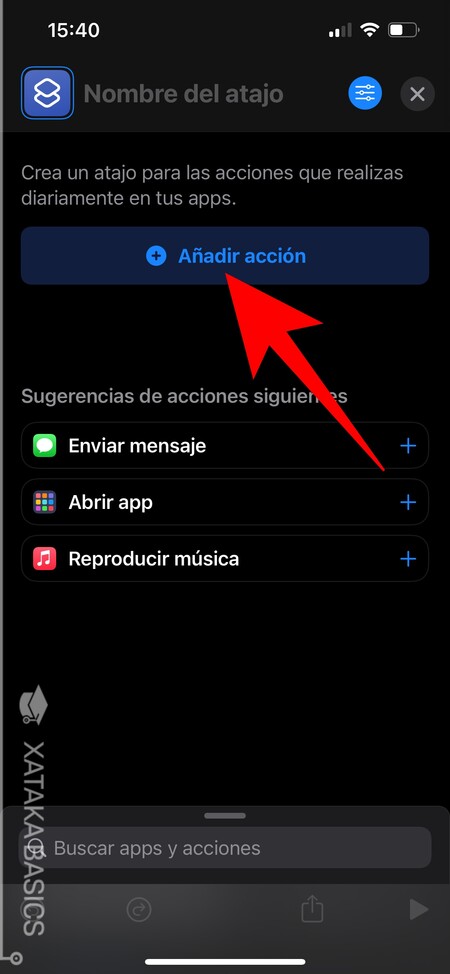
Irás a la pantalla para crear un nuevo atajo. En esta pantalla, es posible que en las sugerencias ya veas la opción que necesitamos, pero si no vieras la de abrir aplicaciones, pulsa en el botón de Añadir acción para seleccionar lo que quieres hacer con este atajo.
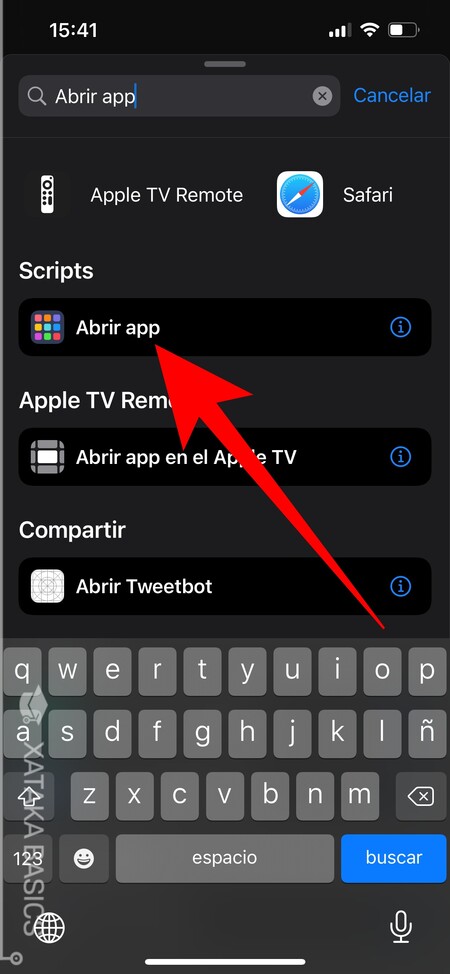
En la lista de acciones, tienes que elegir la acción de Abrir app que aparecerá en la lista. Aquí, lo que puedes hacer es utilizar el buscador para buscar el término abrir o abrir app, y la acción debería ser la primera que te aparezca.
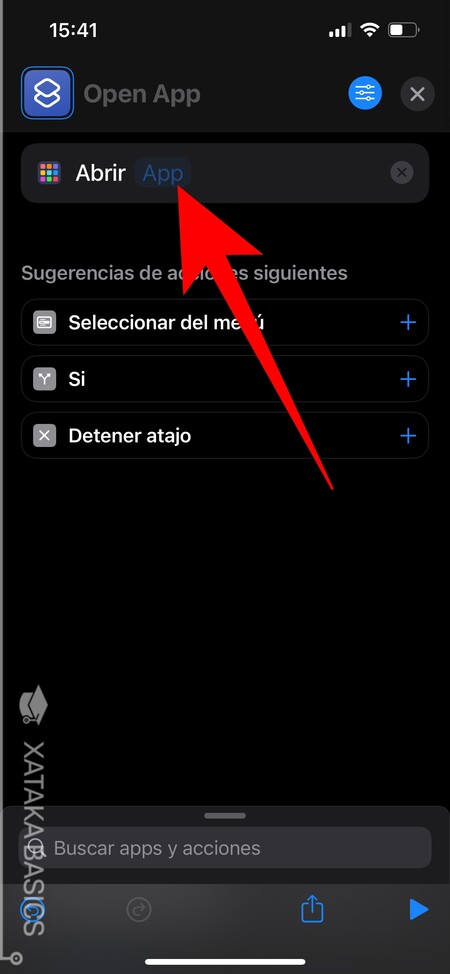
Cuando elijas la opción de Abrir App, verás que en la parte de arriba de la pantalla se han separado las dos palabras. Ahora, pulsa en la palabra App que hay a la derecha de Abrir, y que aparecerá en un color azulado.
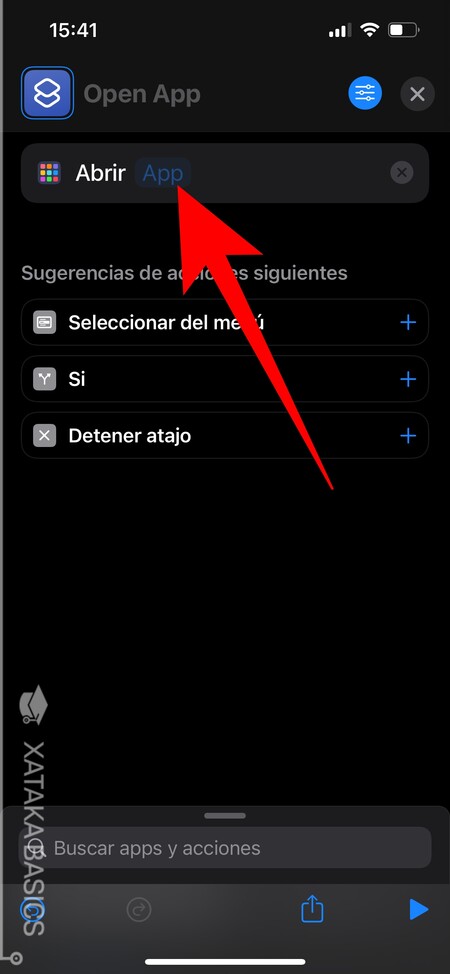
Esto te llevará a una pantalla en la que vas a ver todas las apps que tienes instalada. Aquí, tienes que elegir qué app quieres abrir con este acceso directo que estamos creando. Simplemente pulsa en la app que quieras en la lista o utiliza el buscador.
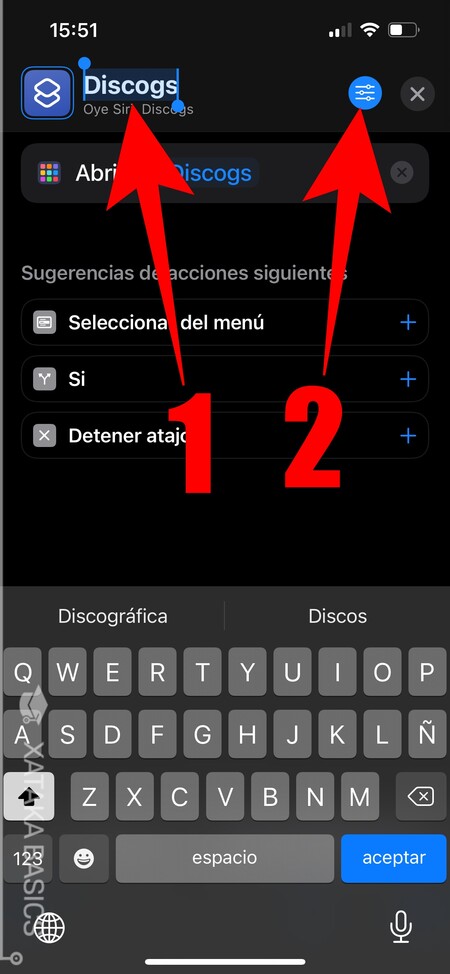
Ahora, tienes que pulsar en el título del atajo para ponerle el nombre que quieras (1), que es bueno que sea el mismo que el de la aplicación. Una vez lo tengas, pulsa en el botón de opciones (2) que tienes arriba a la derecha, justo a la derecha del nombre.
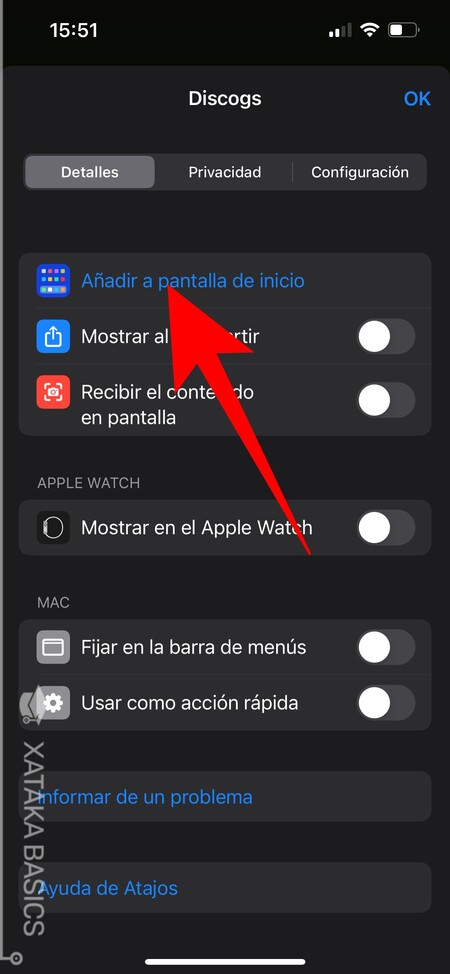
Entrarás en la configuración avanzada del atajo, donde tienes varias opciones relacionadas con este atajo. Entonces, en esta pantalla, pulsa en la opción de Añadir a pantalla de inicio. Es la opción que aparecerá arriba del todo.
Irás a una pantalla en la que vas a poder ver la previsualización del icono y el nombre del atajo. Aquí, pulsa en el icono y elige la opción que quieras para añadir una imagen. Aquí, dependiendo de dónde tengas la imagen que quieras añadir, puedes añadir una imagen desde tu galería, desde la carpeta de archivos, o sacar una foto al momento. Al elegirla, podrás editarla y ercortarla.
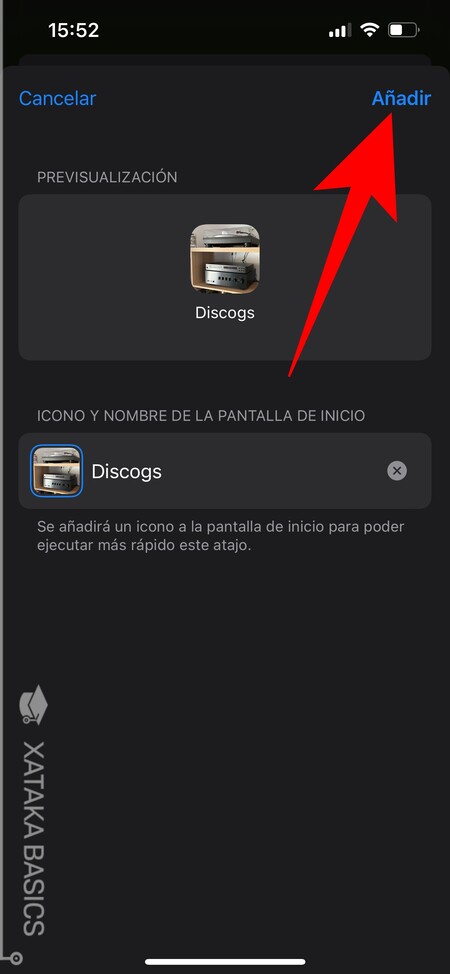
Cuando hayas elegido la imagen que quieras, verás una previsualización de cómo va a quedar todo. Cuando lo tengas todo a tu gusto, pulsa en el botón de Añadir que tienes arriba a la derecha, y podrás añadir el icono donde quieras.
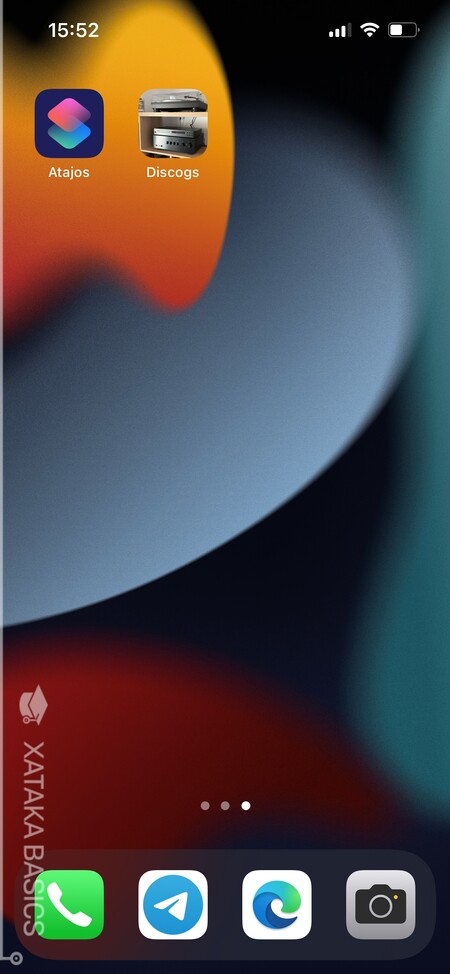
Y ya está. Cuando lo hayas, añadirás un icono al escritorio que será un atajo a esa aplicación. Esto será igual que si fuera el icono normal de la aplicación. Lo podrás colocar donde quieras, y crear atajos a todos los iconos que quieras.






Ver 0 comentarios