Vamos a explicarte cómo conectar una impresora WiFi a Windows 10, de manera que puedas utilizarla desde un ordenador de la misma red sin necesidad de cables. Por lo general, la impresora la tendrás conectada a un ordenador mediante un cable USB, pero con este procedimiento podrás utilziarla también desde otros ordenadores o portátiles sin necesidad de conectarla físicamente a ellos.
Esto te va a ayudar en algunos casos, como cuando tienes más de un ordenador en casa y no quieres ir moviendo la impresora de un lado a otro. También puede ayudarte en oficinas en las que todos los ordenadores estén conectados a una WiFi, la cual tiene que ser también la que use la impresora.
Pero antes de empezar, debes tener en cuenta que no todas las impresoras permiten hacer esto. Tendrás que haber comprado una impresora que tenga la tecnología WiFi para conectarse a través de la red, algo que debería venir indicado en su caja.
Conecta tu impresora
Lo primero que tienes que hacer es tener la impresora conectada a la red WiFi del ordenador desde el que enviarás documentos, un proceso que varía dependiendo del modelo y fabricante. Algunas pueden tener una pantalla de control, pero otras requieren conectarse a un ordenador y ejecutar una aplicación de instalación. Aquí tienes enlaces a los procesos de Brother, HP y Epson, tres de los principales fabricantes, también puedes probar conectarla por WPS, pero lo mejor es que mires el manual de la tuya.
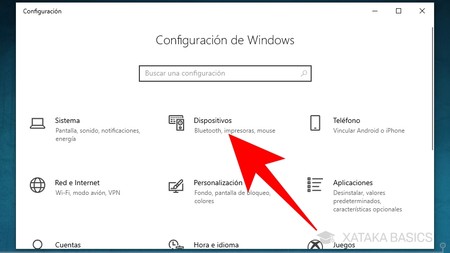
Ahora, conecta el ordenador que quieres conectar a esa impresora a la misma red WiFi en el que ella está ya configurada. Cuando lo hagas, abre la configuración de Windows pulsando en el icono de la rueda dentada del menú de inicio o el panel de notificaciones, y entra en la categoría de Dispositivos que te aparecerá en segundo lugar.

Una vez dentro de las opciones de Dispositivos, en la columna de la izquierda pulsa sobre la sección Impresoras y escáneres. Una vez en ella, pulsa en el botón de Agregar una impresora o un escáner que te va a aparecer en primer lugar, y que tiene el símbolo de suma.
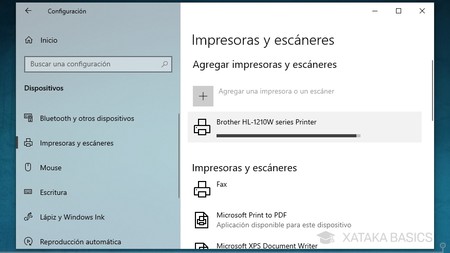
Windows 10 detectará e instalará automáticamente la impresora que encuentre en la misma red WiFi, y esta se agregará automáticamente a la lista de Impresoras y escáneres. En algunos casos, puede que primero te la muestre para que hagas click sobre ella para proceder a la instalación. Así de fácil debería ser todo.

Si no la encuentras, puede ser porque la impresora tenga un botón de emparejamiento. Si es así, mantenlo pulsado unos segundos hasta que parpadee o mira el manual para ver cómo funciona. Cuando esté activado el modo de emparejamiento, vuelve a buscarla en Windows como te hemos enseñado. También debes asegurarte de que la impresora esté encendida y correctamente conectada a la misma WiFi.
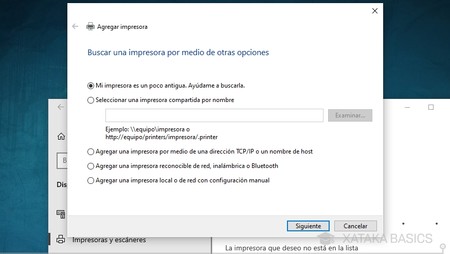
Si no te aparece la impresora, puedes pulsar en un botón que te aparecerá llamado La impresora que deseo no está en la lista. Esto te abrirá una ventana para buscar la impresora de forma manual mediante su nombre o una dirección TCP/IP. En esta ventana, la primera opción será para realizar una búsqueda de impresoras viejas, y también tendrás opciones de buscarlas por Bluetooth con una configuración manual paso a paso.






Ver 0 comentarios