Vamos a explicarte cómo desactivar la gráfica integrada de Intel y utilizar la dedicada de nVidia en un ordenador. Hay ordenadores que puedes comprar y que sólo tengan la gráfica integrada que viene con el procesador principal, mientras que habrá otros que además de la gráfica integrada también tengan una tarjeta gráfica dedicada para obtener más rendimiento cuando estás jugando.
Una de las configuraciones más comunes es la de tener un procesador Intel con su propia gráfica integrada, que en la mayoría de ocasiones en las que hay una gráfica dedicada suele ser una nVidia. Existen otras combinaciones y marcas, pero hoy vamos a explicarte cómo gestionar estas para desactivar la integrada y usar la dedicada.
Lo vamos a hacer a través del controlador de la propia tarjeta gráfica, esa aplicación de nVidia, que puedes descargar desde la página de Drivers. Desde su panel de control, podrás configurar qué tarjeta gráfica utilizar para gráficos 3D a nivel global, y crear diferentes perfiles para utilizar una u otra en determinados juegos u aplicaciones.
Sólo ten en cuenta una cosa, que la tarjeta gráfica integrada está ahí porque consume menos recursos, y Windows sabe gestionar tus gráficas por sí mismo para utilizar una u otra según las necesidades. Pero si aun así quieres asignarle la dedicada para aplicaciones o tareas que no requieran de alto procesamiento gráfico, has de saber que posiblemente acabes gastando más recursos (y electricidad) de los que realmente necesitas.
Decide entre gráfica integrada o dedicada en Windows
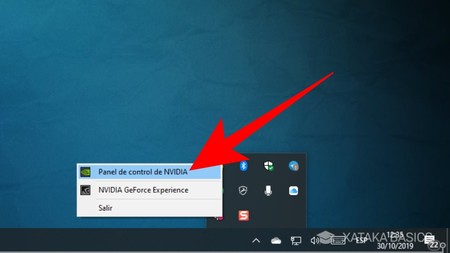
Lo primero que tienes que hacer es mostrar los iconos ocultos de la barra de tareas, y en ellos hacer clic derecho en el icono de nVidia. Cuando lo hagas aparecerá un menú emergente con dos opciones, y en él tienes que pulsar en la opción de Panel de control de NVIDIA para acceder al panel donde configurarlo todo.
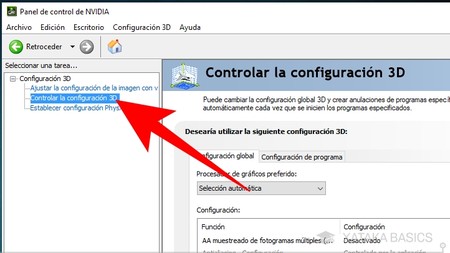
Una vez se abra el panel de control de tu tarjeta gráfica, tienes que abrir las opciones de Configuración 3D que verás en la columna de la izquierda. En ellas, pulsa sobre la opción de Controlar la configuración 3D que aparece en segundo lugar.
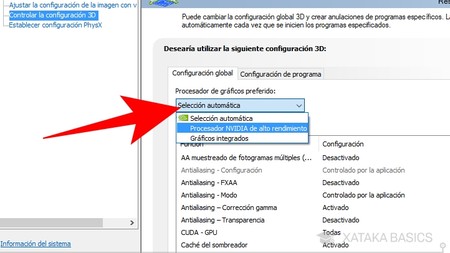
Cuando pulses en Controlar la configuración 3D a la derecha te aparecerá la pantalla de configuración. Dentro de la pestaña Configuración global a la que irás por defecto, pulsa en el botón de menú que hay en Selección automática y elige qué tarjeta gráfica quieres utilizar a nivel global para los gráficos 3D.
Si dejas marcada la opción Selección automática, será el propio controlador el que determine cuál utilizar en función de las necesidades que haya en cada momento. Pero también vas a poder dejar configurado el que se use por defecto el procesador de la gráfica externa nVidia o los gráficos integrados. La elección es tuya.
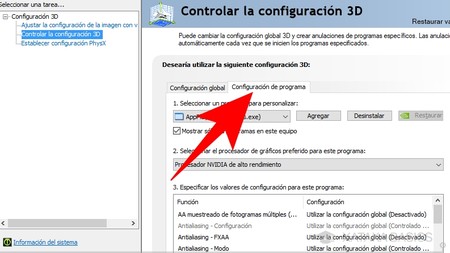
También puedes pulsar sobre la pestaña de Configuración de programa. Dentro de ella, podrás elegir aplicaciones concretas que tengas en tu ordenador y decidir si quieres que utilicen por defecto la gráfica dedicada o la integrada.
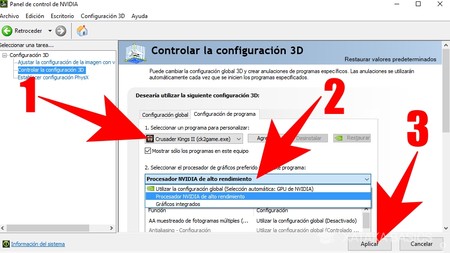
Dentro de la pestaña de Configuración de programa, primero tienes que seleccionar un programa o aplicación (1) pulsando en la pestaña desplegable de Seleccionar un programa para personalizar. Tras hacerlo elige qué gráfica quieres usar por defecto en esa aplicación o juego (2) seleccionándola en Seleccionar le procesador de gráficos preferido para este programa. Cuando tengas la configuración hecha, pulsa en el botón Aplicar (3) para guardar los cambios.
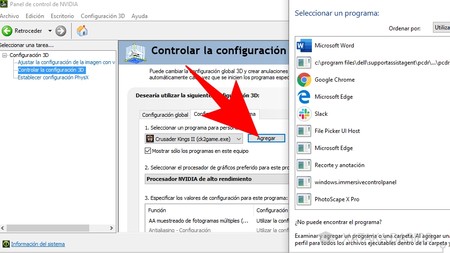
A partir de ahora, cada vez que abras la aplicación o juego que hayas elegido se utilizará con él la tarjeta gráfica que hayas seleccionado. Si en la lista de programas ves que falta alguno tienes que pulsar en el botón Agregar que tienes a su derecha, y se abrirá una lista en la que elegir entre todos los instalados para añadirlo.
En macOS viene todo predefinido
Al contrario que en Windows, en macOS todo viene predefinido. Esto quiere decir que las aplicaciones más exigentes activan de forma automática el procesador gráfico más potente si está disponible. El usuario puede comprobar en cualquier momento qué aplicaciones usan la GPU dedicada de su ordenador desde la pestaña Energía del Monitor de actividad, pero eso es todo, y no se puede controlar nada.






Ver 0 comentarios