Vamos a explicarte cómo hacer una copia de seguridad de todo tu móvil Huawei, centrándonos sobre todos en aquellos modelos que no tienen Google Play, la tienda de aplicaciones oficial de Android. En Basics ya te hemos explicado a fondo cómo hacer una copia de seguridad de todo en tu móvil, pero en Android utilizamos algunos recursos que no están disponibles en los últimos dispositivos de Huawei.
Por eso, hoy vamos a hacer un artículo centrándonos sobre todo en las alternativas nativas que ofrece la propia Huawei y que vienen preinstaladas en todo el móvil. Lo único que vas a necesitar es tener creada una ID de Huawei, que es la cuenta en los servicios online de la empresa. Esto es algo que el propio móvil te obliga a hacer en la configuración inicial, por lo que vamos a asumir que ya la tienes y a centrarnos en los pasos para las copias.
Aunque todo está básicamente en el mismo sitio, vamos a ordenar el artículo en cinco partes diferentes. Empezaremos explicándote cómo hacer copias de todas tus fotos con los servicios de Huawei, y luego seguiremos con el resto de archivos que puedes sincronizar en la nube. A continuación, te explicaremos cómo comprar más almacenamiento en la nube de Huawei, ya que si tienes muchas fotos puedes necesitarlo, y terminaremos explicándote cómo hacer una copia de seguridad completa.
Utiliza la nube para guardar tus fotos
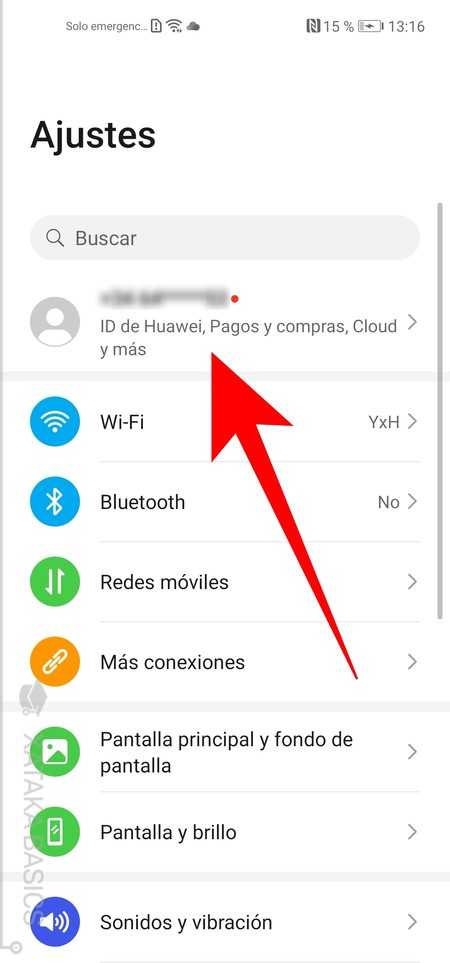
Para hacer una copia de seguridad de tus fotos en la nube de Huawei, lo primero que debes hacer es entrar en los ajustes de tu dispositivo pulsando en la app llamada Ajustes. Una vez dentro, pulsa en la sección de Centro de cuentas que tienes arriba del todo, y en la que se incluye tu nombre configurado, tu número de teléfono o correo electrónico, y referencias a la ID de Huawei.
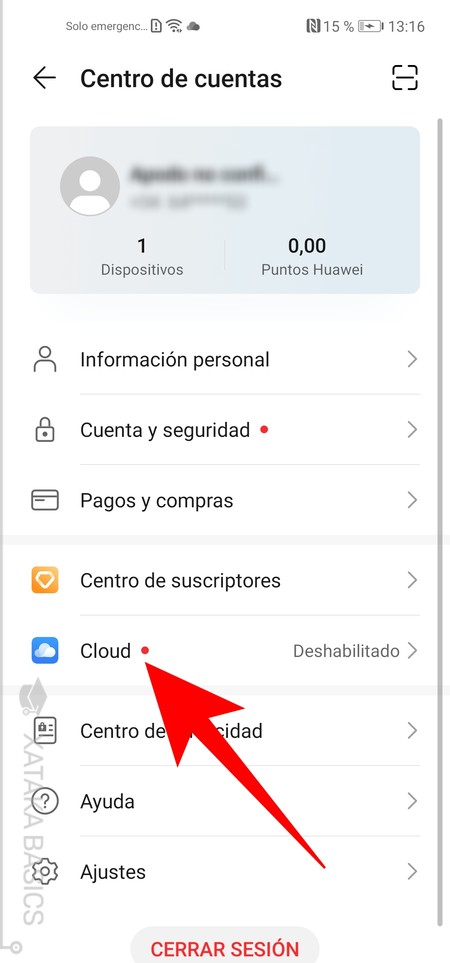
Una vez estés dentro de la pantalla de Centro de cuentas, tienes que bajar al segundo grupo de opciones y pulsar sobre la opción de Cloud, que significa "nube". Puede que esta opción esté activada o desactivada dependiendo de tu configuración, pero para guardar cosas en la nube tendrás que activarla.
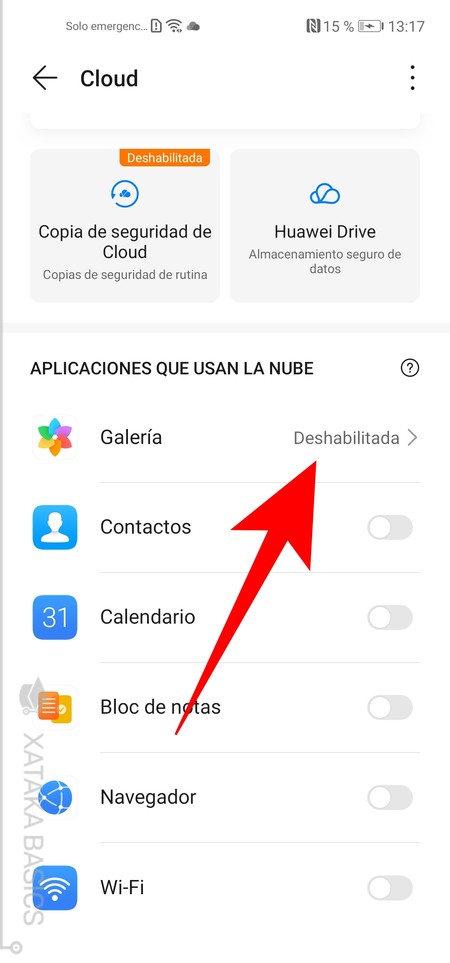
Una vez entres dentro de la pantalla de Cloud, ahora ya sólo te queda pulsar sobre la opción de Galería. Es la que tienes en la sección de Aplicaciones que usan la nube, justo la primera de todas.
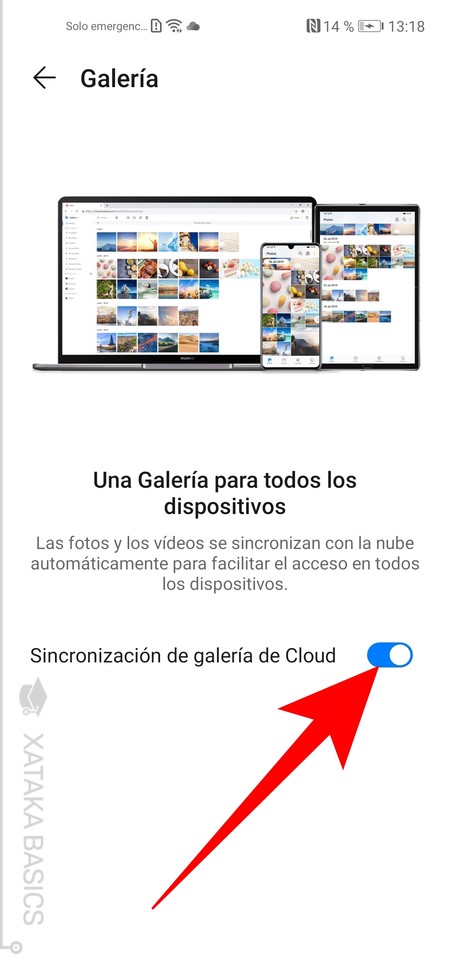
Una vez dentro de la opción de Galería, sólo te queda activar la opción de Sincronización de galería de Cloud que te te aparecerá, y ya habrás activado la copia de seguridad de tus fotos. Ahora, podrás acceder a las fotos desde cualquier ordenador desde el cliente web de la nube de Huawei, cuya dirección es Cloud.huawei.com.
En la nube de Huawei caben más cosas
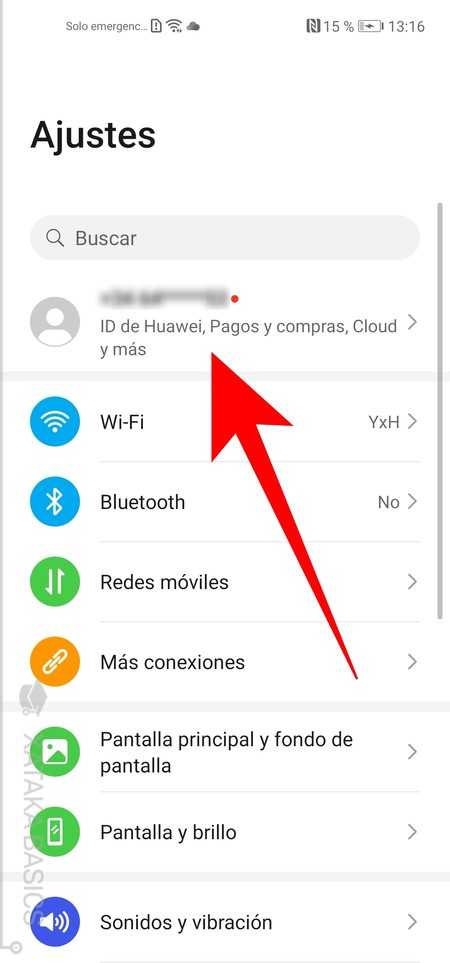
Como ya has visto en el paso anterior, en la nube de Huawei también caben más cosas, como tus contactos, tu calendario, tu bloc de notas, los datos del navegador o la contraseña de la WiFi. Para guardar estos datos vuelve a entrar en los ajustes de tu dispositivo, y de nuevo pulsa en la sección de Centro de cuentas que tienes arriba del todo, y en la que se incluye tu nombre configurado, tu número de teléfono o correo electrónico, y referencias a la ID de Huawei.
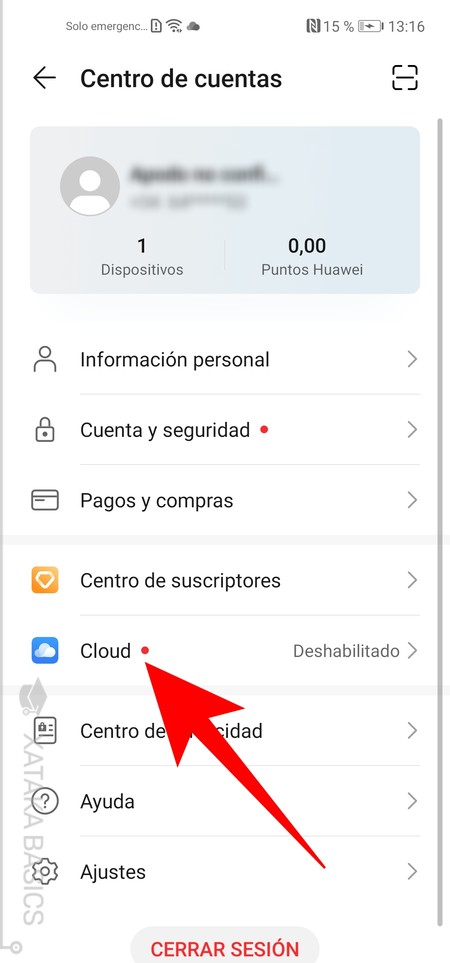
Una vez estés dentro de la pantalla de Centro de cuentas, tienes que bajar al segundo grupo de opciones y pulsar sobre la opción de Cloud, que significa "nube". Puede que esta opción esté activada o desactivada dependiendo de tu configuración, pero para guardar cosas en la nube tendrás que activarla.
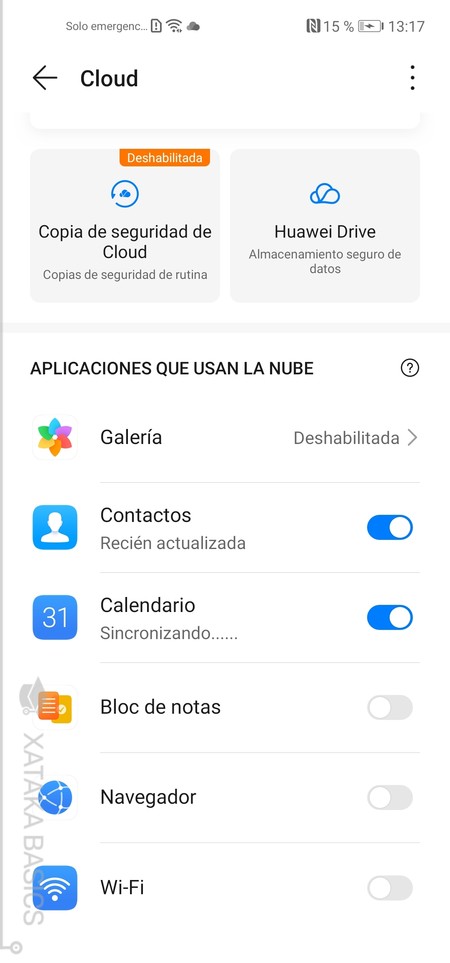
Una vez dentro de la pantalla de Cloud, ahora baja hasta la sección Aplicaciones que usan la nube. En ella, ve activando todos los datos que quieras sincronizar, como los contactos o el calendario. Las aplicaciones que puedan sincronizar datos con la nube de Huawei te aparecerán en la lista para ser activadas.
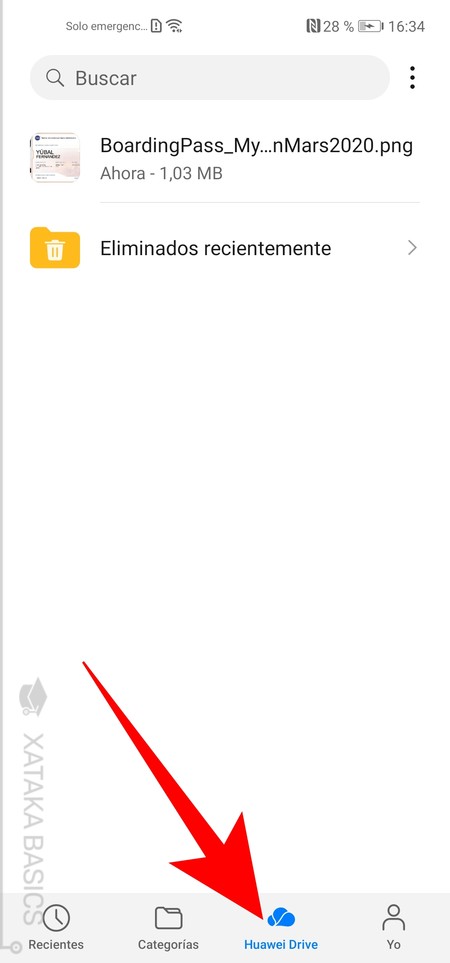
Además, si entras en la aplicación Archivos tendrás una sección de Huawei Drive. Archivos es el explorador de archivos preinstalado por Huawei en sus dispositivos, y Huawei Drive es un disco duro que utiliza el almacenamiento de tu cuenta de Huawei para poder guardar en la nube cualquier tipo de archivo que tengas en el móvil, o descargar en este espacio archivos que te envíen por correo o mensajería instantánea.
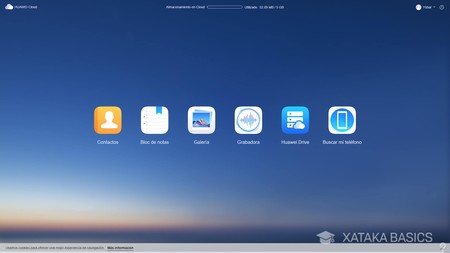
Con todos estos archivos sincronizados, ahora sólo tienes que entrar en la web de Cloud.huawei.com. Cuando inicies sesión con la misma cuenta de Huawei que utilizas en el móvil, a través de este portal podrás acceder a todos los datos que has ido sincronizando. Además, también podrás mover desde el PC archivos a Huawei Drive para que estos aparezcan automáticamente en el móvil.
Haz una copia de seguridad de todo tu móvil
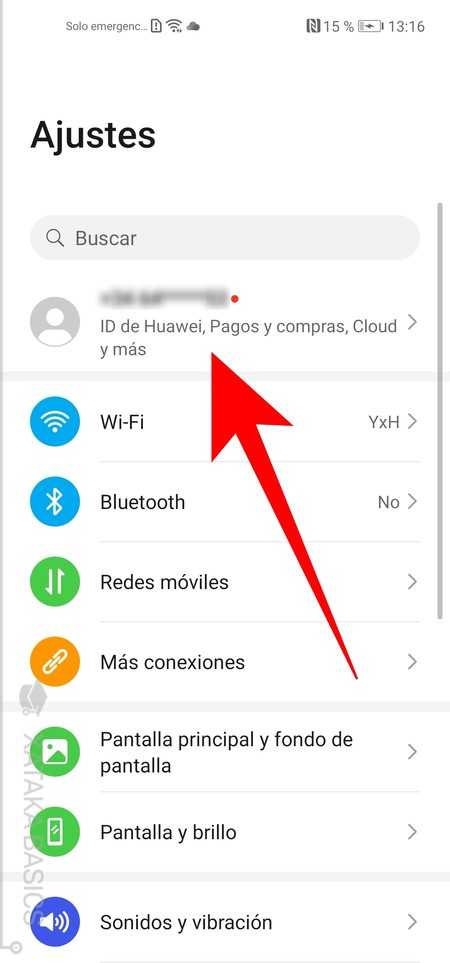
Otra opción que tienes disponible es la de hacer una copia de seguridad de todos los datos del móvil en la nube de Huawei, lo que te va a permitir recuperar el estado exacto en el que lo tienes ahora con tu misma configuración, mensajes o registro de llamadas. Para hacer esto, entra en los ajustes y pulsa en la sección de Centro de cuentas que tienes arriba del todo, y en la que se incluye tu nombre configurado, tu número de teléfono o correo electrónico.
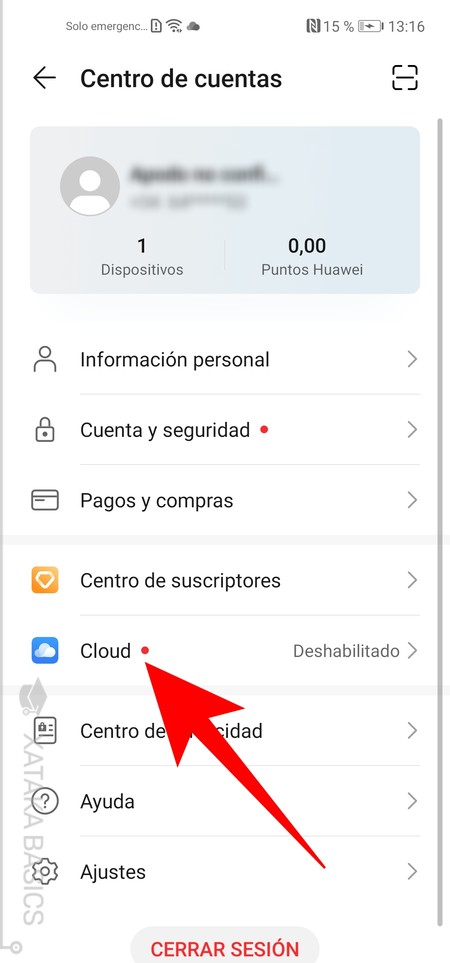
Una vez estés dentro de la pantalla de Centro de cuentas, tienes que bajar al segundo grupo de opciones y pulsar sobre la opción de Cloud, que significa "nube". Puede que esta opción esté activada o desactivada dependiendo de tu configuración, pero para guardar cosas en la nube tendrás que activarla.
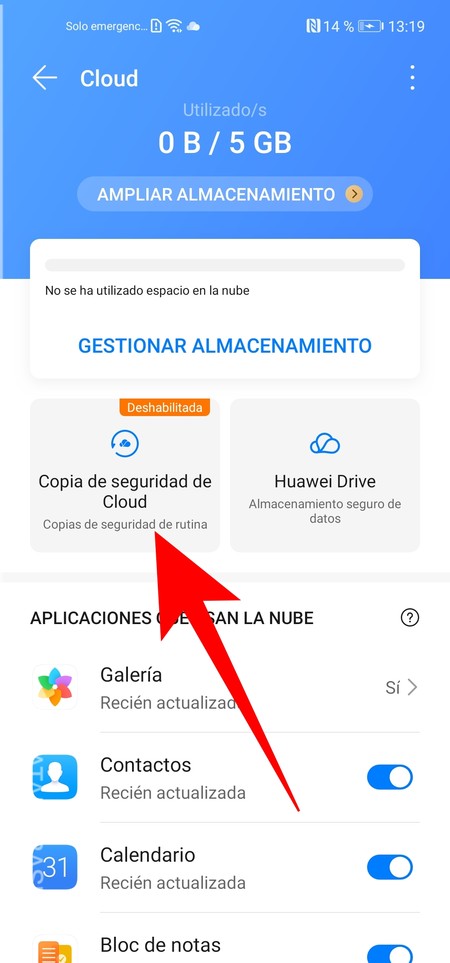
Una vez entres dentro de la sección de Cloud, pulsa en la opción de Copia de seguridad de Cloud que te aparecerá destacada encima de la lista de aplicaciones que usan la nube.
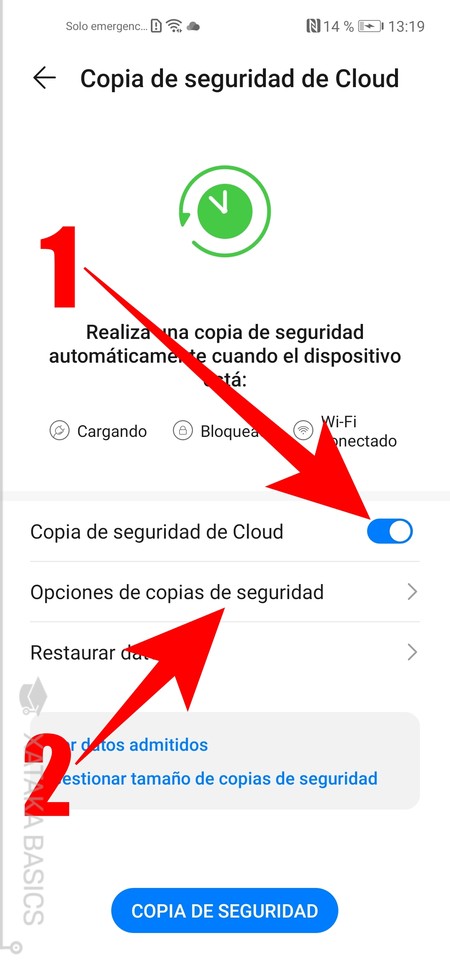
Cuando entres en la pantalla de Copia de seguridad de Cloud, hay varias cosas que puedes hacer. En primer lugar, activa la Copia de seguridad de Cloud (1) con la pestaña que aparece al lado de la opción. Al hacerlo, el dispositivo hará copias de seguridad cada vez que esté cargando con la pantalla bloqueada y conectado a una WiFi. Pulsa en Opciones de copias de seguridad (2) si quieres determinar qué datos van a incluirse en estas copias. También tienes un botón de Copia de seguridad para hacer una cuando lo pulses.
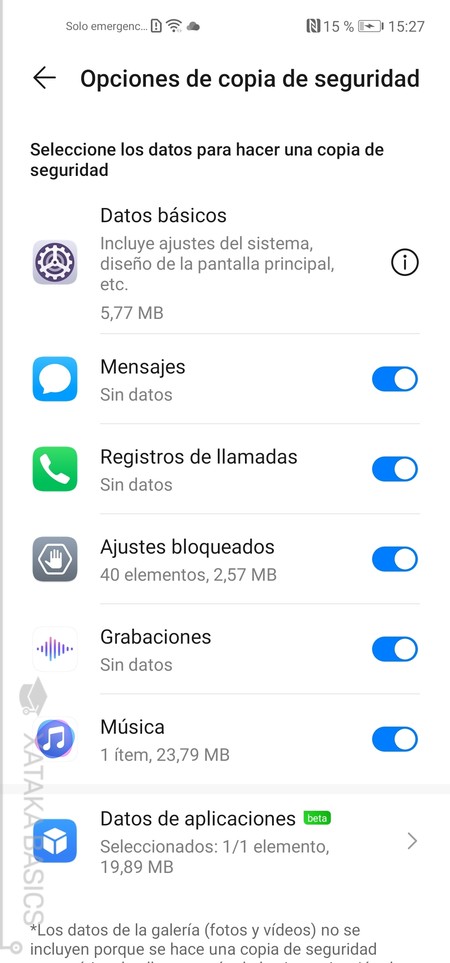
Si pulsas en Opciones de copias de seguridad, irás a la pantalla que ves en la captura de arriba. En ella, podrás activar la copia de los mensajes SMS, el registro de llamadas, las opciones de bloqueo, tus grabaciones de voz o la música que tengas subida.
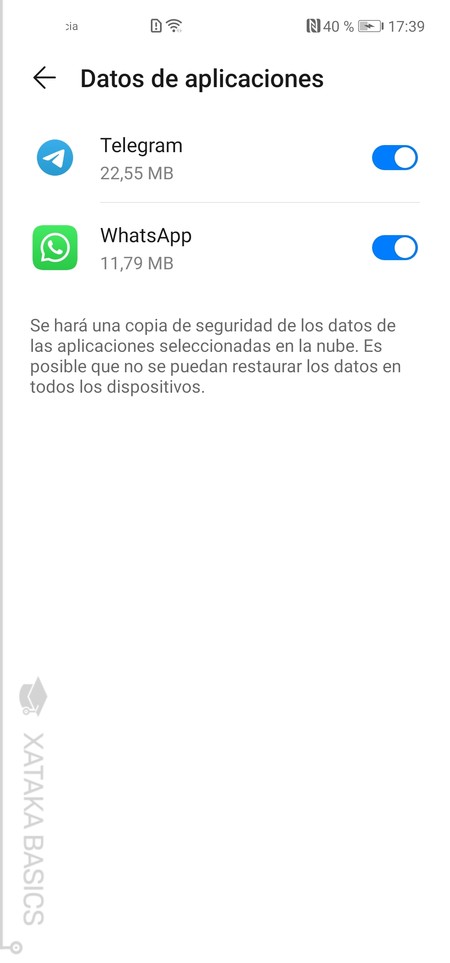
También podrás activar la copia de datos de las apps que tengas instaladas para recuperarlos más allá de los servidores de estas apps. Por ejemplo, con esta opción podrás hacer las copias de seguridad de WhatsApp. La aplicación en Android suele delegar en Google Drive, pero en los móviles Huawei que no lo tengan puedes pasar a hacerlas directamente en la nube propia de la empresa.
Compra más almacenamiento en la nube de Huawei
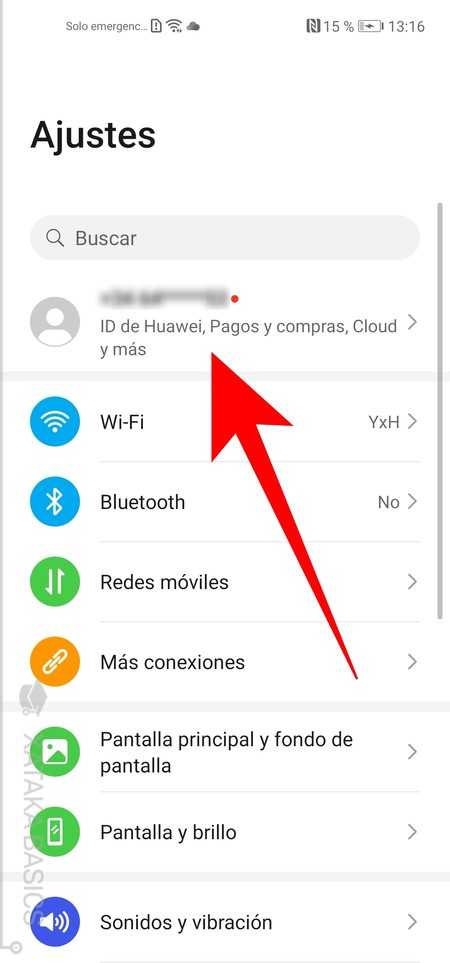
Huawei sólo te ofrece 5 GB gratuitos de almacenamiento en la nube, por lo que evidentemente, enseguida se te van a quedar cortos cuando empieces a subir archivos. Sobre todo cuando empieces a guardar fotos. Una solución es comprar más espacio en la nube de la empresa, para lo que debes entrar en los ajustes y pulsa en la sección de Centro de cuentas que tienes arriba del todo, y en la que se incluye tu nombre configurado, tu número de teléfono o correo electrónico.
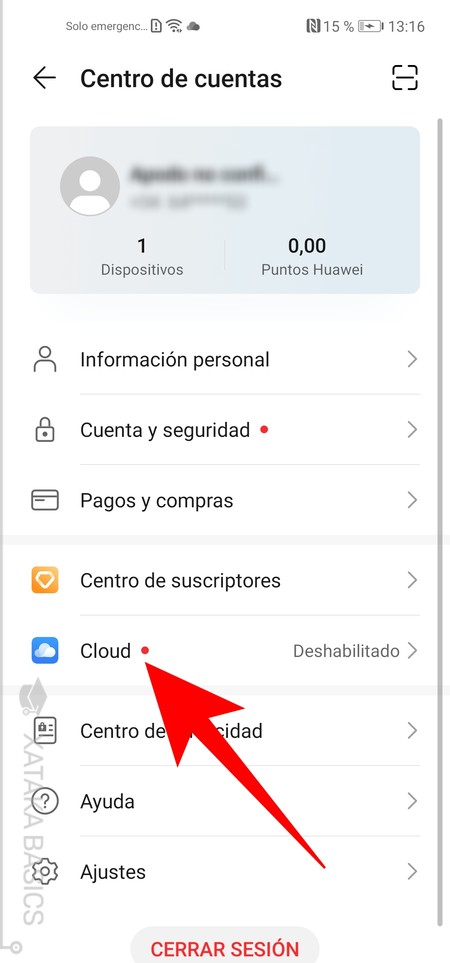
Una vez estés dentro de la pantalla de Centro de cuentas, tienes que bajar al segundo grupo de opciones y pulsar sobre la opción de Cloud, que significa "nube". Puede que esta opción esté activada o desactivada dependiendo de tu configuración, pero para guardar cosas en la nube tendrás que activarla.
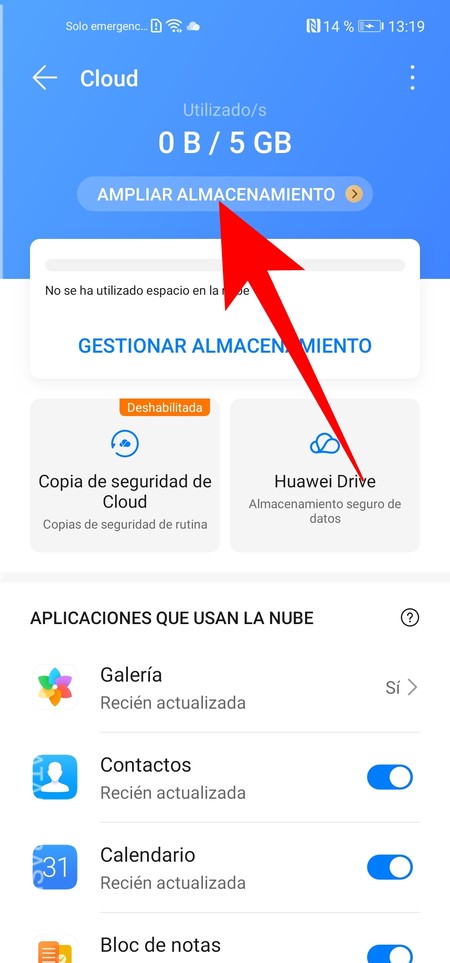
Una vez entres dentro de la sección de Cloud, ahora debes pulsar en la opción de Ampliar almacenamiento que verás en esta pantalla. La tendrás arriba del todo, justo debajo del indicador que te dice el almacenamiento utilizado y el disponible que tienes.
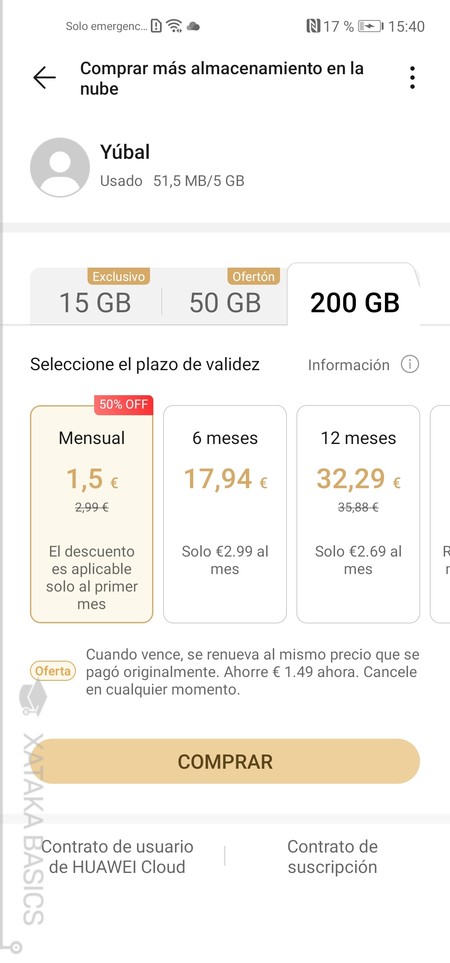
Y aquí llegarás a la pantalla en la que sólo te va a quedar elegir el almacenamiento que quieras conseguir dependiendo del precio que se ajuste mejor a tus necesidades. Tienes desde 15 GB hasta 2 TB, y en cada caso siempre podrás contratar la tarifa a nivel mensual, semestral o anual.
Qué otras posibilidades hay
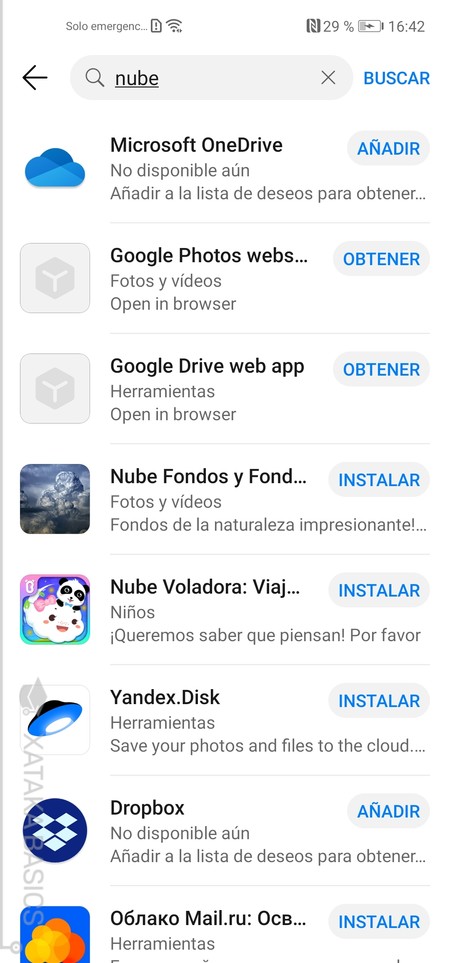
Y si no quieres delegar en la nube de Huawei, la mala noticia es que en la tienda de aplicaciones propia no hay demasiadas alternativas. Aparecen los perfiles de Microsoft OneDrive y Dropbox, pero estas aplicaciones todavía no están disponibles. Hay algunas que sí lo están como la nube de Yandex, la alternativa rusa a Google, pero poco más.
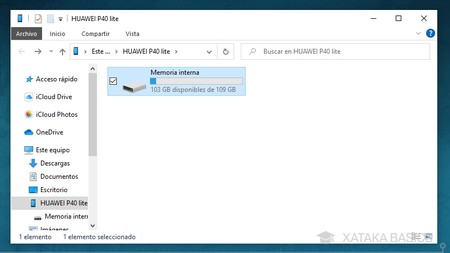
También tienes la eterna alternativa de conectar el móvil al PC para copiar archivos manualmente. Aquí no podrás guardar tus contactos o llamadas, pero sí que podrás mover fotos y documentos. Sólo conecta el móvil al PC, y pulsa en la notificación que te aparecerá para elegir la opción de usar la conexión para transferir archivos.



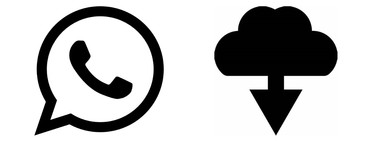




Ver 1 comentarios